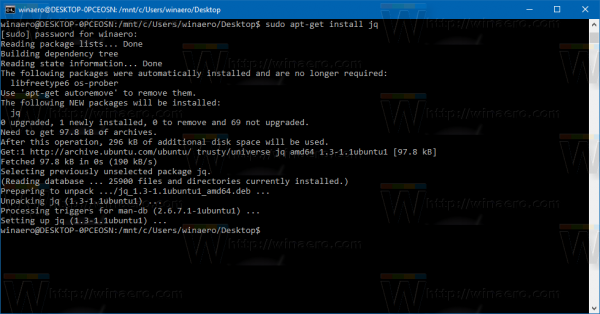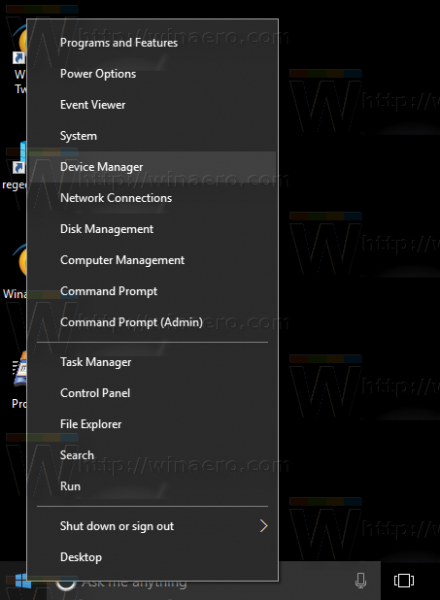Mencetak pesan teks dari Android sepenuhnya dimungkinkan, meskipun Google tidak menyediakan cara yang jelas untuk melakukannya. Sama bermanfaatnya dengan yang besarmencetaktombol di aplikasi Pesan, bukan itu cara kerjanya. Anda dapat mencetak satu, beberapa, atau semua teks Anda langsung dari ponsel atau melalui komputer Anda.
Petunjuk arah ini berlaku khusus untuk aplikasi Google Message, dan dibuat menggunakan ponsel Pixel yang menjalankan Android 13.
Buat Tangkapan Layar Dari Ponsel Anda
Apa yang Kami SukaBagus untuk menangkap konteks.
Anda dapat menandai tangkapan layar.
Tidak memerlukan komputer atau aplikasi khusus.
Mungkin memerlukan lebih banyak tinta daripada yang ingin Anda gunakan.
Agak banyak jika Anda hanya perlu mencetak satu pesan.
Buat tangkapan layar teks Anda jika Anda ingin menangkap semua yang Anda lihat di layar, termasuk tanggapan bolak-balik. Setelah Anda mengambil tangkapan layar di Android, Anda dapat memotongnya jika ingin menyembunyikan sebagiannya, lalu mencetaknya langsung dari ponsel Android Anda.
Jika Anda tidak dapat mencetak dari ponsel, mungkin karena printer Anda tidak nirkabel. Jika demikian, kirimkan melalui email ke diri Anda sendiri dan cetak dari komputer desktop.
Lihat panduan Cara Mengirim Gambar di Gmail kami jika Anda memerlukan bantuan untuk melampirkan tangkapan layar ke email. Kita Cara Mudah Mencetak Satu Pesan Gmail panduan menjelaskan cara mencetak tangkapan layar dari komputer Anda. Akun email lain berfungsi serupa, meskipun Anda tidak menggunakan Gmail.
8 Aplikasi Screenshot Terbaik untuk AndroidSalin Teks ke Komputer
Apa yang Kami SukaBagus untuk menyusun pesan dari percakapan yang berbeda.
Anda dapat mengedit pesan sebelum mencetak.
Ideal untuk printer berkabel.
Mengharuskan Anda menyelesaikan beberapa langkah.
cara ganti nama di reddit
Mungkin tidak akan ditahan di pengadilan jika di sinilah pesan-pesan itu akan berakhir.
Jika hanya ada satu atau dua pesan yang ingin Anda cetak, Anda dapat melakukannya dengan mudah dengan menyalin pesan tersebut. Tekan dan tahan teks apa pun untuk melihat menu dengan opsi. Ketuk tombol salin .
Dengan teks yang disalin, Anda sekarang memiliki beberapa opsi untuk memasukkannya ke komputer Anda. Idenya adalah untuk meletakkan teks di mana saja yang juga dapat Anda akses dari komputer.
Misalnya dengan aplikasi Google Keep (mungkin sudah terinstal), buka catatan baru dan ketuk dan tahan untuk menemukannya Tempel pilihan. Maka kamu bisa buka Keep di komputer Anda , pilih catatan yang Anda buat dari telepon Anda, dan sorot pesan yang ingin Anda cetak.
Dengan teks yang disorot di komputer Anda, cetak seperti biasa (dengan Ctrl + P atau Memerintah + P jalan pintas), tapi pilihlah Hanya seleksi dari opsi cetak.
Jika Anda lebih suka menggunakan Google Dokumen untuk mencetak teks dari Google Keep, gunakan menu tiga titik di dalam catatan untuk menemukannya Salin ke Google Dokumen . Setelah Anda membuka dokumen, buka Mengajukan > Mencetak .
Lihat Semua Teks Anda di Komputer
Apa yang Kami SukaLebih mudah untuk menyalin beberapa teks, satu demi satu.
Tangkapan layar didukung.
Membutuhkan komputer.
Cara lain untuk mencetak pesan teks dari ponsel Android adalah dengan melihat terlebih dahulu semua teks dari komputer. Ini sangat mudah dilakukan dengan Pesan untuk Web. Ini adalah fitur gratis dari Google, yang terpasang di ponsel Anda, yang memungkinkan Anda membaca dan mengirim teks dari browser komputer.

Mirip dengan metode lain di atas, Anda dapat menggunakan teknik ini untuk mencetak teks yang disorot. Atau, jika Anda lebih suka menambahkan beberapa konteks ke teks, Anda dapat mengambil tangkapan layar pesan di Windows dan kemudian mencetak tangkapan layar tersebut, atau menyalin teks satu per satu ke MS Word, atau teks lainnya. pengolah kata , untuk mengedit/mencetak.
Metode alternatif, jika Anda tidak ingin menggunakan Pesan untuk Web, adalah Tautan Telepon Microsoft . Ini sangat mirip—Anda dapat menyalin teks atau mengambil tangkapan layar dari percakapan apa pun—tetapi ini memerlukan aplikasi yang harus diinstal di ponsel dan komputer Anda.
Cadangkan Semua Teks Anda ke Komputer
Apa yang Kami SukaDapat mencetak setiap teks yang disimpan ke ponsel Anda.
Memungkinkan Anda memilih percakapan tertentu untuk diekspor.
Pencetakan didukung dari ponsel atau komputer Anda.
Berlebihan jika Anda hanya ingin mencetak beberapa pesan.
cara menyimpan gambar dari facebook
Metode paling tepercaya untuk membuktikan riwayat percakapan.
Menggunakan Aplikasi Pencadangan & Pemulihan SMS untuk mengekspor semua teks, atau pesan Anda hanya dari orang tertentu. Setelah Anda memilih apa yang akan diekspor, Anda akan diberikan opsi untuk menyimpan cadangan ke Google Drive, Dropbox, OneDrive, atau ponsel Anda.
Artikel kami Cara Menyimpan Pesan Teks menunjukkan cara menggunakan aplikasi ini jika Anda ingin panduannya.
Di mana pun Anda menyimpan teks, Anda dapat membuka daftar lengkap pesan untuk mencetaknya. Misalnya, jika Anda memilih opsi lokal, setelah ekspor selesai, ketuk Cetak Percakapan untuk mencetak langsung dari ponsel Anda.

Jika Anda mencadangkan ke layanan penyimpanan cloud, pelajari cara membuka file XML untuk bantuan melihat teks atau mengonversinya ke PDF dan format lainnya. Pembaca Cadangan SMS adalah salah satu contoh pembaca hebat untuk file XML yang dibuat dengan SMS Backup & Restore.
- Bagaimana cara mengonversi pesan teks ke PDF?
Setelah Anda mengikuti langkah-langkah di atas untuk mengubah pesan teks Anda menjadi file pengolah kata, mengekspor file ke PDF tidaklah sulit sama sekali.
- Bagaimana cara menyimpan gambar dari pesan teks?
Ketuk dan tahan pada gambar. Ketuk tombol tiga titik di kanan atas. Ketuk Simpan. Gambar, misalnya di Pixel, akan disimpan ke folder bernama Pesan di aplikasi Foto.