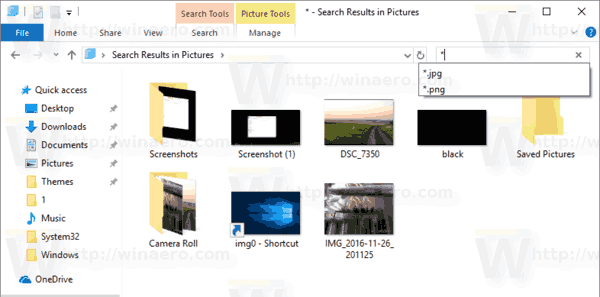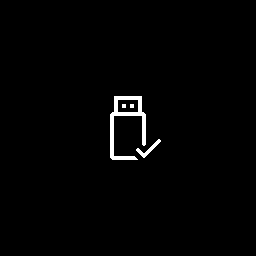Jika laptop Dell Anda tidak mau hidup atau gagal melakukan booting, hal ini mungkin disebabkan oleh masalah perangkat keras atau masalah perangkat lunak. Apa pun yang Anda alami, berikut cara agar PC Dell Anda berfungsi kembali.
Cara Memperbaiki Laptop Dell Tanpa SuaraPenyebab Laptop Dell Tidak Menyala
Kemungkinan alasan mengapa laptop Dell Anda tidak mau hidup meliputi:
- Masalah baterai atau daya lainnya
- Perangkat keras rusak
- Virus atau malware lainnya
- BIOS sistem rusak
- File Windows rusak
Jika laptop Anda tidak mau hidup saat dicolokkan, masalahnya ada pada baterai atau perangkat keras internal lainnya. Jika Anda PC terhenti saat startup , Anda mungkin mengalami masalah perangkat lunak.
Cara Memperbaiki Laptop Dell yang Tidak Berfungsi
Berikut adalah beberapa langkah untuk memecahkan masalah Dell yang tidak mau hidup, dari yang paling mudah dan jelas hingga perbaikan yang lebih canggih:
-
Periksa adaptor AC. Harus ada sumber listrik sebelum Anda dapat melakukannya nyalakan laptop Dell Anda .
cara menyaring rekaman di snapchat tanpa sepengetahuan mereka 2020
Pastikan kabel daya terpasang dengan benar ke laptop dan sumber listrik (mungkin ke dinding). Jangan ragu untuk mencabut kedua ujungnya dan memasangkannya kembali untuk memastikannya, kali ini pilih stopkontak yang berbeda dari sebelumnya untuk memastikan itu bukan masalahnya.
-
Hapus semua perangkat USB. Komputer Anda mungkin mencoba melakukan booting dari drive yang salah. Jika ini menyelesaikan masalah, mengubah urutan boot sehingga hard drive utama Anda berada di urutan teratas daftar.
-
Hidupkan kembali laptop Dell Anda . Dengan komputer dimatikan dan dicabut, lepaskan semua perangkat eksternal (drive USB, printer, dll.), lalu tahan tombol daya selama 15-20 detik. Ini akan menguras sisa tenaga. Selanjutnya, sambungkan kembali pengisi daya dan lihat apakah PC Anda menyala.
-
Keluarkan baterai, namun tetap sambungkan laptop. Jika daya menyala normal, kemungkinan besar ada masalah dengan baterai. Laptop Dell yang lebih baru tidak memiliki baterai yang dapat dilepas, namun Anda dapat menggantinya sendiri jika baterai Anda memilikinya.
-
Jalankan alat diagnostik Dell dengan menekan F12 saat laptop dinyalakan. Komputer Dell memiliki alat bawaan yang dapat mengidentifikasi masalah saat PC Anda menyala tetapi gagal melakukan booting. Ini mungkin tidak memperbaiki masalah secara otomatis, tetapi mungkin memberi Anda kode kesalahan yang dapat mengarahkan Anda ke arah yang benar.
-
Boot ke Mode Aman Windows. Jika PC Anda menyala tetapi tidak bisa boot ke Windows, coba mulai dalam Safe Mode. Dari sana, Anda dapat memindai virus dan menghapus program yang dapat menyebabkan masalah startup.
-
Hapus CMOS untuk mereset motherboard Anda BIOS . BIOS sistem adalah perangkat lunak pertama yang harus dijalankan komputer Anda saat dihidupkan, jadi mengembalikannya ke pengaturan default dapat memperbaiki masalah booting.
-
Hubungi dukungan pelanggan Dell . Kunjungi halaman dukungan Dell dan cari model laptop Anda untuk panduan lebih spesifik. Jika laptop Anda masih dalam garansi, laptop tersebut mungkin memenuhi syarat untuk mendapatkan perbaikan atau penggantian gratis.
-
Reset pabrik PC Anda . Jika PC Anda menyala tetapi masih tidak dapat dijalankan dengan benar, opsi nuklirnya adalah reset pabrik. Ini akan menginstal versi Windows yang bersih, mengembalikan komputer Anda ke kondisi semula saat Anda pertama kali membelinya.
- Mengapa laptop saya tidak mau hidup meskipun dicolokkan?
Ini mungkin masalah dengan power brick atau baterai. Coba power brick lain jika memungkinkan, dan coba ganti baterai jika tidak berhasil. Namun, sebagian besar laptop baru tidak mengizinkan Anda melepas baterainya, jadi cara terbaik adalah menghubungi dukungan pelanggan produsen laptop Anda.
- Bagaimana cara mendapatkan file dari laptop yang tidak mau hidup?
Jika komputer Anda masih berfungsi tetapi tidak bisa boot ke Windows, cobalah menggunakan drive USB untuk memulainya dan mendapatkan akses ke hard drive Anda. Anda kemudian dapat mentransfer file. Anda juga dapat mencoba melepas hard drive secara fisik dari laptop dan menghubungkannya ke PC lain.