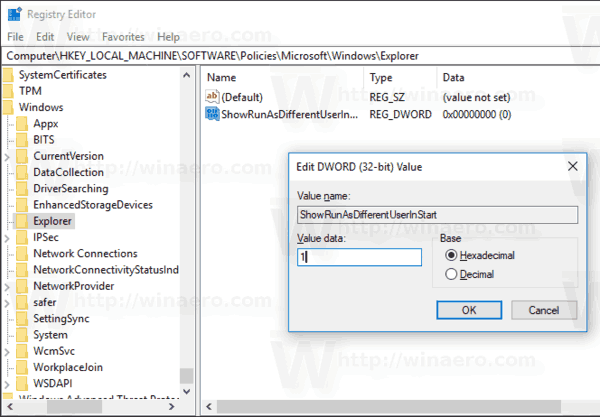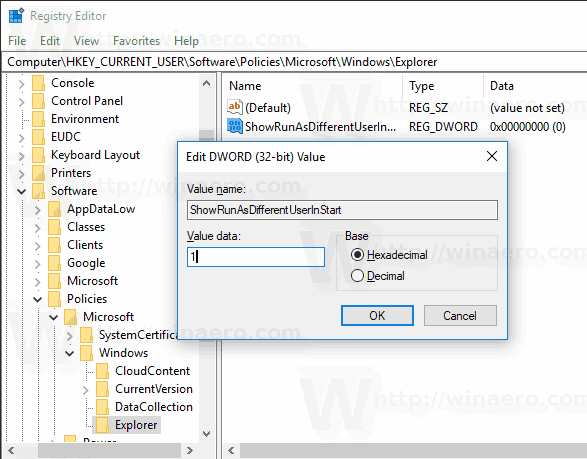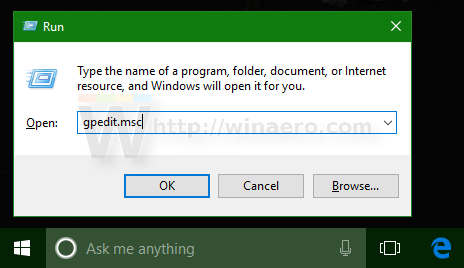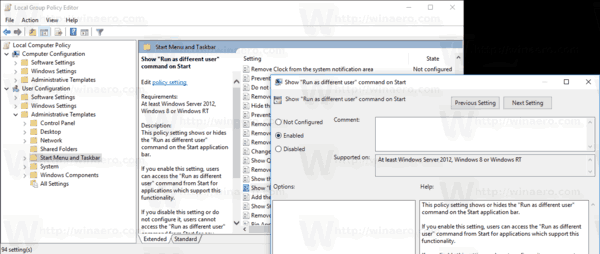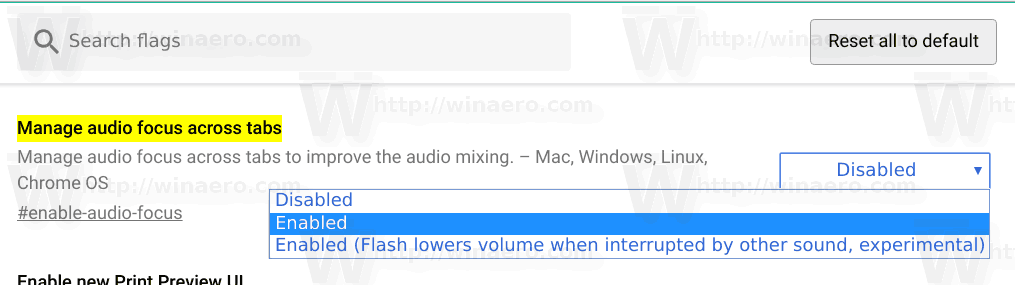Sejak versi pertama, Windows NT telah memungkinkan pengguna untuk meluncurkan aplikasi dengan izin dan kredensial yang berbeda dari pengguna saat ini. Dengan menggunakannya, Anda dapat memulai file batch, file yang dapat dieksekusi, atau bahkan penginstal aplikasi sebagai pengguna lain. Pada artikel ini, akan kita lihat cara menambahkan fileJalankan sebagaiperintah ke menu konteks item menu Start Anda di Windows 10.
Iklan
Ada dua cara untuk menjalankan proses sebagai pengguna yang berbeda di Windows 10. Ini dapat dilakukan menggunakan menu konteks di File Explorer atau dengan perintah konsol khusus.
Saya telah mengulasnya secara rinci di artikel berikut:
Cara Menjalankan Aplikasi sebagai Pengguna Berbeda di Windows 10
Memiliki kemampuan ini sangat berguna dalam berbagai situasi. Misalnya, jika Anda bekerja dengan akun pengguna terbatas, tetapi perlu menginstal aplikasi atau membuka snap-in MMC seperti Manajemen Disk, Anda dapat menjalankan aplikasi yang diperlukan di bawah akun pengguna lain yang memiliki hak administrator. Ini sangat berguna ketika aplikasi tidak meminta kredensial administratif dan hanya menolak untuk memulai. Contoh bagus lainnya adalah ketika Anda telah mengonfigurasi aplikasi untuk bekerja dengan profil pengguna yang berbeda, sehingga aplikasi dan pengguna lain tidak akan memiliki akses ke data konfigurasinya. Ini meningkatkan keamanan untuk aplikasi yang menangani data yang sangat sensitif.
Di Windows XP, Vista, dan 7, Anda memiliki kemampuan untuk meluncurkan aplikasi sebagai pengguna yang berbeda langsung dari menu Mulai. Di Windows 10, menu Start sangat berbeda. Ini tidak memiliki kesamaan dengan implementasi sebelumnya. Ini adalah aplikasi Universal Windows Platform (UWP) yang menggabungkan daftar aplikasi yang diinstal dengan Live Tiles dan pintasan yang disematkan ke panel kanan. Sayangnya, ini tidak termasukJalankan sebagaiperintah menu konteks lagi.
Demi kenyamanan Anda, Anda mungkin ingin menambahkannya. Ini dimungkinkan dengan tweak Registry sederhana.
cara menghapus cerita saya di facebook
Untuk menambahkan perintah Run As ke Start Menu di Windows 10 , lakukan hal berikut.
- Buka Aplikasi Editor Registri .
- Buka kunci Registry berikut.
HKEY_LOCAL_MACHINE SOFTWARE Policies Microsoft Windows Explorer
- Di sebelah kanan, buat nilai DWORD 32-Bit baruShowRunAsDifferentUserInStart. Setel data nilainya menjadi 1.
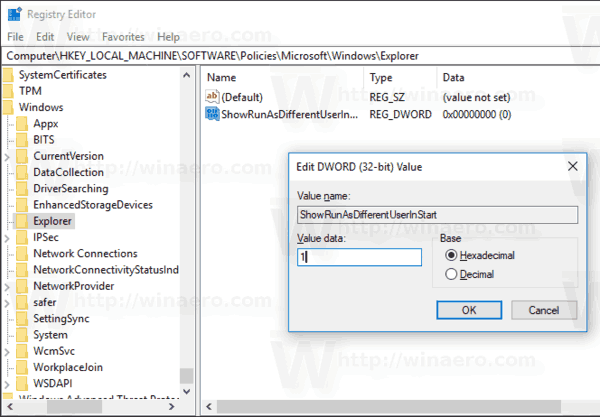
- Mulai ulang Windows 10 .
Tweak Registry yang dijelaskan akan mengaktifkan perintahJalankan sebagai pengguna berbedauntuk aplikasi di menu Start di Windows 10, seperti yang ditunjukkan di bawah ini.
Perintah akan diaktifkan untuk semua akun pengguna.
Catatan: Bahkan jika Anda menjalankan Windows 64-bit Anda masih harus membuat nilai DWORD 32-bit. Tip: Anda dapat membuka kunci Registry dengan satu klik .
Anda dapat mengaktifkan perintah Jalankan sebagai pengguna berbeda untuk akun pengguna individu. Inilah cara melakukannya.
Tambahkan 'Jalankan sebagai pengguna berbeda' ke menu Mulai untuk pengguna saat ini
- Buka editor Registri.
- Pergi ke kunci
HKEY_CURRENT_USER Software Policies Microsoft Windows Explorer. - Buat nilai DWORD 32-bit bernamaShowRunAsDifferentUserInStartdan setel ke 1.
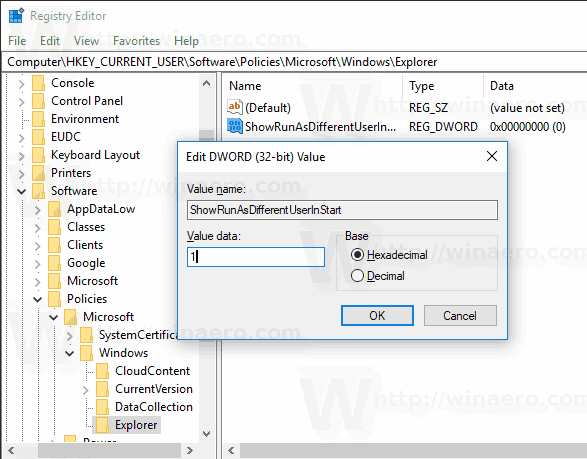
- Keluar dan masuk ke akun pengguna Anda. Alternatifnya, Anda bisa mulai ulang shell Explorer .
Tip: Bisa beralih antara HKCU dan HKLM di Windows 10 Registry Editor dengan cepat .
Catatan: Jika Anda tidak memilikiHKEY_CURRENT_USER Software Policies Microsoft Windows Explorerkunci, lalu buat saja.
Terakhir, jika Anda menjalankan file Edisi Windows 10 yang mencakup aplikasi editor Kebijakan Grup Lokal, Anda dapat mengaktifkan perintah Jalankan sebagai menu konteks pengguna berbeda di menu Mulai menggunakan GUI. Editor Kebijakan Grup Lokal hanya tersedia di edisi Windows 10 Pro, Enterprise, dan Education.
Tambahkan 'Jalankan sebagai pengguna berbeda' ke menu Mulai dengan Kebijakan Grup
- Tekan tombol Win + R bersamaan di keyboard Anda dan ketik:
gpedit.msc
Tekan enter.
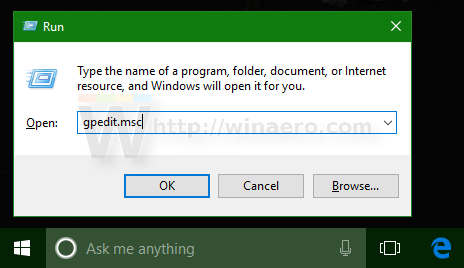
- Editor Kebijakan Grup akan terbuka. Pergi keKonfigurasi Pengguna Template Administratif Menu Mulai dan Bilah Tugas. Aktifkan opsi kebijakanTampilkan perintah 'Jalankan sebagai pengguna berbeda' di Mulaiseperti gambar dibawah.
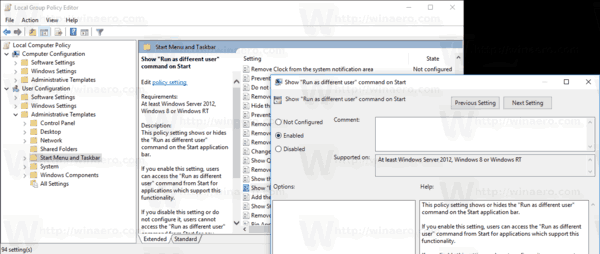
Gunakan Winaero Tweaker untuk menghemat waktu Anda
Untuk menghemat waktu Anda, Anda dapat menggunakan aplikasi Winaero Tweaker. Ini memungkinkan penambahanJalankan sebagai pengguna lainperintah ke menu Start dan menu konteks.

Anda dapat mengunduh aplikasinya di sini: Unduh Winaero Tweaker .
Itu dia.
windows 10 mengatur ulang izin
Artikel terkait:
- Cara Menjalankan Aplikasi sebagai Pengguna Berbeda di Windows 10
- Jadikan Jalankan sebagai Selalu Terlihat di Menu Konteks di Windows 10
- Cara Menemukan Pengguna Yang Menjalankan Proses di Windows 10