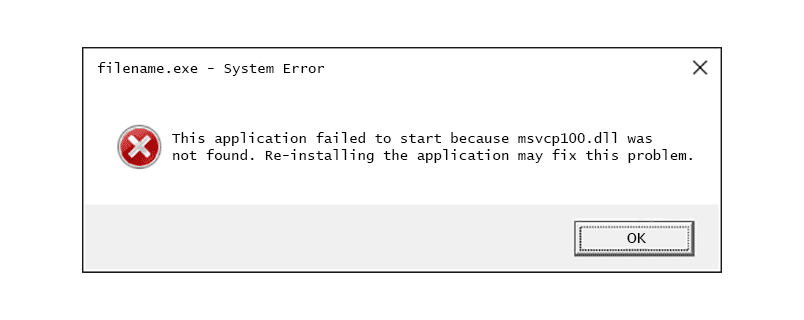Teknologi baru memungkinkan Anda mencetak foto, dokumen, dan halaman web, serta memindainya, menggunakan koneksi internet. Ini jauh lebih praktis daripada mentransfer file ke printer melalui kabel.

Teknologi AirPrint Apple memungkinkan Anda mencetak secara nirkabel tanpa menginstal driver atau aplikasi tambahan. Printer Brother kompatibel dengan sebagian besar perangkat Apple, dan Anda dapat menggunakan aplikasi iPrint & Scan mereka untuk mencetak langsung dari perangkat iOS Anda. Tetapi dapatkah Anda menggunakan AirPrint dengan pencetak Brother? Cari tahu di sini.
Apakah AirPrint Bekerja dengan Printer Brother?
Jawaban singkat untuk pertanyaan ini adalah: ya. Teknologi AirPrint Apple kompatibel dengan sebagian besar model printer Brother. Namun, sebelum Anda membeli pencetak Brother, Anda harus memeriksa apakah pencetak tersebut memiliki lencana Bekerja dengan Apple AirPrint. Untuk memeriksa printer Brother apa yang kompatibel dengan AirPrint, Anda dapat mengunjungi situs web resmi Brother.
AirPrint tersedia di iPhone, iPod Touch, iPad, Mac, dan perangkat Apple lainnya. Itu berarti Anda dapat menggunakan salah satunya untuk mencetak file pada printer Brother melalui teknologi AirPrint. Satu-satunya syarat adalah kedua perangkat berada di jaringan Wi-Fi yang sama.

Cara Menggunakan AirPrint dengan iPad, iPod Touch, dan iPhone
Untuk mulai mencetak, Anda perlu menghubungkan printer Brother Anda ke Wi-Fi. Di router Anda, temukan tombol WPS atau AOSS dan tekan. Kemudian, cari tombol Wi-Fi pada printer dan tekan untuk menghubungkan printer ke router.
Kemudian hubungkan perangkat seluler Anda dengan printer dengan melakukan hal berikut:
- Buka aplikasi Pengaturan di perangkat iOS Anda.
- Buka pengaturan Wi-Fi dan aktifkan Wi-Fi.
- Pilih printer Brother Anda dari daftar perangkat yang tersedia.
Jika Anda mengalami masalah saat menghubungkan perangkat Anda, pastikan kedua perangkat berada dalam jangkauan. Akan lebih baik jika Anda memindahkan ponsel dan printer ke dekat router. Kemudian Anda dapat melanjutkan untuk mencetak dengan mengikuti langkah-langkah berikut:
- Hidupkan printer.
- Temukan laman yang ingin Anda cetak di perangkat seluler Anda. Anda dapat mencetak dari hampir semua aplikasi.
- Ketuk ikon bagikan. Biasanya berupa ikon persegi dan panah kecil.
- Pilih Cetak atau ketuk ikon printer.
- Ketuk Pilih Printer.
- Pilih printer Anda dan sesuaikan opsi yang diperlukan, seperti jumlah salinan, atau halaman tertentu yang ingin Anda cetak.
- Pilih Cetak di sudut kanan atas untuk menyelesaikan tindakan.

Jika Anda membuat kesalahan, Anda dapat membatalkan pekerjaan pencetakan Anda. Begini caranya.
- Buka App Switcher dan ketuk Print Center.
- Pada layar ini, Anda dapat memeriksa detail pekerjaan pencetakan Anda.
- Untuk menghentikan pencetakan file, pilih opsi Batalkan Pencetakan berwarna merah di bagian bawah.
Cara Menggunakan AirPrint dengan Komputer Mac
Anda juga dapat menggunakan AirPrint dengan komputer Mac. Anda tidak memerlukan kabel atau perangkat lunak apa pun - cukup tambahkan printer Brother Anda ke daftar perangkat yang dikenali, dan Anda sudah siap.
- Dari menu utama, klik System Preferences.
- Temukan opsi Cetak & Pindai (atau Pencetak & Pemindai, tergantung pada modelnya).
- Pilih ikon plus di sebelah kiri untuk menambahkan printer Brother Anda.
- Pilih Add Printer atau Scanner dan tunggu hingga layar baru muncul.
- Klik pada printer Anda dan pilih AirPrint dari daftar pop-up.
- Pilih Tambahkan untuk menyelesaikan proses.
Setelah Anda menambahkan pencetak ke komputer Mac Anda, Anda dapat melanjutkan dengan pencetakan.
cara mengganti nama liga legenda
- Nyalakan printer dan pastikan tombol Wi-Fi juga aktif.
- Di komputer Anda, buka file yang ingin Anda cetak.
- Pilih File dan pilih Print dari menu dropdown.
- Pada layar berikutnya, pilih printer yang benar.
- Sesuaikan jumlah halaman yang ingin Anda cetak dan pilihan lainnya.
- Pilih Cetak.
Jika Anda Mengalami Masalah
Terkadang semuanya akan berjalan lancar. Namun, di lain waktu, Anda mungkin tidak dapat memasangkan printer dengan perangkat Anda. Atau Anda mungkin mengalami masalah saat menghubungkannya ke Wi-Fi, atau mengalami beberapa masalah lain.
Dalam hal ini, Anda dapat memulai ulang salah satu atau kedua perangkat Anda, serta router Anda. Solusi lain adalah memastikan perangkat Anda menjalankan firmware terbaru dengan memperbaruinya. Selain itu, memperbarui OS di perangkat iOS atau Mac Anda mungkin berfungsi. Terakhir, Anda mungkin ingin memeriksa driver printer di komputer Anda.

Membuat Pencetakan Cepat dan Mudah
Dengan AirPrint, Anda akan dapat mencetak apa pun yang Anda inginkan kapan pun Anda mau tanpa kerumitan apa pun. Pertama kali mungkin memerlukan sedikit lebih banyak pekerjaan karena Anda perlu menyandingkan perangkat seluler dan printer Anda, tetapi setelah itu, semuanya berjalan lancar. Banyak printer Brother bekerja dengan baik dengan AirPrint, jadi terserah Anda untuk memilih model yang sesuai dan memulai.
Printer Brother apa yang akan Anda pilih? Beri tahu kami di bagian komentar di bawah.