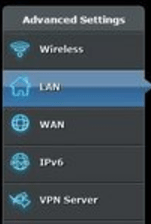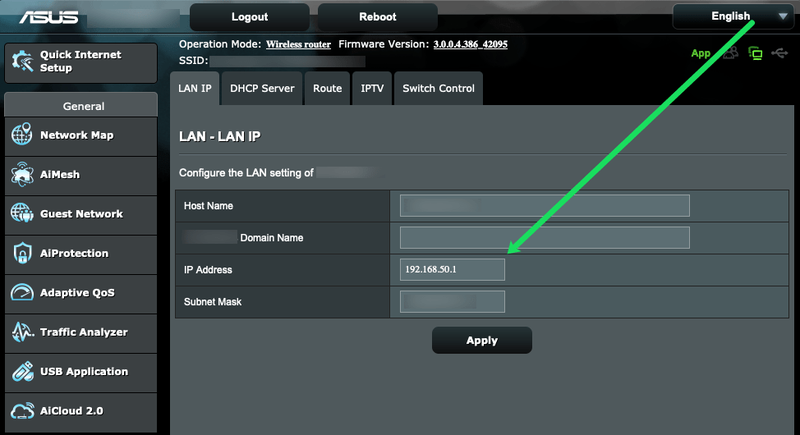Penafian: Beberapa halaman di situs ini mungkin menyertakan tautan afiliasi. Ini tidak mempengaruhi editorial kami dengan cara apapun.
Router Asus adalah salah satu opsi yang lebih populer untuk konektivitas internet saat ini. Mereka mudah digunakan, cukup hemat biaya, dan mereka bekerja dengan baik! Seperti kebanyakan router, ada banyak hal yang dapat Anda sesuaikan dan ubah untuk menyempurnakan jaringan Anda.

Saat Anda mengatur dengan router Asus baru, pertimbangkan untuk mengubah alamat IP internal. Prosesnya lebih mudah dari yang Anda pikirkan dan itu akan melindungi Anda dalam jangka panjang.
Apa itu Alamat IP?
IP adalah singkatan dari Internet Protocol dan ini adalah cara untuk mengidentifikasi mesin tertentu (seperti komputer) melalui internet. Alamat IP terdiri dari serangkaian angka dan titik. Jika Anda mengetahui alamat IP mesin, Anda dapat berkomunikasi dengannya secara langsung melalui internet.
Penawaran Terbatas: GRATIS 3 bulan! Dapatkan ExpressVPN. Aman dan ramah streaming.Jaminan uang kembali 30 hari
Bagaimana Hubungannya dengan Router Saya?
Router Anda memiliki dua alamat IP: alamat internal dan eksternal. Juga disebut alamat IP lokal, alamat internal memungkinkan Anda untuk mengakses panel kontrol router dan membuat perubahan yang diperlukan pada konfigurasinya.
Kecuali Anda sudah mengubahnya, alamat IP internal Anda disetel ke standar pabrik. Untuk router Asus, ini biasanya 192.168.1.1 atau 192.168.0.1.
Mengapa Saya Harus Mengubah Alamat IP Internal saya?
Anda tidak perlu mengubahnya, tetapi hal itu akan memberi Anda tingkat keamanan tambahan jika seseorang mendapatkan akses ke informasi login router Anda. Mereka tidak akan bisa masuk tanpa mengetahui alamat IP Anda juga. Tetapi jika alamat IP internal Anda tetap standar pabrik yang sama, maka tidak akan sulit bagi mereka untuk mengetahuinya.
berapa fortnite menyelamatkan duniaPenawaran Terbatas: GRATIS 3 bulan! Dapatkan ExpressVPN. Aman dan ramah streaming.
Jaminan uang kembali 30 hari
Bagaimana Saya Mengubah Alamat IP Internal Saya?
Untuk memulai, kami akan melanjutkan dan menunjukkan cara mengubah Alamat IP Anda. Tetapi jika Anda tidak yakin bagaimana cara masuk atau di mana menemukan Alamat IP Anda yang ada, kami memiliki bagian di bawah ini untuk memandu Anda melalui langkah-langkah tersebut.
Proses untuk mengubah alamat IP router Asus Anda mungkin agak berbeda tergantung pada jenis router Asus yang Anda miliki. Namun, sebagian besar harus serupa.
- Masuk ke router Anda di komputer Anda.
- Klik LAN di bilah sisi.
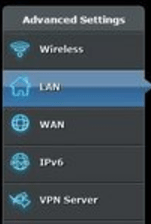
- Klik IP LAN dekat bagian atas halaman.

- Aktifkan kotak berlabel Alamat IP dengan kursor Anda.
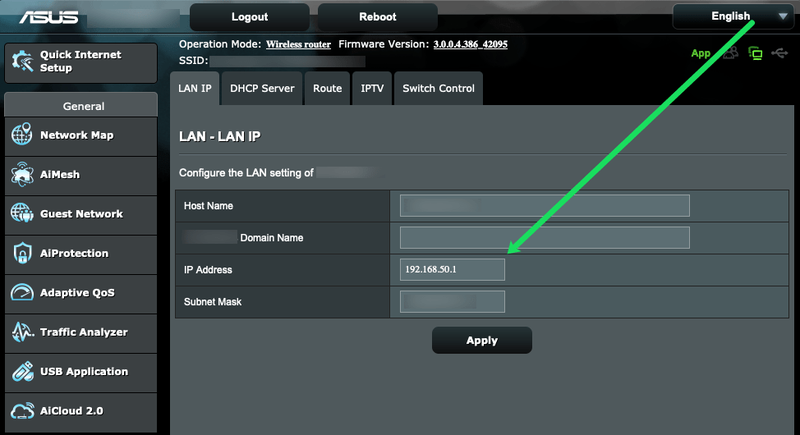
- Masukkan nomor baru.
- Klik Menerapkan.
Tapi, Bagaimana Cara Masuk Ke Router Asus Saya?
Tidak yakin bagaimana cara masuk? Yang Anda perlukan hanyalah nama pengguna, kata sandi, dan Alamat IP internal Anda. Jika Anda belum mengubahnya, cobalah default yang tercantum dalam artikel ini.
Penawaran Terbatas: GRATIS 3 bulan! Dapatkan ExpressVPN. Aman dan ramah streaming.Jaminan uang kembali 30 hari
- Buka peramban web Anda.
- Ketik alamat IP Anda di mana Anda biasanya mengetik alamat web.

- tekan Memasuki .
- Masuk menggunakan nama pengguna dan kata sandi Anda.
Cara Menemukan Alamat IP Anda
Untuk salah satu petunjuk di atas, Anda harus mengetahui alamat IP Anda saat ini. Ada beberapa cara untuk menemukan alamat numerik ini. Jika Anda tidak yakin di mana menemukannya, teruslah membaca. Kami memiliki banyak solusi yang tercantum di bagian ini.
Temukan Alamat IP Anda di Windows atau Mac
Jika komputer Anda terhubung ke router Asus Anda, Anda dapat dengan cepat dan mudah menemukan alamat IP Anda.
windows 10 manajemen memori layar biru
Pengguna Mac dapat mengikuti petunjuk berikut:
Pilihan 1
Temukan ikon WiFi di sudut kanan atas Mac Anda. Gunakan keyboard dan tahan tombol Option sambil mengklik ikon WiFi. Menu tarik-turun akan muncul. Alamat IP Anda tercantum di sana.

pilihan 2
Klik pada ikon Apple di sudut kanan atas. Kemudian klik 'System Preferences.' Selanjutnya, klik ikon 'Network'. Klik 'Lanjutan'. Tab TCP/IP dan DNS akan menampilkan alamat IP router Anda.

Temukan Alamat IP Router Anda di PC
Pengguna PC dapat dengan mudah menemukan alamat IP router Asus dengan melakukan ini:
Buka Pusat Kontrol di komputer Anda (Anda dapat menemukannya di menu Mulai atau cukup ketik di kotak pencarian). Klik tautan 'Lihat status dan tugas Jaringan' di bawah 'Jaringan dan Internet.'
Klik nama jaringan Anda di sudut kanan atas. Kemudian, klik 'Detail'. Alamat IP router Anda akan tercantum di sini.
Temukan Alamat IP Anda di Ponsel Cerdas Anda
Perangkat Apple juga akan menunjukkan kepada Anda Alamat IP router Anda. Sayangnya, pengguna Android tidak memiliki opsi untuk melihat informasi ini di ponsel mereka tanpa aplikasi pihak ketiga.
Temukan Alamat IP – iPhone
Pengguna iPhone harus mengikuti langkah-langkah ini:
Buka Pengaturan di iPhone Anda dan ketuk 'WiFi.' Ketuk nama jaringan WiFi Anda. Alamat IP router akan muncul di sebelah kanan 'Router.'

Lalu Apa yang Terjadi?
Anda mungkin akan kehilangan koneksi internet tepat setelah Anda menerapkan perubahan. Cukup reboot router Anda untuk memulihkan koneksi. Anda mungkin juga perlu me-reboot komputer Anda dan perangkat lain yang bergantung pada router untuk akses internet. Kemudian, tentu saja, Anda ingin menuliskan alamat IP itu di suatu tempat.
dapatkah Anda mencetak dokumen di walgreens?
Pertanyaan yang Sering Diajukan
Bergantung pada seberapa akrab Anda dengan router Anda, itu mungkin semua informasi yang Anda butuhkan. Tetapi, jika Anda masih memiliki pertanyaan, lanjutkan membaca!
Apakah aman untuk mengubah Alamat IP saya?
Sangat! Memperbarui Alamat IP Anda tentu akan membuat jaringan Anda lebih aman. Tapi, pastikan Anda tidak lupa untuk apa Anda mengubahnya. Jika tidak, Anda mungkin mengalami masalah saat masuk dan mengubah pengaturan jaringan Anda di masa mendatang.