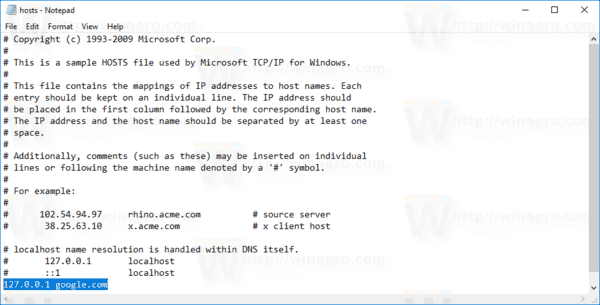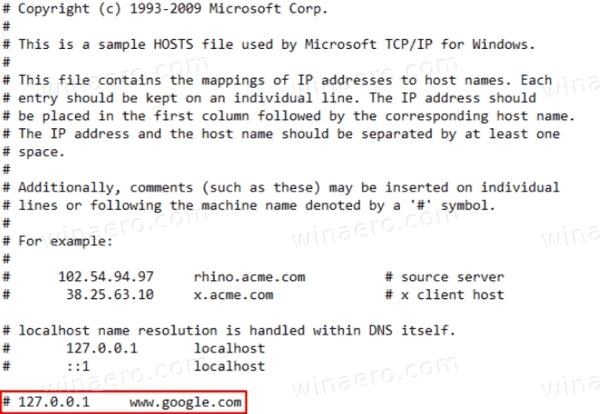Cara Memblokir Situs Web Menggunakan File Host di Windows 10
Setiap versi Windows dilengkapi dengan file khususTuan rumahfile yang membantu menyelesaikan Data DNS . Selain konfigurasi jaringan Anda, file dapat digunakan untuk menentukan pasangan alamat IP domain = yang akan memiliki prioritas di atas nilai yang diberikan oleh server DNS. Dengan menggunakan trik ini, Anda dapat memblokir situs web tertentu agar tidak dibuka di browser web di komputer Anda.
Iklan
Trik ini juga berguna dalam banyak situasi lainnya. Misalnya, pengembang web dapat membuat komputer mereka menyelesaikan domain ke alamat host lokal. Jika Anda memiliki LAN rumah, memetakan nama perangkat jaringan ke alamat IP-nya dengan file Host akan memungkinkan Anda membuka perangkat dengan namanya dari File Explorer. Ini berguna ketika perangkat jaringan Anda menjalankan distro Linux barebone yang tidak memberikan nama yang dapat dikenali Windows melalui jaringan.
transfer google authenticator ke perangkat baru
File Host hanyalah file teks biasa yang dapat dimodifikasi menggunakan editor teks apa saja. Satu-satunya tangkapan adalah bahwa aplikasi editor seharusnya mulai ditinggikan (sebagai Administrator) . File host terletak di direktori sistem, jadi aplikasi yang tidak ditinggikan akan gagal menyimpannya.
File Hosts terdiri dari beberapa baris teks. Setiap baris harus menyertakan alamat IP di kolom teks pertama diikuti oleh satu atau beberapa nama host. Kolom teks dipisahkan satu sama lain dengan spasi putih. Karena alasan historis, sering kali disukai, tetapi spasi juga akan berhasil. Baris yang dimulai dengan karakter hash (#) adalah komentar. Windows mengabaikan blank di file host.
Untuk Memblokir Situs Web menggunakan File Host di Windows 10,
- Buka menu Start, dan buka Aksesoris Windows .
- Klik kanan aplikasi Notepad dan pilih Lainnya - Jalankan sebagai Administrator.

- Di Notepad, klik menu File - Open, atau tekan tombol Ctrl + O tombol.
- Arahkan ke folder C: Windows System32 drivers etc.
- Pilih 'All Files' dari menu drop-down.
- Klik dua kali file host.

- Di baris baru di file host dibuka di Notepad, ketik
127.0.0.1. Ini milikmualamat localhost(alamat lokal default PC). - Tekan Tab atau tambahkan spasi setelah Anda alamat host lokal, dan ketik alamat situs web (mis.Google comatauwww.facebook.com) yang ingin Anda blokir.
- Simpan file (Ctrl + S).
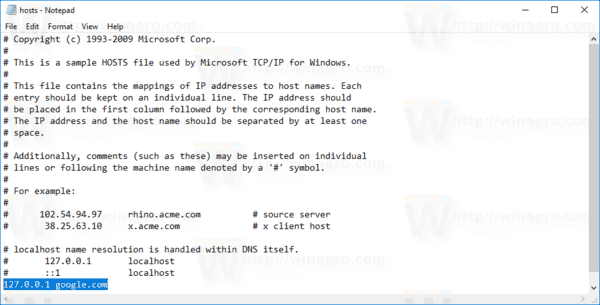
Kamu selesai!
Catatan: Gunakan satu entri per baris. Entri akan terlihat sebagai berikut:
127.0.0.1 google.com 127.0.0.1 www.facebook.com
Bagaimana cara menguji perubahan
Untuk menguji perubahan yang telah Anda buat, buka prompt perintah dan gunakan perintah ping untuk melihat alamat di output.
gunakan laptop sebagai router windows 10
Dalam kasus saya, alamat jarak jauh dari domain google.com akan diselesaikan ke komputer lokal saya.
tambahkan musik ke ipod tanpa itunes

Terakhir, Anda mungkin ingin membuka blokir situs web yang diblokir. Inilah cara melakukannya.
Untuk Membuka Blokir Situs Web yang Diblokir di File Host,
- Buka menu Start, dan buka Aksesoris Windows .
- Klik kanan aplikasi Notepad dan pilih Lainnya - Jalankan sebagai Administrator.

- Di Notepad, klik menu File - Open, atau tekan tombol Ctrl + O tombol.
- Arahkan ke folder C: Windows System32 drivers etc.
- Pilih 'All Files' dari menu drop-down.
- Klik dua kali file host.

- Tambahkan simbol komentar
#padaawaldari garis itumengandungsitus web yang diblokir yang ingin Anda buka blokirnya. Atau, hapus seluruh baris.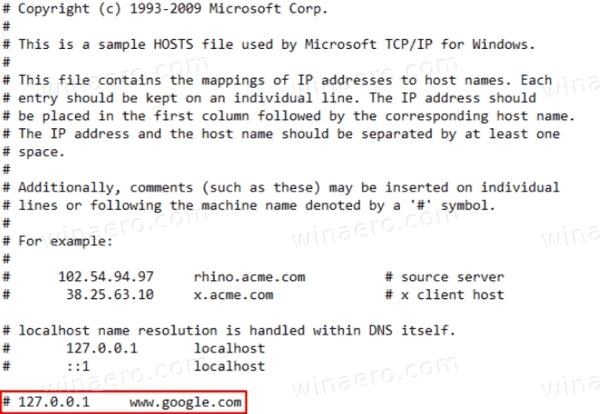
- Simpan file (Ctrl+S).
Catatan: Menambahkan simbol komentar berguna saat Anda ingin membuka blokir sementara alamat web, atau memblokir / membuka blokir sesuai permintaan.
Itu dia.