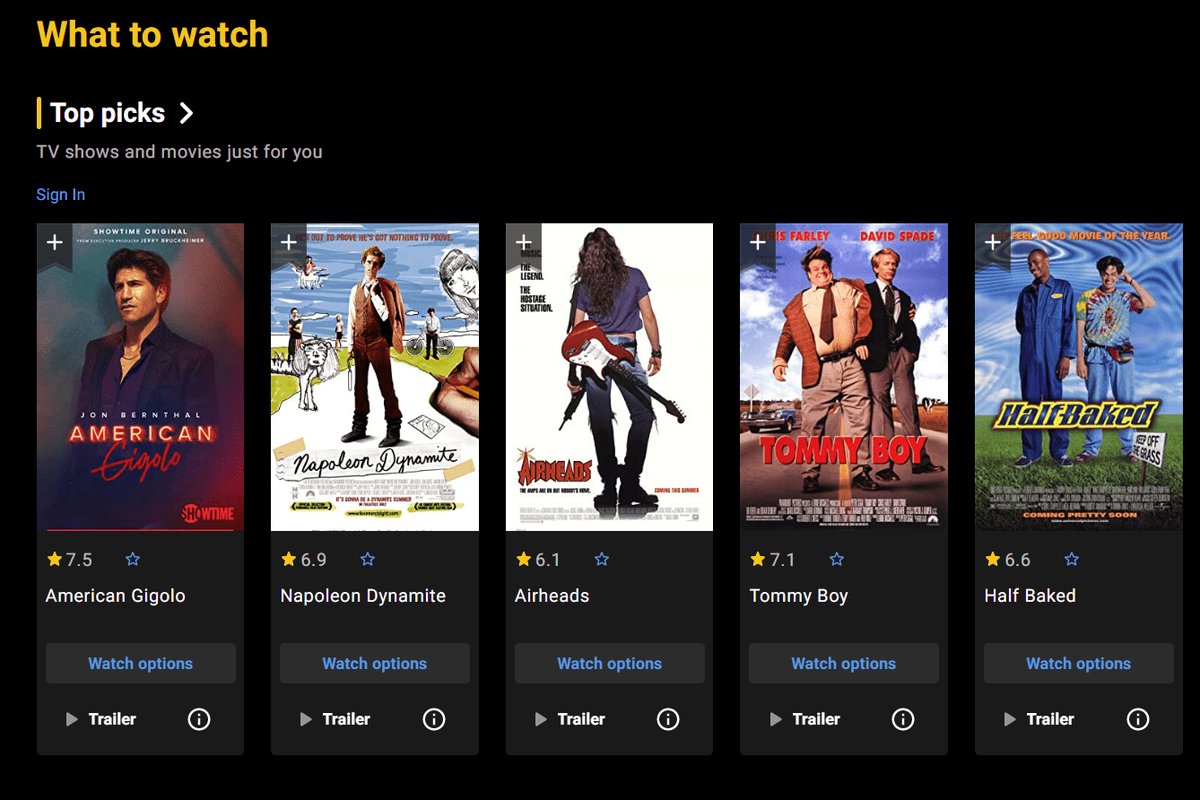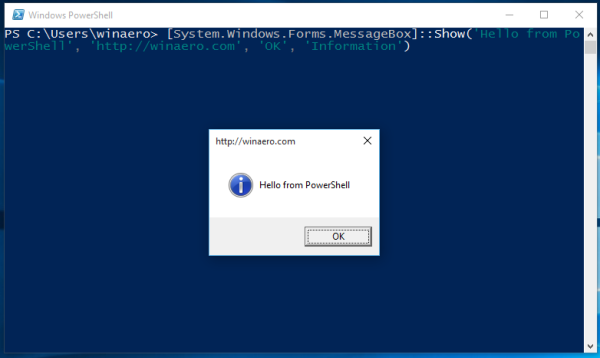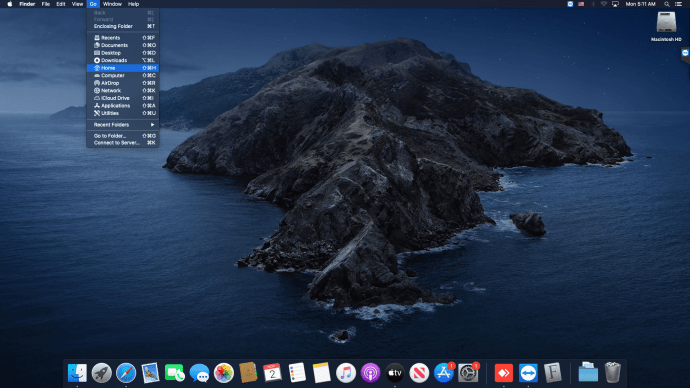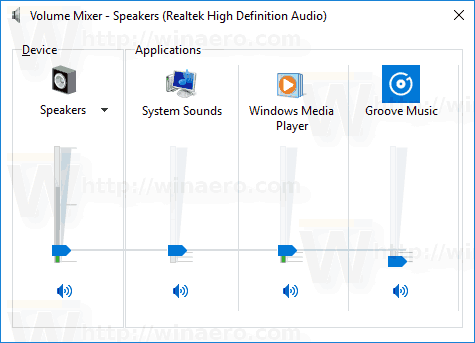Tautan Perangkat
Zoom adalah alat konferensi video populer yang berguna untuk memungkinkan orang terhubung dari lokasi yang berbeda. Selain itu, opsi berbagi layarnya bisa sangat berguna dalam berbagi informasi selama rapat. Namun, seperti yang sering terjadi dengan teknologi, seseorang dapat mengalami kemunduran saat menggunakan Zoom, termasuk dengan berbagi layar. Jika Anda mengalami masalah dengan fitur ini di Zoom, kami dapat membantu.

Kami telah mengumpulkan empat solusi umum untuk masalah berbagi layar Zoom, dengan langkah-langkah spesifik tentang cara menerapkannya melalui beberapa perangkat.
Berbagi Layar Tidak Berfungsi di Zoom di Mac
Agar berbagi layar Anda berfungsi melalui macOS, coba perbaikan berikut. Di akhir masing-masing, uji apakah masalahnya sudah teratasi.
1. Periksa Koneksi Internet Anda
Agar berbagi layar berfungsi dengan baik, Anda harus memiliki akses ke koneksi internet yang solid. Untuk memastikan Anda memiliki banyak bandwidth yang tersedia, pertimbangkan untuk menggunakan kabel Ethernet untuk menghubungkan komputer Anda langsung ke router atau modem Anda.
2. Periksa Anda telah Mengizinkan Akses ke Mikrofon dan Kamera Anda
Zoom memerlukan akses ke mikrofon dan kamera Anda agar semua fiturnya berfungsi. Pastikan Anda telah mengizinkan akses browser web ke mikrofon dan kamera Anda:
- Dari kiri atas, klik ikon Apple.

- Pilih Preferensi Sistem, Keamanan & Privasi, lalu Privasi.

- Pilih Kamera atau Mikrofon.

- Centang kotak di samping browser Anda dan izinkan untuk mengakses kamera atau mikrofon Anda.

3. Nonaktifkan Aplikasi Lain yang Mengakses Kamera Anda
Zoom akan mengalami masalah saat mengakses kamera Anda jika sedang diakses oleh aplikasi lain. Untuk menonaktifkan akses aplikasi lain ke kamera Anda:
- Klik pada ikon Apple dari sudut kiri atas.
- Klik Preferensi Sistem, Keamanan & Privasi, lalu Privasi.
- Pilih Kamera.
- Hapus centang pada kotak di samping aplikasi untuk mematikan akses.
4. Coba Hapus Lalu Instal Ulang Aplikasi Zoom
Dengan menghapus aplikasi Zoom, Anda akan menghapus semua data terkait, yang dapat menyebabkan masalah. Kemudian instal ulang untuk memiliki versi terbaru di desktop Anda. Untuk menghapus Zoom:
- Klik pada Finder dari Dock.

- Dari bilah sisi, klik Aplikasi.

- Seret aplikasi ke Sampah, atau klik aplikasi, lalu pilih File dan Pindahkan ke Sampah.

- Masukkan nama pengguna dan kata sandi Mac Anda jika diminta.
Untuk menginstal ulang Zoom:
- Klik aplikasi App Store melalui Dock Anda.
- Masukkan pencarian untuk aplikasi Zoom lalu klik di atasnya.
- Klik Dapatkan di bawah aplikasi untuk menginstalnya.
Berbagi Layar Tidak Berfungsi di Zoom pada PC Windows
Coba perbaikan berikut melalui Windows agar berbagi layar Anda berfungsi. Periksa setiap kali untuk melihat apakah Anda telah memecahkan masalah.
1. Periksa Koneksi Internet Anda
Zoom membutuhkan koneksi internet yang kuat untuk berbagi layar karena memakan banyak bandwidth. Coba sambungkan ke router atau modem Anda melalui kabel Ethernet untuk koneksi terbaik.
2. Periksa Anda telah Mengizinkan Akses ke Mikrofon dan Kamera Anda
Untuk memperbaiki masalah berbagi layar Anda di Zoom, coba izinkan akses ke mikrofon dan kamera Anda. Untuk melakukan ini melalui Windows:
- Pilih Pengaturan lalu Privasi.

- Dari panel kiri di bawah Izin aplikasi, pilih Kamera.

- Aktifkan dua opsi berikut: Izinkan akses ke kamera di perangkat ini, dan Izinkan aplikasi mengakses kamera Anda.
- Arahkan ke Izinkan aplikasi desktop mengakses kamera Anda dan pastikan Zoom terdaftar.

- Ulangi langkah-langkah untuk Mikrofon Anda.
3. Nonaktifkan Aplikasi Lain yang Mengakses Kamera Anda
Agar Zoom dapat mengakses kamera Anda untuk berbagi layar, Anda harus menonaktifkan akses aplikasi lain. Untuk melakukan ini:
- Buka Pengaturan, Privasi, lalu dari panel kiri, Kamera.

- Dari panel kanan, gulir ke bawah ke bagian Pilih aplikasi mana yang dapat mengakses kamera Anda.

- Di sini Anda dapat menghentikan aplikasi apa pun dari mengakses kamera Anda dengan mengalihkan sakelar aplikasi ke OFF.

4. Coba Hapus Lalu Instal Ulang Aplikasi Zoom
Coba hapus aplikasi Zoom untuk menghapus semua data terkait. Kemudian instal ulang untuk memiliki versi terbaru di desktop Anda. Untuk menghapus aplikasi Zoom:
- Klik Mulai dan temukan Zoom dalam daftar.

- Tekan lama atau klik kanan, lalu pilih Copot pemasangan.

Untuk menginstal ulang Zoom:
- Klik Mulai lalu pilih Microsoft Store.
- Buka tab Aplikasi.
- Pilih Tampilkan di akhir baris kategori untuk melihat aplikasi lainnya.
- Temukan aplikasi Zoom lalu pilih Dapatkan untuk mengunduhnya.
Berbagi Layar Tidak Berfungsi di Zoom di iPad
Coba yang berikut ini melalui iPad Anda agar fitur berbagi layar berfungsi. Setelah setiap solusi, periksa untuk melihat apakah masalah telah teratasi.
1. Periksa Koneksi Internet Anda
Fitur berbagi layar Zoom memakan banyak bandwidth. Karena itu, periksa kekuatan koneksi internet Anda. Jika lemah, coba mulai ulang router Anda untuk menyegarkan koneksi.
2. Periksa Anda telah Mengizinkan Akses ke Mikrofon dan Kamera Anda
Izinkan akses mikrofon dan kamera ke Zoom melalui iPad Anda untuk memperbaiki masalah dengan berbagi layar:
- Luncurkan aplikasi Pengaturan.
- Pilih Privasi.
- Pilih Mikrofon, dan aktifkan sakelar sakelar di sebelah Zoom.
- Kembali ke Privasi untuk memilih Kamera.
- Aktifkan sakelar sakelar di sebelah Zoom.
3. Nonaktifkan Aplikasi Lain yang Mengakses Kamera Anda
Pastikan aplikasi lain yang diinstal di iPad Anda tidak membatasi akses ke kamera Anda atau Zoom akan mengalami masalah saat mengaksesnya. Untuk menonaktifkan akses kamera aplikasi lain:
- Luncurkan aplikasi Pengaturan.
- Pilih Privasi.
- Pilih Kamera.
- Nonaktifkan sakelar sakelar di samping aplikasi lain yang mengaktifkannya.
4. Coba Hapus Lalu Instal Ulang Aplikasi Zoom
Mulai dari awal dengan menghapus aplikasi Zoom dan menghapus semua data terkait. Kemudian instal ulang aplikasi untuk menginstal versi terbaru. Untuk menghapus Zoom dari iPad Anda:
- Tekan lama aplikasi Zoom.
- Ketuk Hapus Aplikasi dari menu pop-up.
- Ketuk Hapus Aplikasi lalu Hapus untuk mengonfirmasi.
Untuk menginstal ulang Zoom:
- Luncurkan App Store.
- Temukan aplikasi zoom .
- Ketuk ikon cloud dan panah bawah untuk menginstalnya.
Berbagi Layar Tidak Berfungsi di Zoom di iPhone
Coba tip berikut melalui iPhone Anda untuk menyelesaikan masalah berbagi layarnya. Periksa setelah setiap tip untuk melihat apakah masalahnya telah diperbaiki.
1. Periksa Koneksi Internet Anda
Berbagi layar di Zoom membutuhkan banyak bandwidth; oleh karena itu, pastikan koneksi Wi-Fi Anda solid. Jika tidak, coba perkuat sinyal Anda dengan me-reboot router atau modem Anda untuk menyegarkan koneksi.
2. Periksa Anda telah Mengizinkan Akses ke Mikrofon dan Kamera Anda
Agar fitur berbagi layar berfungsi, Zoom memerlukan akses ke mikrofon dan kamera Anda. Untuk mengizinkan akses melalui iPhone Anda:
- Buka aplikasi Pengaturan.

- Ketuk Privasi.

- Ketuk Mikrofon, lalu aktifkan sakelar sakelar di sebelah Zoom.

- Ketuk Privasi di kiri atas untuk kembali.

- Pilih Kamera.

- Aktifkan sakelar sakelar di sebelah Zoom.

3. Nonaktifkan Aplikasi Lain yang Mengakses Kamera Anda
Pastikan aplikasi lain yang diinstal pada iPhone Anda tidak memiliki akses ke kamera Anda. Mereka dapat menyebabkan Zoom mengalami masalah saat mengaksesnya. Untuk menonaktifkan akses kamera aplikasi lain:
- Buka Pengaturan.

- Ketuk Privasi.

- Pilih Kamera.

- Nonaktifkan sakelar sakelar di samping aplikasi lain yang mengaktifkannya.

4. Coba Hapus Lalu Instal Ulang Aplikasi Zoom
Hapus aplikasi Zoom untuk menghapus semua data terkait. Kemudian instal ulang untuk memiliki versi terbaru di iPhone Anda. Untuk menghapus Zoom dari iPhone Anda:
- Tekan lama aplikasi Zoom.

- Dari menu pop-up, ketuk Hapus Aplikasi.

- Sekarang ketuk Hapus Aplikasi lalu Hapus untuk mengonfirmasi.

Untuk menginstal ulang Zoom:
- Buka App Store.

- temukan aplikasi zoom .

- Ketuk ikon cloud dan panah bawah untuk menginstalnya.

Berbagi Layar Tidak Berfungsi di Zoom di Perangkat Android
Untuk mengatasi masalah berbagi layar Zoom Anda, coba yang berikut ini melalui perangkat Android Anda. Uji lagi setelah setiap perbaikan untuk melihat apakah masalah teratasi.
1. Periksa Koneksi Internet Anda
Fitur berbagi layar bekerja dengan baik dengan koneksi internet yang kuat karena membutuhkan banyak bandwidth. Pastikan koneksi Wi-Fi Android Anda solid. Jika lemah, coba mulai ulang router atau modem Anda untuk membangun kembali koneksi.
dapatkah Anda mengambil teks yang dihapus di iphone?
2. Periksa Anda telah Mengizinkan Akses ke Mikrofon dan Kamera Anda
Zoom juga memerlukan akses ke mikrofon dan kamera Anda untuk berbagi layar. Untuk mengizinkan akses melalui perangkat Android Anda:
- Buka aplikasi Pengaturan.

- Pilih Aplikasi & notifikasi.

- Temukan dan ketuk Zoom, lalu ketuk Izin.

- Pilih izin Mikrofon dan Kamera untuk mengizinkan akses Zoom.

3. Nonaktifkan Aplikasi Lain yang Mengakses Kamera Anda
Jika aplikasi lain yang diinstal pada perangkat Android Anda memiliki akses ke kamera Anda, Zoom akan mengalami masalah saat mengakses kamera. Untuk menonaktifkan akses kamera untuk aplikasi lain:
- Buka Pengaturan, dan ketuk Aplikasi.

- Pilih aplikasi, lalu dari layar Info aplikasi, ketuk Izin.

- Pastikan izin kamera dimatikan.

- Periksa izin untuk aplikasi Anda yang lain.
4. Coba Hapus Lalu Instal Ulang Aplikasi Zoom
Anda dapat mencoba menghapus aplikasi dan semua data terkait dengan menghapusnya. Kemudian dengan menginstal ulang, Anda akan memiliki aplikasi versi terbaru. Untuk menghapus aplikasi melalui perangkat Android Anda:
- Tekan lama aplikasi Zoom.

- Anda harus merasakan ponsel Anda bergetar sekali. Anda sekarang memiliki akses untuk memindahkan aplikasi di sekitar layar.
- Pindahkan aplikasi ke Uninstall di bagian atas layar.

- Saat berubah menjadi merah, lepaskan aplikasi untuk menghapusnya.

Untuk menginstal ulang Zoom:
- Ketuk aplikasi Google Play untuk aplikasi zoom .

- Ketuk Instal untuk menginstal Zoom di perangkat Anda.

Berbagi Layar di Zoom – Terpecahkan!
Aplikasi konferensi video seperti Zoom semakin populer karena semakin banyak dari kita yang menggunakannya untuk bekerja dari lokasi yang berbeda atau untuk tetap berhubungan dengan orang yang kita cintai.
Fitur berbagi layar Zoom sangat bagus untuk presentasi atau memberikan dukungan teknis. Namun, terkadang berbagi layar tidak berhasil.
Untungnya, tips pemecahan masalah seperti menghapus, dan menginstal ulang aplikasi, atau memastikan hanya Zoom yang memiliki akses ke kamera yang dapat memperbaiki masalah.
Apa pendapat Anda tentang Zoom secara umum? Apakah Anda menggunakan alat konferensi video lainnya? Jika demikian, bagaimana mereka dibandingkan dengan Zoom? Bagikan pendapat Anda di bagian komentar di bawah.