Mungkin adil untuk mengatakan bahwa kita semua telah memblokir setidaknya satu orang di Gmail. Terkadang lebih mudah untuk memblokir alamat daripada melihat bahwa orang ini mengirimi Anda email lain yang tidak diinginkan.

Tetapi bagaimana jika Anda berubah pikiran dan sekarang ingin melihat email yang telah Anda blokir? Apakah Anda dapat melihatnya atau tidak bergantung pada cara Anda memblokirnya. Dalam artikel ini, kami akan membahas pilihan Anda.
Email yang Diblokir di Gmail
Anda mungkin berpikir bahwa Anda telah memblokir orang-orang tertentu untuk mengirimi Anda email. Dengan Gmail, secara teknis Anda tidak dapat memblokir siapa pun untuk mengirimi Anda email. Apa yang kemungkinan besar Anda lakukan adalah memfilter email yang tidak diinginkan ke dalam folder tertentu. Anda tidak mendapatkan notifikasi untuk ini; mereka hanya dialihkan ke folder lain. Istilah yang lebih akurat adalah email 'difilter' dan bukan email 'diblokir'.
Jika Anda belum pernah menyiapkan folder baru tempat email yang tidak diinginkan ini harus dikirim dari alamat tertentu, maka email tersebut telah dikirim ke folder spam Anda. Dan disitulah dilema dimulai. Email di folder spam Gmail akan dihapus secara otomatis setelah 30 hari. Jika Anda telah menyiapkan folder khusus, Anda beruntung. Email tersebut hanya dihapus setelah Anda mengirimnya ke folder sampah.
Cara Melihat Email yang Diblokir di Gmail di Mac atau PC Windows
Jika Anda telah menyiapkan folder khusus untuk mengirim email yang tidak diinginkan dari alamat email tertentu, Anda akan dapat melihatnya. Di sini kami akan menunjukkan kepada Anda cara membuka folder itu dengan mengikuti langkah-langkah di bawah ini:
- Masuk ke akun Gmail Anda.

- Di sisi kiri atas layar, Anda akan melihat daftar folder. Ketuk 'Lainnya' untuk melihat seluruh daftar.
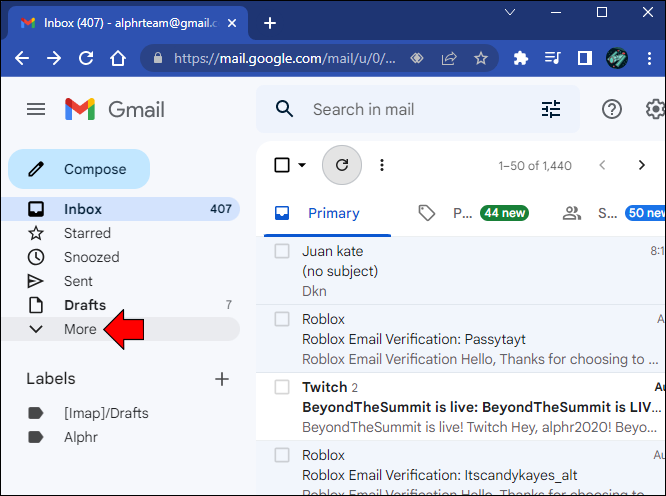
- Temukan dan klik folder yang Anda buat untuk email yang tidak diinginkan.
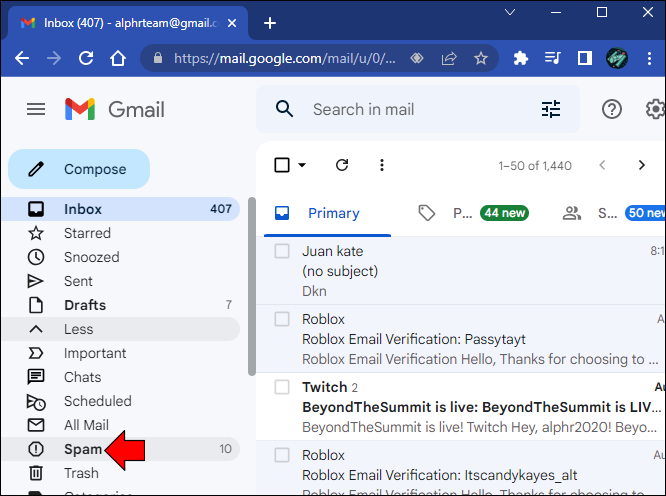
- Di sini Anda akan melihat daftar email yang Anda 'blokir'.
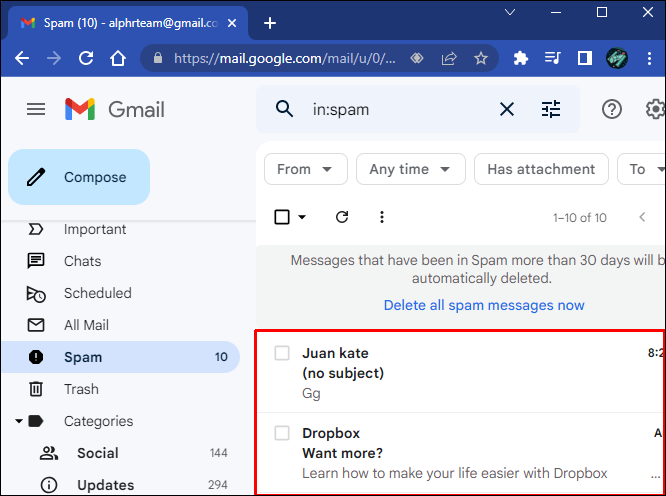
Jika Anda tidak menyiapkan folder khusus dan melabeli email yang tidak diinginkan sebagai spam, buka folder spam Anda. Jika email berusia kurang dari 30 hari, Anda akan menemukannya di sini.
Cara Melihat Email yang Diblokir di Gmail pada Perangkat iPhone atau Android
Anda dapat menemukan alamat email mana yang telah Anda blokir menggunakan aplikasi Gmail di iPhone atau Android. Cara tercepat adalah masuk ke folder khusus yang telah Anda siapkan untuk memfilter alamat tertentu atau Anda dapat memeriksanya di folder spam. Metode lain adalah dengan melihat daftar semua alamat yang diblokir. Untuk melihat daftarnya, ikuti petunjuk di bawah ini.
Untuk pengguna iPhone, ikuti petunjuk berikut:
- Buka aplikasi Gmail Anda di iPhone Anda.

- Ketuk pada tiga garis horizontal.
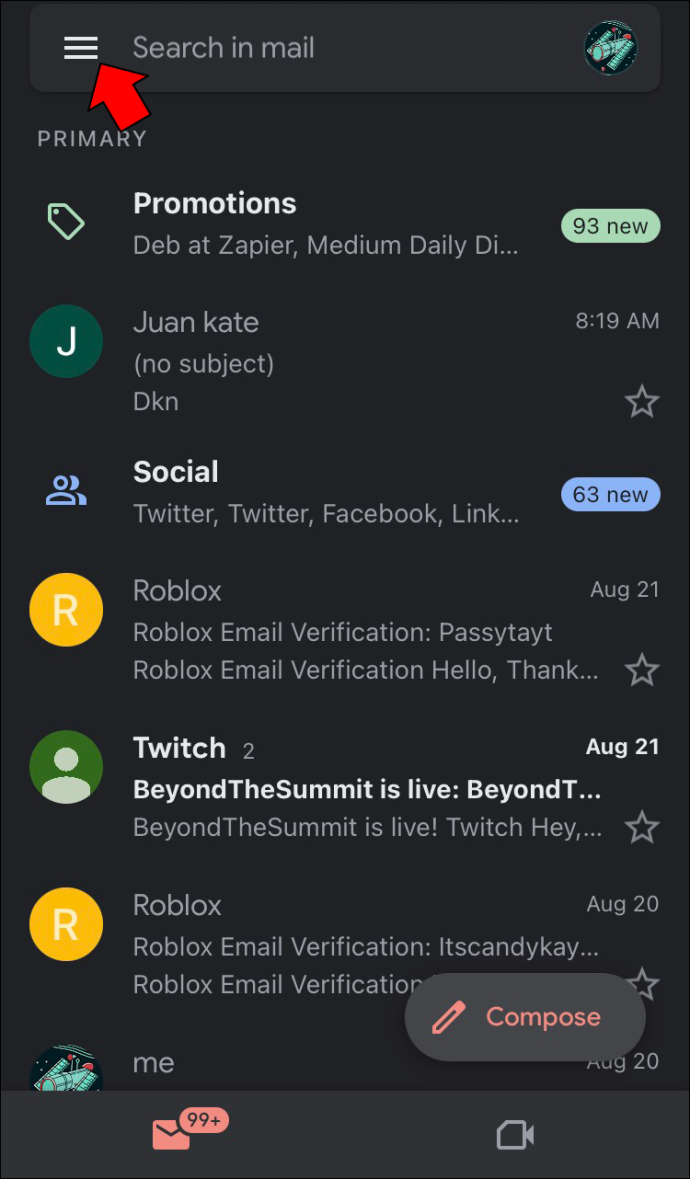
- Temukan dan pilih 'Spam'.

- Di sini Anda akan melihat daftar alamat email yang diblokir.
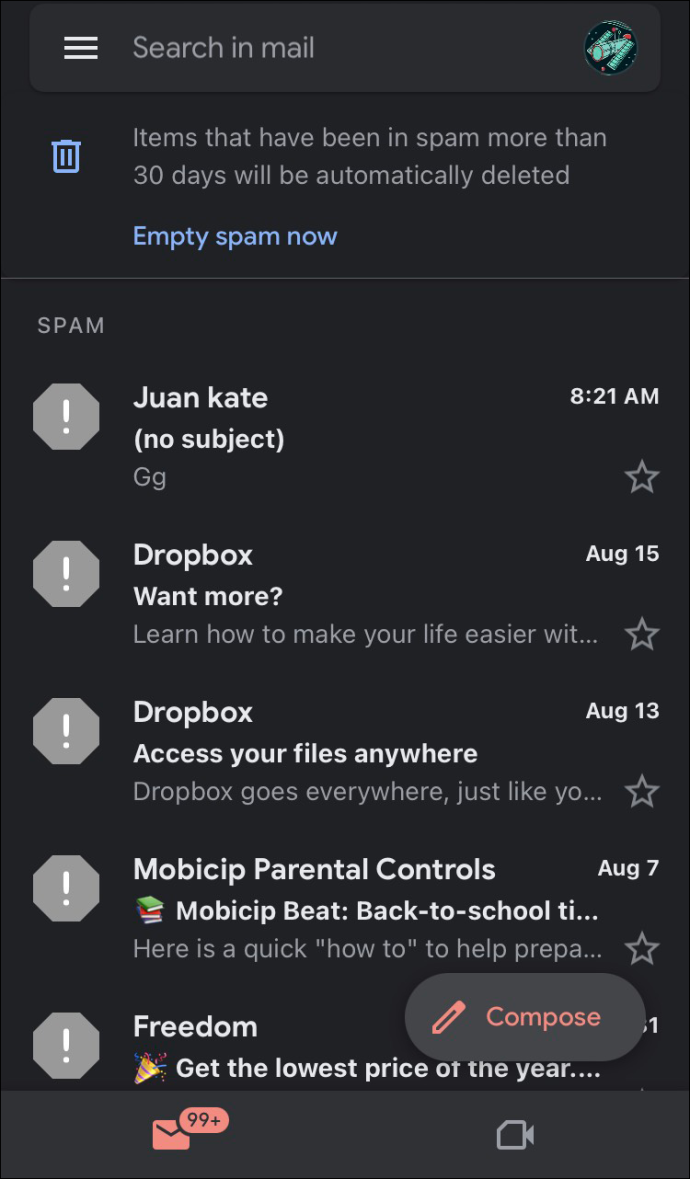
Pengguna Android harus mengikuti langkah-langkah di bawah ini:
- Buka 'Pengaturan', 'Google', lalu 'Kelola Akun Google Anda'.
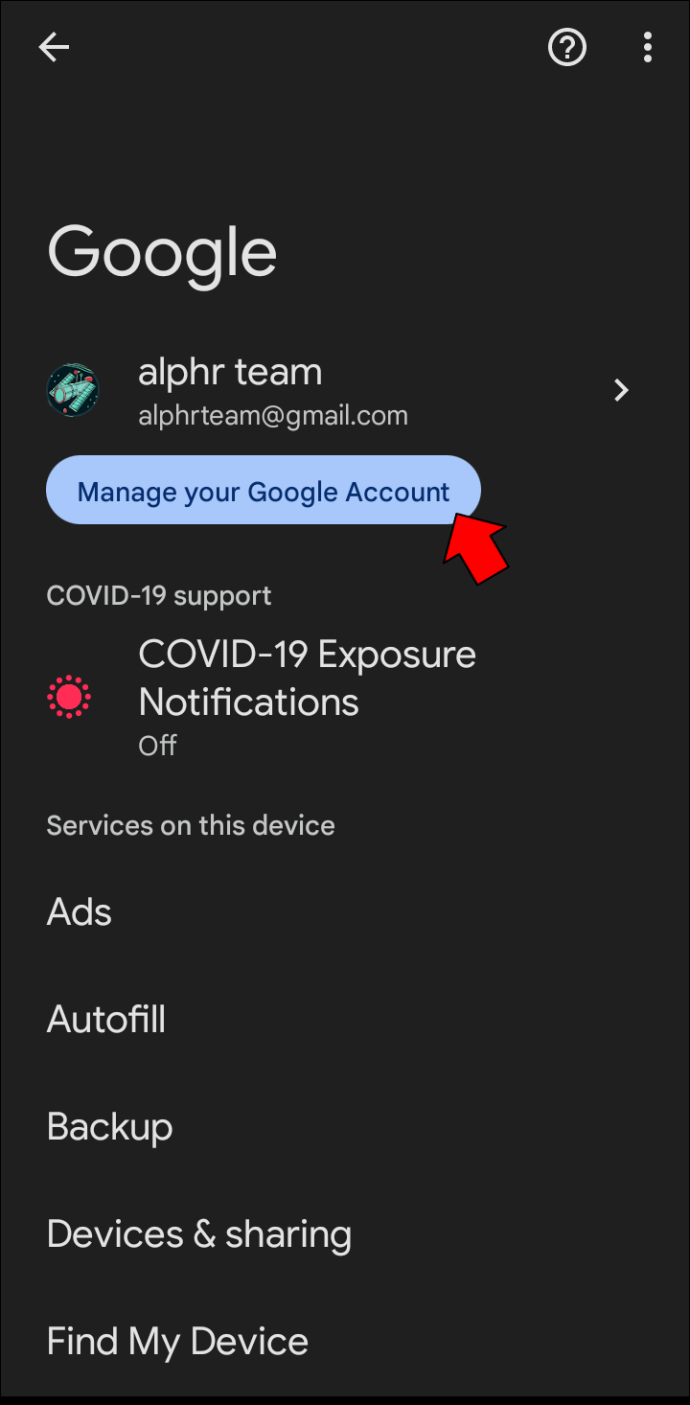
- Temukan dan ketuk 'Orang & Berbagi'.
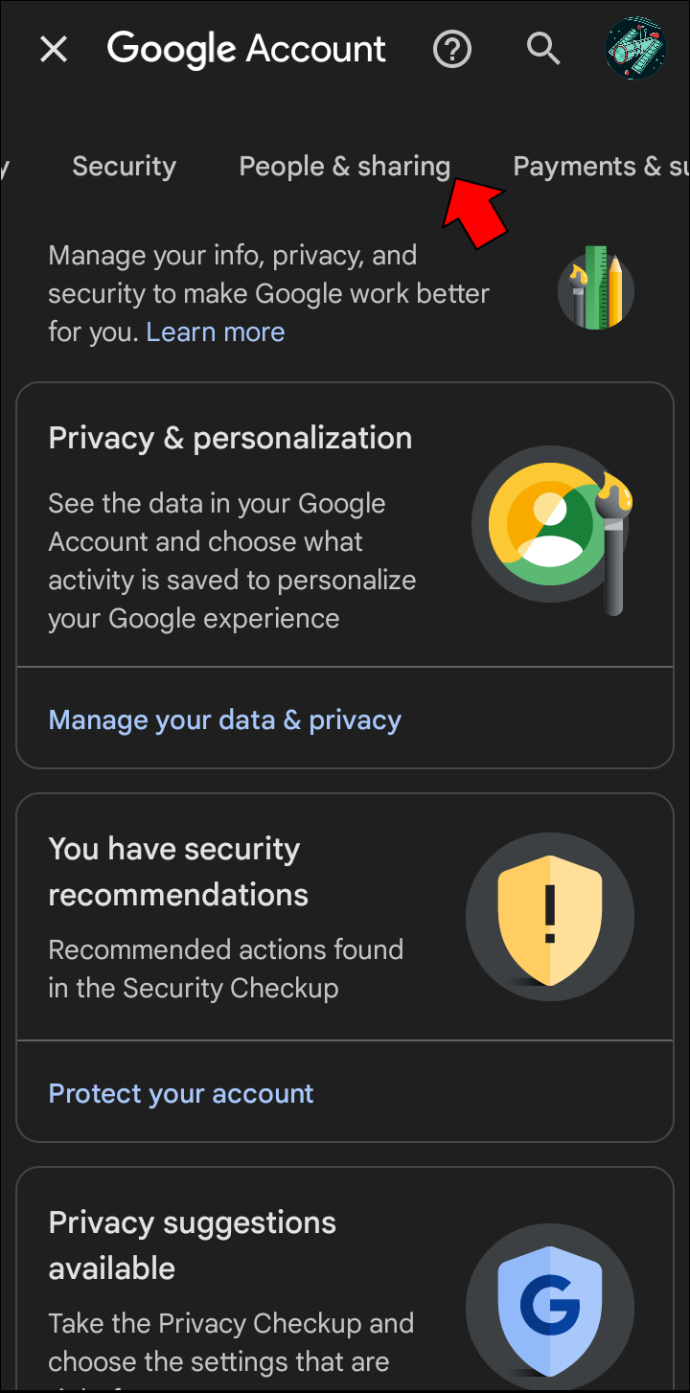
- Di bawah 'Kontrak', klik 'Diblokir'.
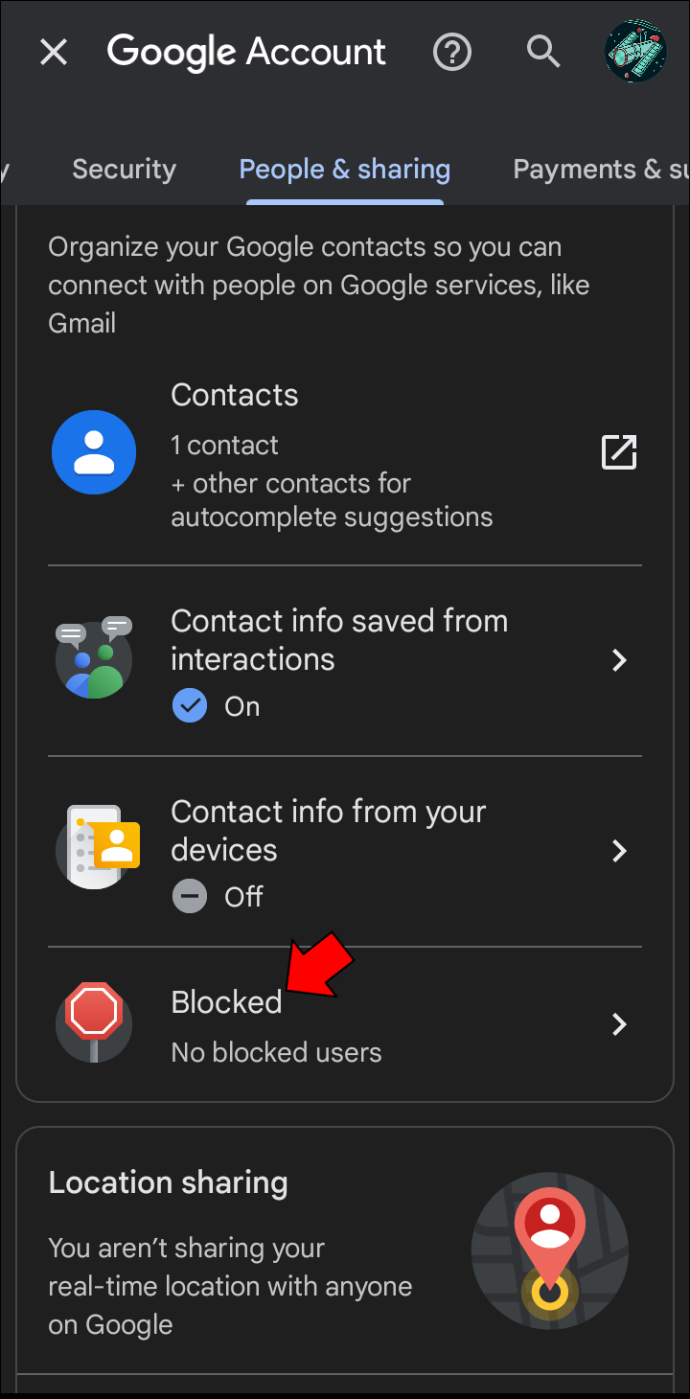
- Terletak di sini akan menjadi semua alamat yang telah Anda blokir.
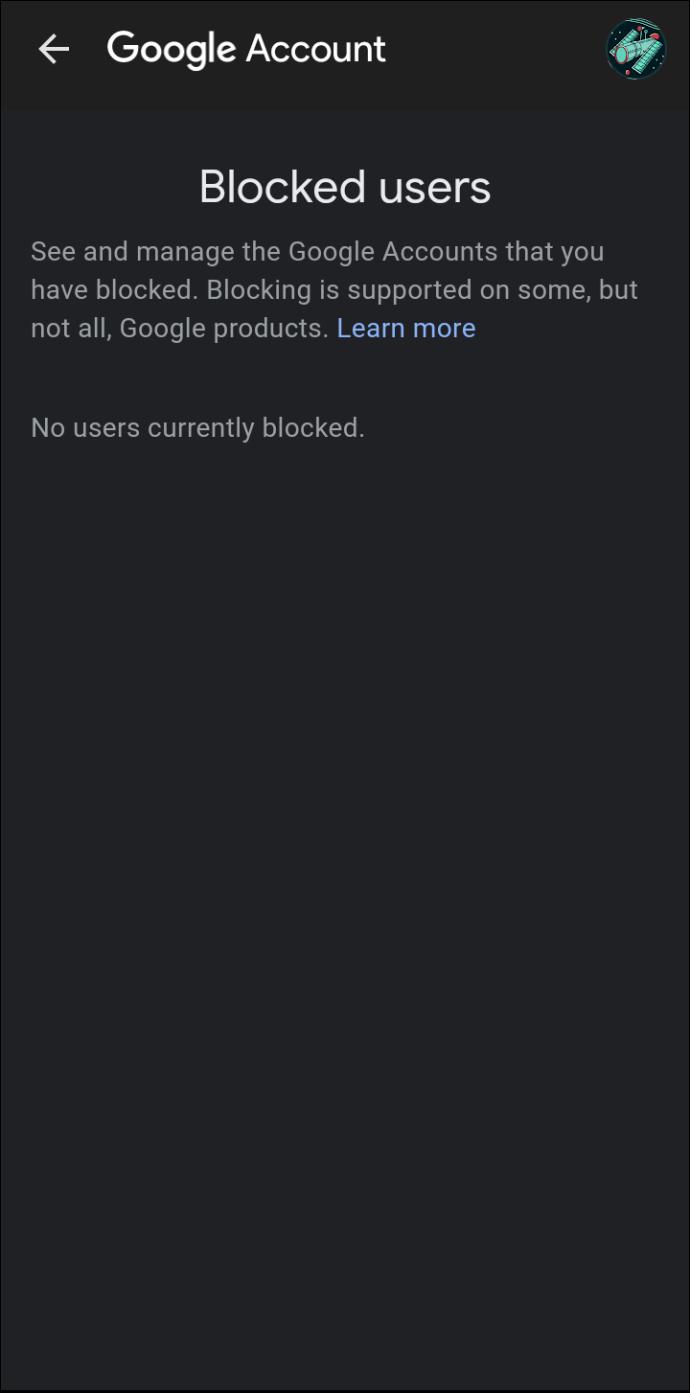
Cara Membuka Blokir Email di Gmail di Mac atau PC
Jika Anda memutuskan tidak lagi ingin memfilter email dari alamat email tertentu, prosesnya mudah. Untuk mempelajari cara melakukannya, ikuti langkah-langkah berikut:
- Buka akun Gmail Anda.

- Ketuk ikon 'Gear' untuk mengakses pengaturan akun Anda.
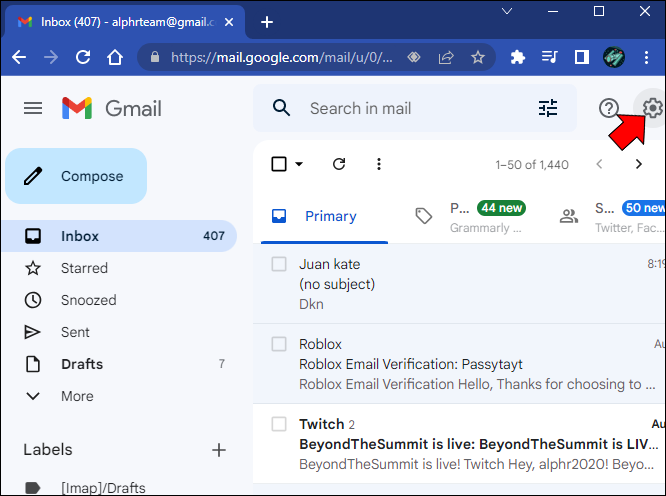
- Temukan dan klik 'Filter dan Alamat yang Diblokir.'
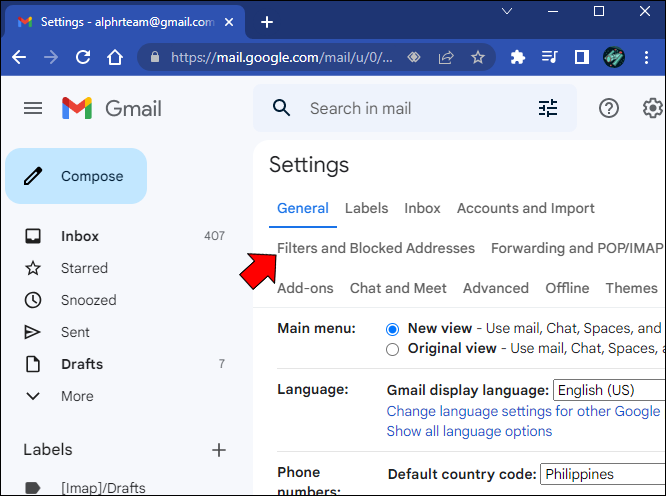
- Di sini Anda akan melihat daftar semua alamat email yang diblokir. Temukan alamat yang tidak lagi ingin Anda filter dan tekan 'Buka Blokir'.
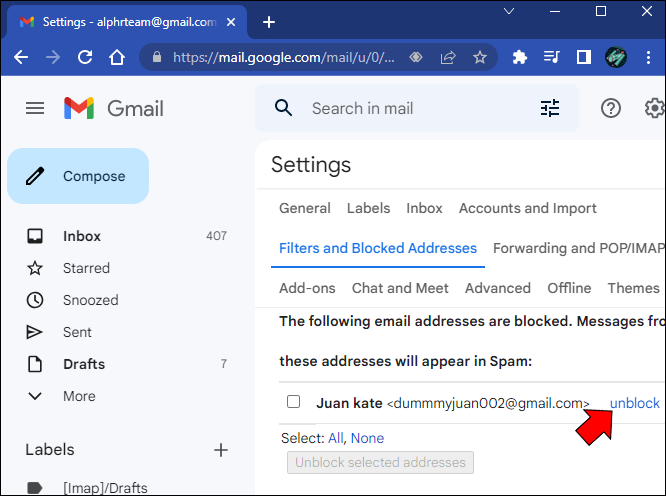
- Klik 'Buka blokir'.
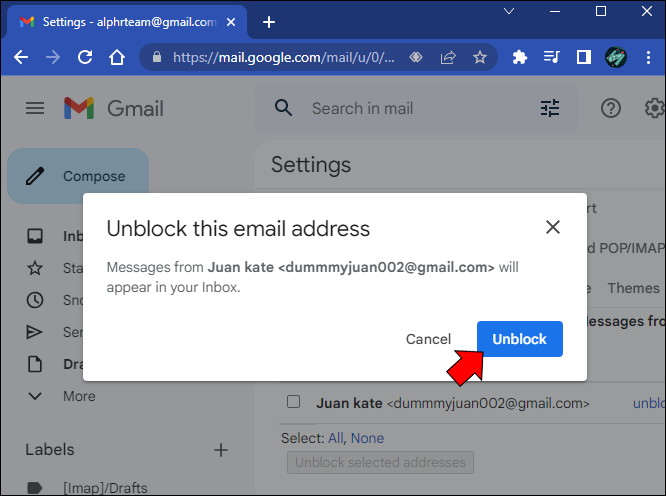
Setelah Anda mengetuk tombol itu, semua email masuk berikutnya dari alamat itu tidak akan lagi difilter dan akan dikirim langsung ke folder kotak masuk Anda.
Cara Membuka Blokir Email di Gmail di iPhone atau Android
Jika Anda tidak lagi ingin memfilter alamat email tertentu di iPhone atau Android, Anda tidak akan dapat melakukan perubahan menggunakan situs web Gmail. Namun, Anda dapat melakukannya dengan aplikasi seluler Gmail, yang dapat Anda unduh Google Play . Untuk membuka blokir email menggunakan aplikasi seluler, lakukan hal berikut:
cara mengikat roda mouse untuk melompat csgo
- Luncurkan aplikasi Gmail di iPhone atau Android Anda

- Ketuk folder yang Anda siapkan untuk memfilter email yang tidak diinginkan atau jika ada di folder spam Anda, periksa di sana.

- Temukan alamat email yang ingin Anda buka blokirnya dan klik 'Buka blokir pengirim'.
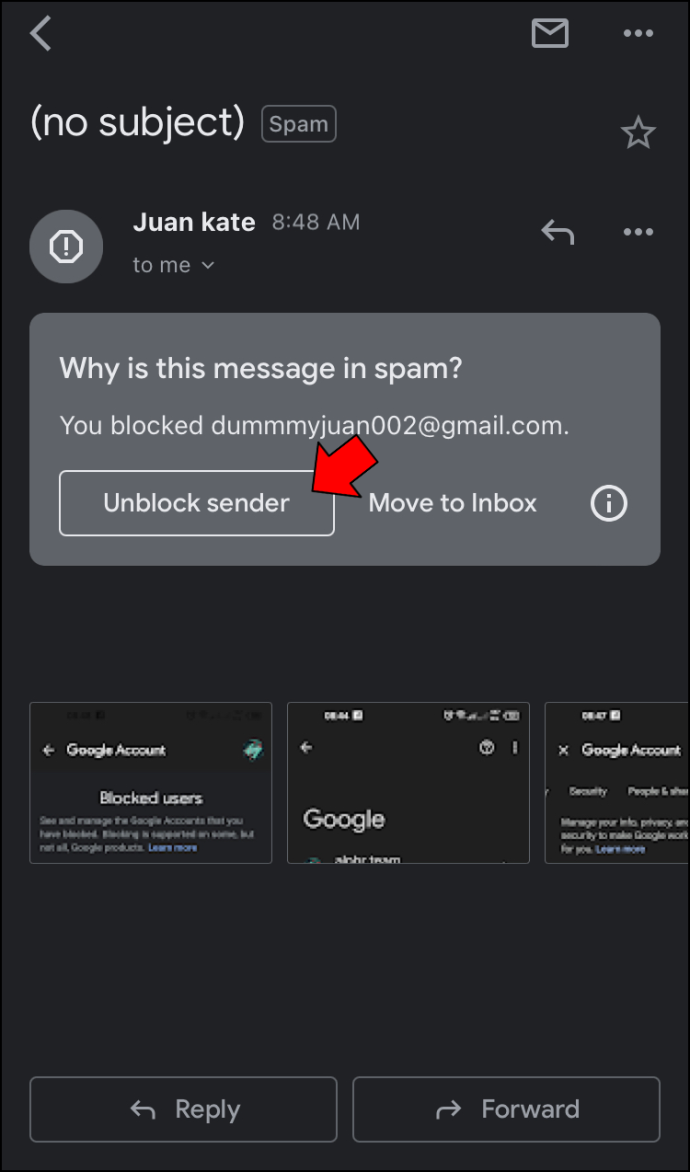
Semua email mendatang dari alamat tersebut tidak akan lagi difilter dan akan dikirimkan ke folder kotak masuk Anda.
FAQ
Jika saya memblokir seseorang di Gmail, apakah mereka tahu saya memblokirnya?
Jawabannya adalah tidak. Alamat email yang diblokir tidak akan menerima pemberitahuan apa pun bahwa mereka telah diblokir.
Melihat Email yang Diblokir di Gmail Bergantung pada Cara Anda Memblokirnya
Gmail sebenarnya tidak memblokir email, tetapi memfilternya dari kotak masuk Anda. Jika Anda telah menyiapkan aturan untuk alamat email agar melewati kotak masuk dan langsung membuka folder tertentu, Anda dapat melihatnya kapan saja. Namun, jika Anda hanya menandainya sebagai spam, mereka akan dihapus secara otomatis setelah 30 hari.
Pernahkah Anda ingin melihat email yang diblokir di Gmail? Apakah Anda mengikuti metode yang sama yang diuraikan dalam artikel ini? Beri tahu kami di bagian komentar di bawah.








