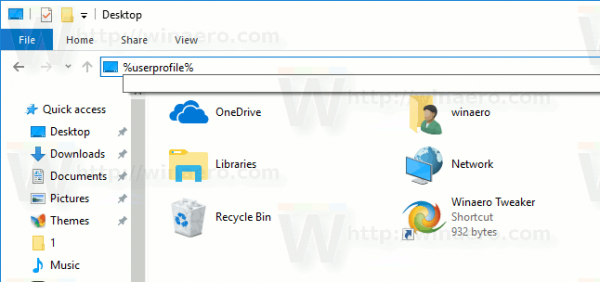Python memiliki banyak fitur untuk membantu Anda mengintegrasikan sistem dan bekerja lebih efisien. Salah satunya adalah PIP. Manajer paket ini menginstal dan mengatur pustaka yang ditulis dalam bahasa pemrograman ini. Namun, mengaktifkannya di PC Windows Anda bisa jadi rumit.
bagaimana cara menambahkan anggota keluarga ke apple music

Artikel ini akan menunjukkan cara menginstal PIP di Windows 10 dan Windows 11
Cara Memasang PIP di Windows 10/11
PIP adalah bagian integral dari Python. Sangat penting bagi pengembang untuk memasukkannya ke dalam program inti sejak versi 3.4 dan 2.7.9 (masing-masing untuk Python 3 dan 2). Artinya, pengelola mungkin sudah diinstal di komputer Anda. Anda harus menggunakan Command Prompt untuk memverifikasi ini.
Inilah cara melakukannya.
- Klik ikon 'Start Menu' dan ketik 'cmd.'
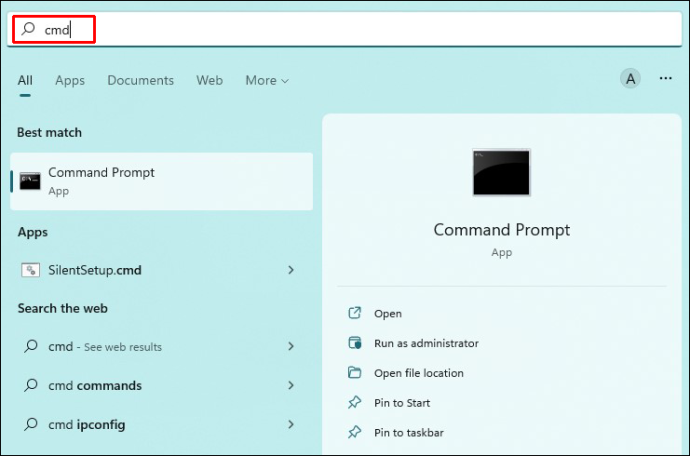
- Pilih 'Jalankan sebagai administrator' di sisi kanan.
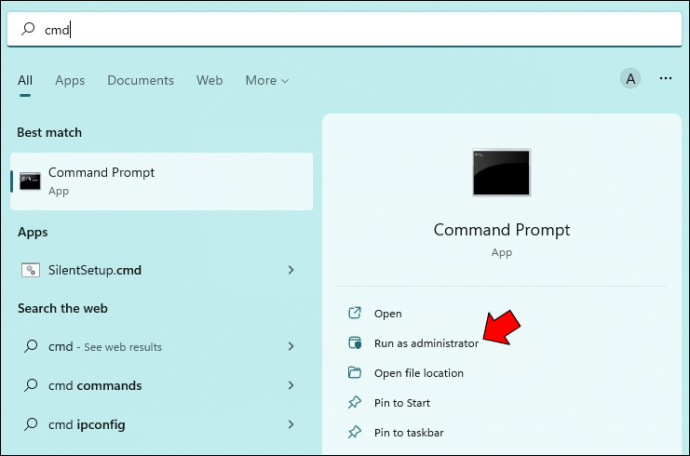
- Ketik 'bantuan pip' dan tekan 'Enter.'
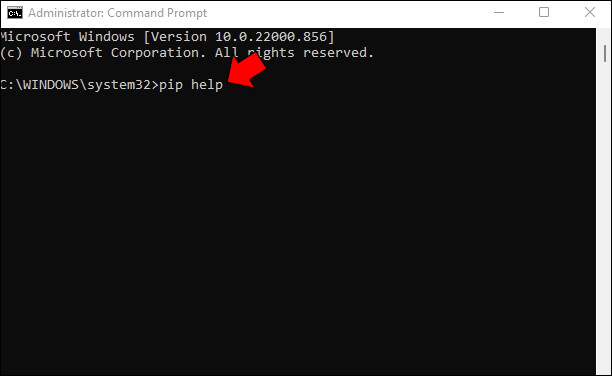
- Perhatikan umpan baliknya. Ini mungkin tidak diinstal jika cmd memberi tahu Anda bahwa PIP Anda tidak dikenali sebagai perintah eksternal atau internal, file batch, atau program yang dapat dijalankan. Penyebabnya mungkin juga jalur variabel yang tidak tepat tetapi menganggap Anda belum menginstal pengelola.
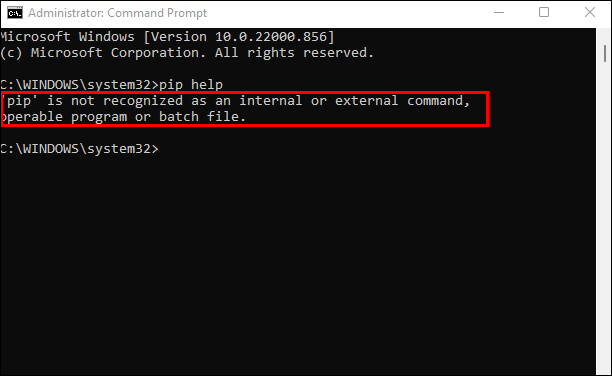
- Setelah Anda memverifikasi PC Windows 11 Anda tidak memiliki PIP, luncurkan browser Anda dan buka Python untuk situs web Windows .
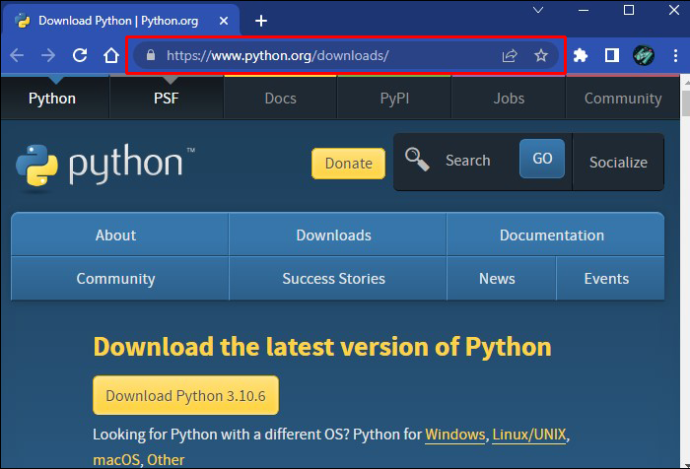
- Unduh dan jalankan file setup.
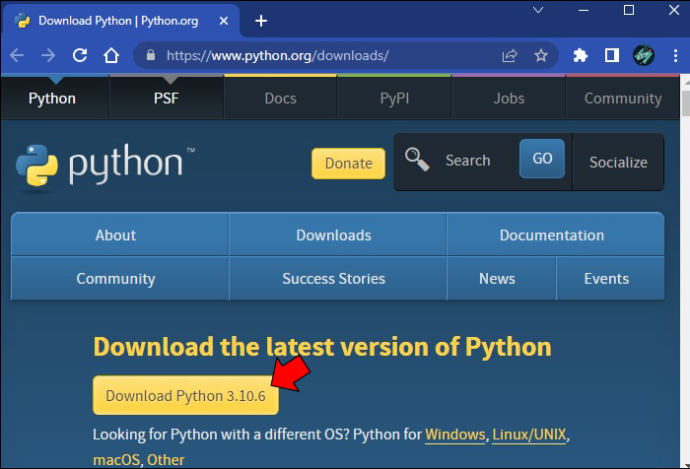
- Tekan tombol 'Sesuaikan instalasi'.
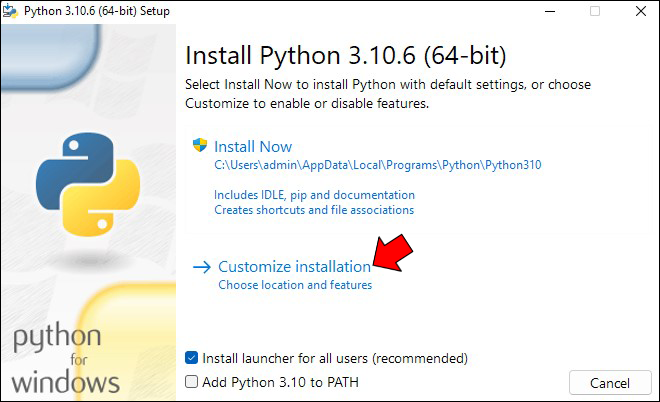
- Centang kotak di sebelah bagian 'PIP' untuk memastikan sistem menginstalnya. Versi yang lebih baru mungkin tidak memerlukan ini—mereka menginstal pengelola secara otomatis.
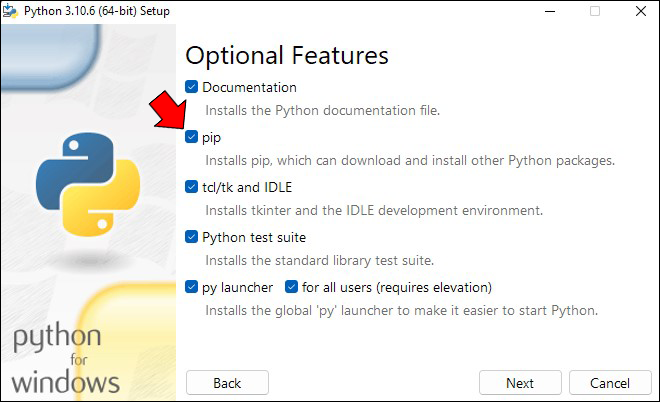
- Klik 'Berikutnya' di bagian kanan bawah jendela 'Fitur Opsional'.
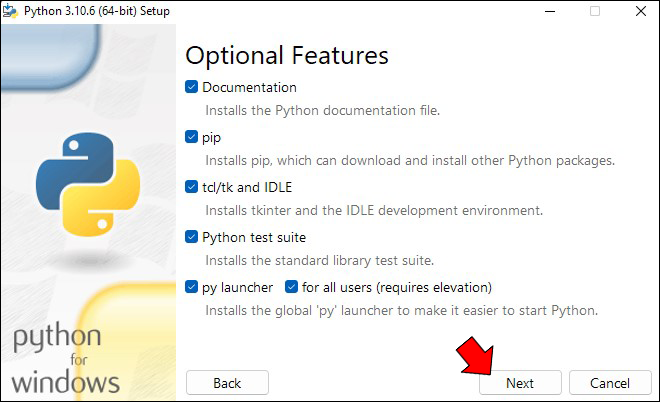
- Klik 'Instal' di jendela 'Opsi Lanjutan' yang muncul.
- Pilih 'Ya' pada jendela sembulan Kontrol Akun Pengguna (UAC) untuk menginstal Python untuk Windows.
- Di layar 'Pengaturan berhasil', klik 'Tutup' untuk keluar dari penginstal.
PIP sekarang terinstal, tetapi pekerjaan belum selesai. Anda mungkin ingin menjalankannya dari mana saja di komputer Anda untuk berbagai keperluan. Namun, membukanya dari lokasi tertentu dapat memicu kesalahan. Anda harus menambahkan lokasi pengelola PIP ke Variabel Lingkungan Anda untuk mencegah kesalahan, yang seharusnya tidak terlalu sulit.
- Buka 'Pengaturan.'
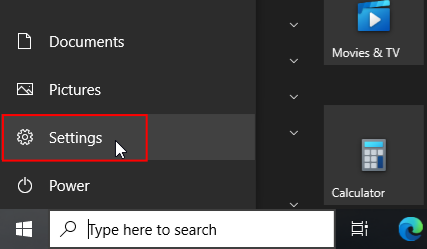
- Pilih 'Sistem.'
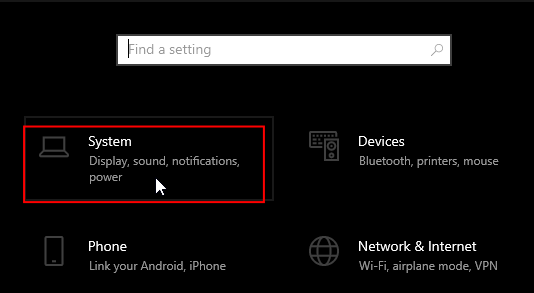
- Klik 'Tentang'.
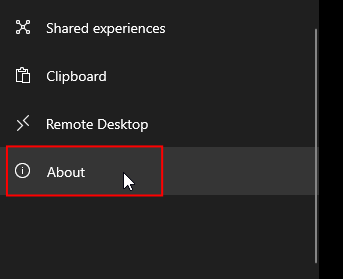
- Gulir ke bawah jendela ke bagian 'Pengaturan terkait' dan klik 'Pengaturan sistem lanjutan'.
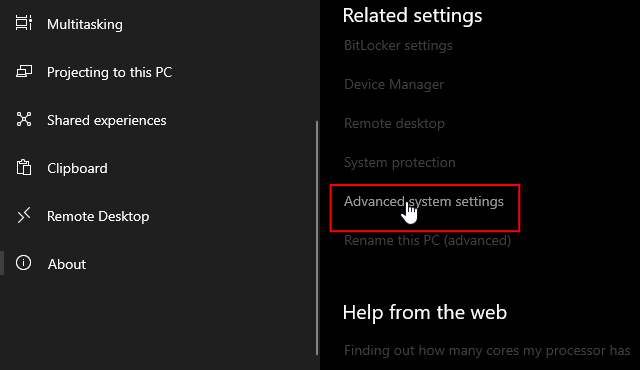
- Klik pada 'Variabel Lingkungan.'
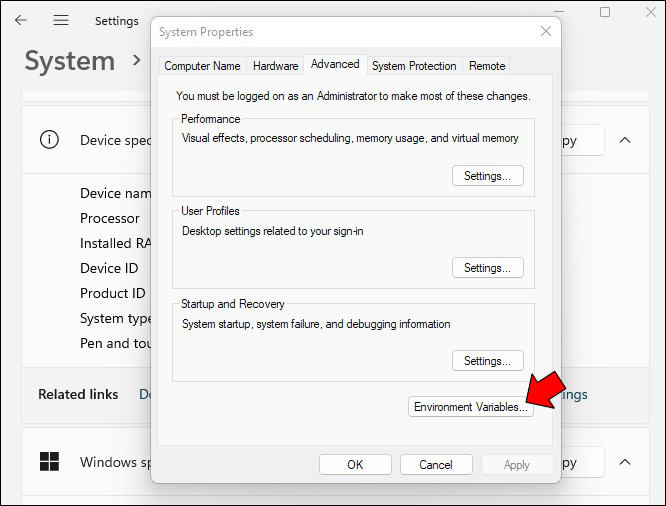
- Di bagian 'Variabel sistem', klik dua kali variabel 'Jalur'.
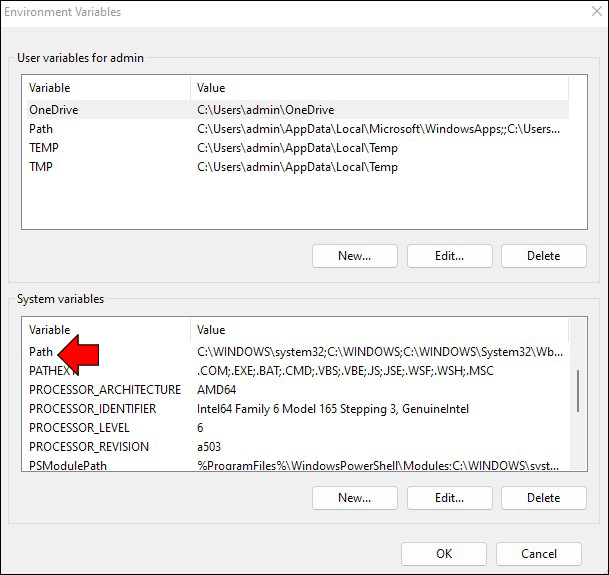
- Pilih 'Baru'.
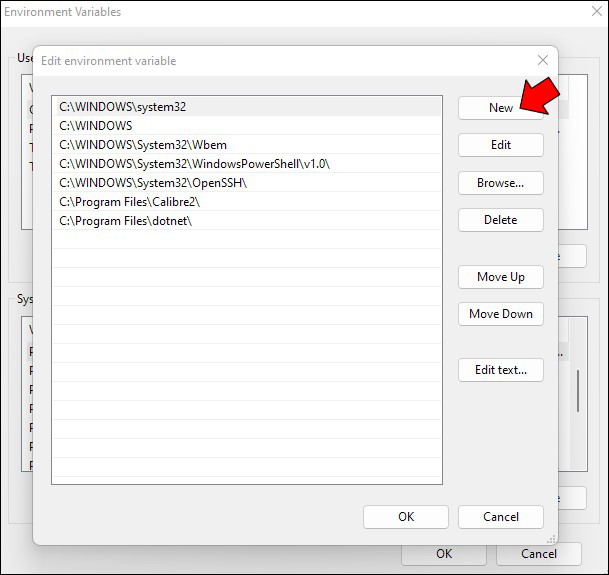
- Tambahkan lokasi terinstal dari direktori PIP sebagai entri baru, seperti “C:\Python27\Scripts.” Biasanya Anda akan menemukan folder tersebut di root drive “C:\” Anda.
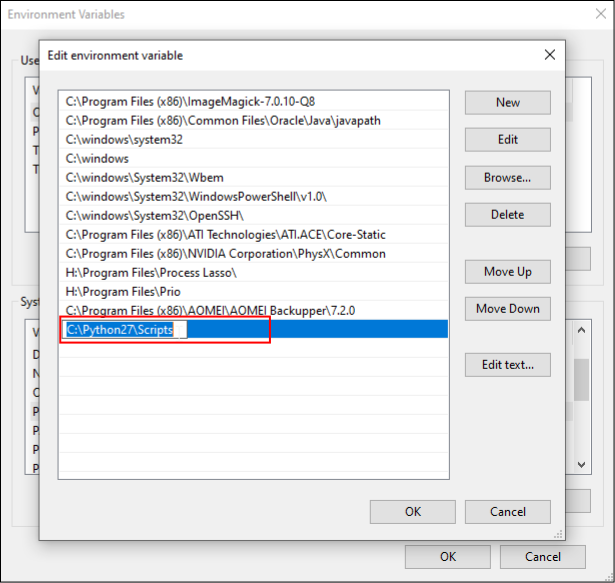
- Klik tombol 'OK' untuk menyimpan perubahan Anda.
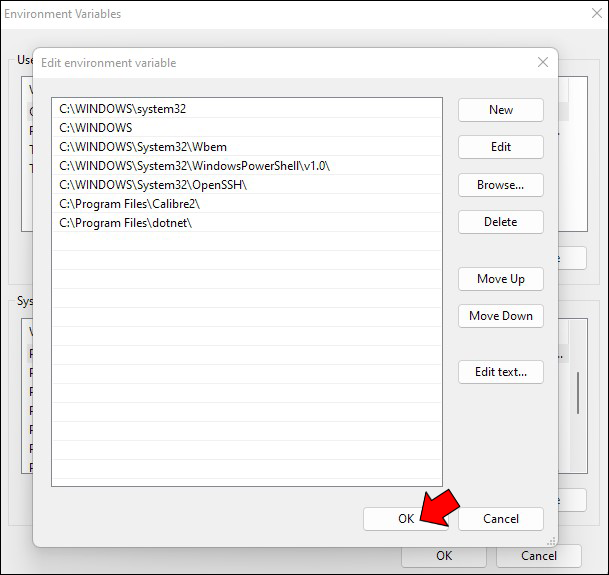
- Nyalakan ulang PC.
Cara Install PIP di Windows Melalui CMD
Tidak perlu melakukan pemrograman lanjutan untuk menginstal PIP di Windows. Anda dapat menggunakan fitur dasar untuk menambahkan pengelola ini. Misalnya, cmd mungkin menjadi pilihan terbaik Anda.
Begini Cara kerjanya.
- Buka browser dan menuju ke halaman web ini .
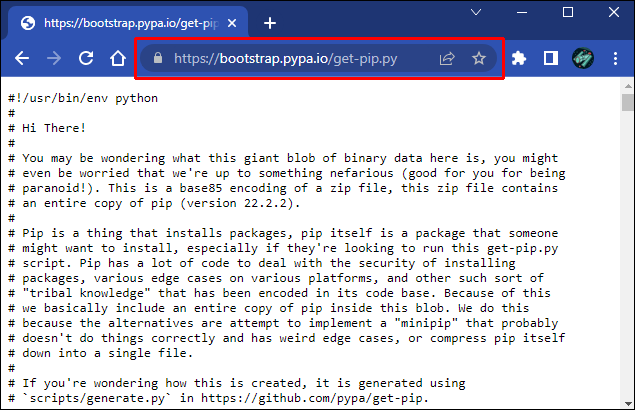
- Unduh get-pip.py dan simpan ke folder.
- Buka prompt perintah Anda.

- Temukan folder yang berisi file yang diunduh.
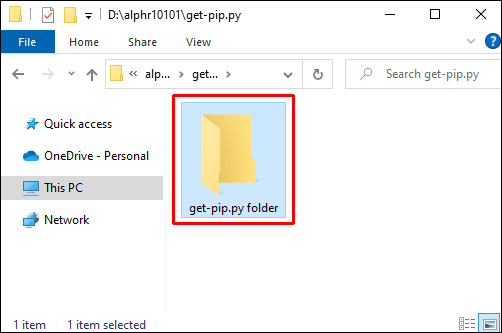
- Jalankan perintah ini:
python get-pip.py.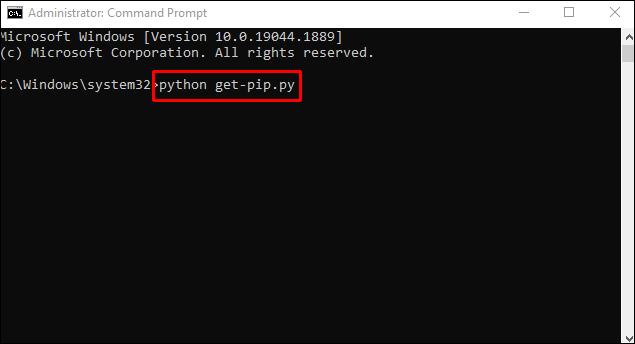
- Program Anda akan siap digunakan dalam beberapa detik.
Jika Anda menerima pesan bahwa sistem tidak dapat menemukan file Anda, periksa kembali jalur direktori Anda. Anda dapat menggunakan perintah 'dir' untuk memeriksa isi folder individual.
Cara menginstal ulang PIP
Seperti disebutkan sebelumnya, PIP terkadang dapat menghasilkan kesalahan saat diluncurkan. Bahasa kesalahan spesifik tergantung pada sistem operasi:
- Windows – sistem tidak dapat mengenali PIP sebagai perintah eksternal atau internal, file batch, atau program yang dapat dijalankan
- Linux – perintah tidak ditemukan
- macOS – perintah tidak ditemukan: PIP
Kesalahan ini biasanya menunjukkan penginstalan tidak dilakukan dengan benar. Namun terlepas dari penyebabnya, mereka membuat frustrasi karena Anda tidak dapat menggunakan pengelola untuk mengatur paket-paket penting.
Meskipun pesannya berbeda, pesan tersebut menunjukkan masalah umum – komputer tidak dapat menemukan PIP di lokasi dari variabel jalur. Variabel ini adalah bagian dari variabel sistem atau variabel lingkungan Anda, bergantung pada perangkat Anda.
“chrome://bendera”
Untuk mengatasi masalah ini, pertama-tama Anda harus memeriksa variabel jalur menggunakan langkah-langkah berikut:
- Jalankan prompt perintah Anda

- Masukkan perintah berikut jika Anda pengguna Windows:
C:\> echo %PATH%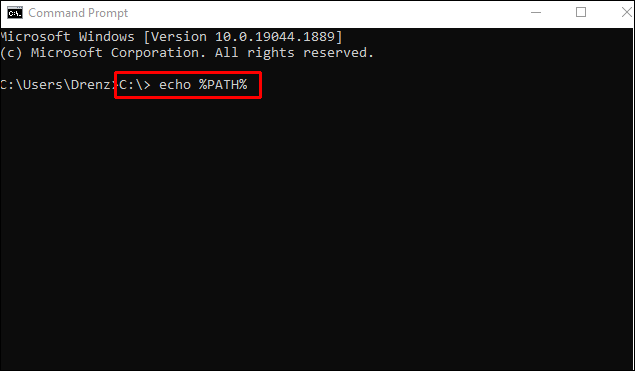
- Masukkan perintah berikut jika Anda pengguna Linux atau Mac:
$ echo $PATH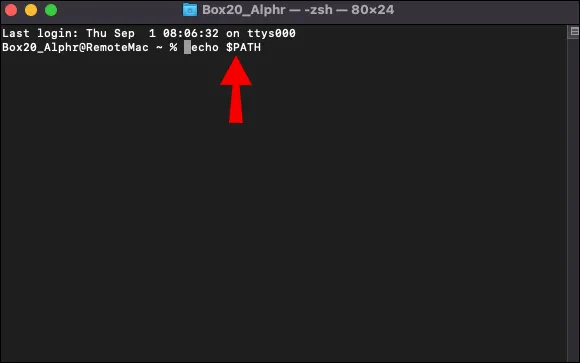
Setelah perintah diproses, Anda akan melihat lokasi di disk tempat OS Anda mencari program yang dapat dieksekusi. Bergantung pada sistemnya, lokasi dipisahkan oleh titik koma atau titik dua.
Direktori dengan file PIP harus berada dalam variabel path setelah membuat lingkungan virtual Anda atau menginstal Python. Namun, itu masih bisa hilang karena berbagai alasan. Ada metode yang memungkinkan Anda menginstal ulang PIP dan menambahkannya ke direktori yang benar.
- Buka prompt perintah.

- Ketik perintah berikut jika Anda menggunakan Python di Windows:
C:\> python -m ensurepip –upgrade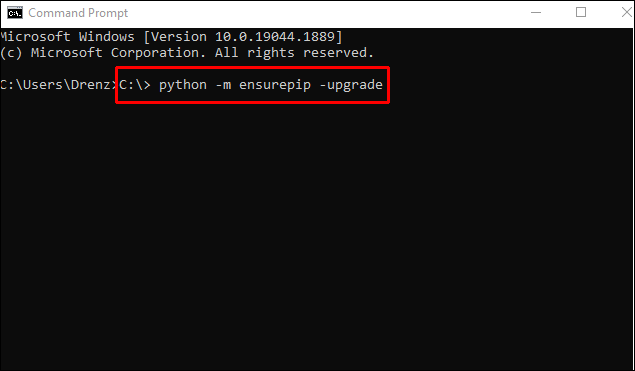
- Ketik perintah berikut jika Anda menggunakan Python di Linux atau macOS:
$ python3 -m ensurepip –upgrade
Pengalaman Python yang Mulus
Satu-satunya cara untuk membawa keterampilan Python Anda ke level selanjutnya adalah memiliki kemampuan untuk mengakses semua fitur. Dengan menggunakan tip di atas, Anda akan dengan mudah mengintegrasikan PIP, salah satu fungsi terpenting dari bahasa pemrograman ini. Selain itu, hindari kesalahan yang membuat frustrasi dengan meluangkan waktu selama penginstalan untuk memeriksa ulang direktori.
Mengapa Anda menggunakan PIP dengan Python? Apakah Anda mengalami masalah dalam menginstal PIP? Bagikan pengalaman Anda di bagian komentar di bawah ini.