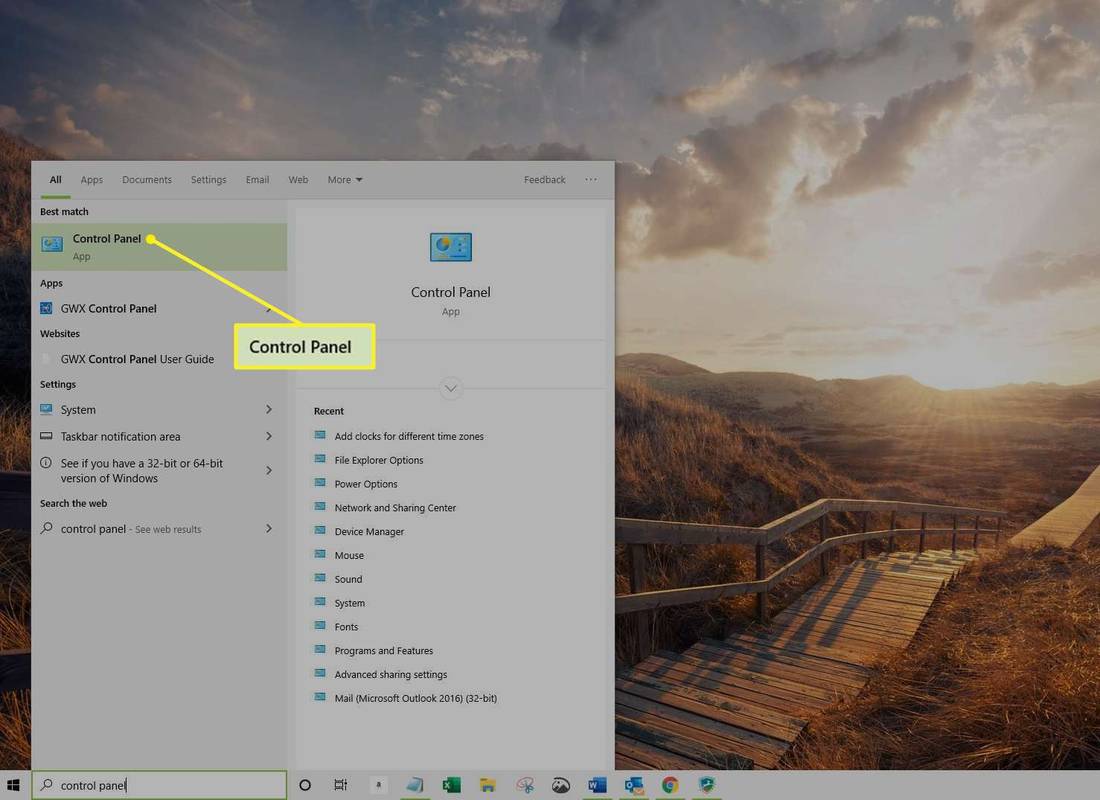Secara default, pengaturan panggilan Discord Anda diatur ke push-to-talk. Artinya, Anda perlu menekan tombol sebelum mulai berbicara. Tapi itu bisa sedikit mengganggu karena bunyi bip yang memberi tahu bahwa orang lain dapat mendengar Anda berbicara.

Untungnya, ada cara untuk menonaktifkan suara ini. Pada artikel ini, Anda akan mempelajari cara menghilangkan suara push-to-talk.
Cara Menonaktifkan Suara Push-to-Talk di Discord
Perselisihan pada dasarnya menggunakan dua suara untuk push-to-talk. Ini adalah suara aktivasi dan suara penonaktifan. Anda dapat menonaktifkan keduanya atau memilih salah satu atau yang lain.
bagaimana cara mengubah akun google default
Berikut cara melakukannya:
- Klik opsi 'Pengaturan' roda gigi pada Discord yang terletak di pojok kiri bawah di sebelah nama dan gambar profil Anda.

- Pilih 'Pengaturan Aplikasi' dan kemudian klik 'pemberitahuan.'

- Sebuah menu akan muncul di sebelah kanan. Gulir ke bawah dan pilih opsi 'Suara'.

- Dari sana, Anda memiliki opsi untuk mengaktifkan atau menonaktifkan push-to-talk dengan memilih 'PPT activation' dan 'PPT' deactivate.

Dua opsi berbeda adalah untuk suara yang diputar Discord saat Anda menekan push-to-talk dan saat tombol dilepas. Platform Discord secara khusus menyetel ini ke default sehingga dapat memberi tahu orang saat orang lain dapat mendengarnya. Ingatlah bahwa jika Anda menonaktifkan tombol push-to-talk, Anda mungkin tidak dapat mengetahui kapan orang lain dapat mendengar Anda.
Cara Mengatur Kunci untuk Fitur Push-to-Talk
Jika Anda menggunakan opsi push-to-talk, Anda harus mengonfigurasi tombol khusus yang juga mengaktifkan dan menonaktifkan mikrofon Anda. Ini adalah metode yang nyaman untuk menggunakan kontrol suara. Namun, menu untuk pengikatan kunci hanya tersedia di versi desktop dan bukan di browser.
Begini cara melakukannya:
- Buka opsi 'Pengaturan' sekali lagi.

- Gulir sampai Anda menemukan opsi 'Keybinds' dan pilih.

- Dari opsi dan menu ikatan kunci, Anda akan dapat mengatur kunci yang Anda inginkan untuk opsi ini.

Perselisihan memungkinkan Anda memilih beberapa kunci untuk perintah yang sama. Ini memudahkan Anda untuk mengakses opsi push-to-talk pada keyboard. Jika Anda menggunakan browser web, Anda harus mengonfigurasi kunci melalui metode yang berbeda.
- Arahkan ke pengaturan dan pilih.

- Pilih opsi 'Pengaturan Aplikasi' dan kemudian pilih 'Suara & Video.'

- Pilih “Edit Keybind” Anda kemudian dapat memilih tombol yang Anda inginkan untuk opsi push-to-talk.

Cara Menggunakan Aktivitas Suara Alih-alih Push-to-Talk di Discord
Anda tidak hanya dapat mematikan suara push-to-talk pada Discord, tetapi Anda juga dapat menggunakan opsi 'Aktivitas Suara' saat berbicara dengan teman. Ketahuilah bahwa menggunakan opsi ini berarti mikrofon Anda secara otomatis akan peka terhadap suara dan menangkap kebisingan latar belakang.
- Pilih ikon roda gigi yang terletak di pojok kiri bawah.

- Di sisi kiri aplikasi, klik 'Voice & Video'.

- Di bawah bagian 'Input Mode', Anda akan melihat dua pilihan: 'Voice Activity' dan 'Push to Talk.' Klik pada opsi yang sesuai dengan preferensi Anda.

Cara Menggunakan Peredam Kebisingan di Discord
Jika Anda beralih dari push-to-talk ke aktivitas suara, Anda mungkin ingin mengaktifkan peredam bising. Fitur utama pada Discord ini memblokir kebisingan latar belakang yang memicu mikrofon Anda saat menggunakan aktivitas suara alih-alih push-to-talk.
- Buka Perselisihan dan klik ikon roda gigi di pojok kiri bawah untuk membuka Pengaturan Pengguna.

- Pilih 'Voice & Video' dari menu sebelah kiri.

- Gulir ke bawah ke bagian 'Advanced' dan aktifkan opsi 'Noise Suppression'.

- Pilih tingkat penekanan yang paling sesuai untuk Anda – “Rendah”, “Sedang”, atau “Tinggi”.
- Uji mikrofon Anda untuk memastikan peredam bising bekerja dengan benar.

Mengaktifkan peredam bising pada Discord dapat membuat perbedaan besar dalam kualitas obrolan suara Anda, terutama jika Anda berada di lingkungan yang bising. Perlu diingat bahwa peredam bising mungkin tidak bekerja dengan sempurna di setiap situasi, dan mungkin ada beberapa pengorbanan dalam hal kualitas audio. Jika Anda mengalami masalah dengan peredam bising, Anda selalu dapat mengonfigurasi mikrofon dan headset.
Cara Mengonfigurasi Headset dan Mikrofon Anda di Discord
Saat menggunakan Discord, penting untuk memastikan mikrofon dan headset Anda dikonfigurasi untuk pengalaman yang optimal. Itu dapat membuatnya lebih nyaman untuk bermain game dan berbicara dengan teman-teman Discord Anda.
Untuk mengonfigurasi mikrofon dan juga headphone Anda, cukup ikuti langkah-langkah di bawah ini:
- Arahkan ke pengaturan 'Suara & Video' di menu 'Pengaturan Aplikasi'.

- Dari sana, pilih perangkat masukan yang Anda inginkan dari menu di bawah ini.

- Jika Anda membiarkan pengaturan default, Discord akan menggunakan mikrofon mana pun yang ditetapkan sebagai default sistem.
- Sesuaikan volume mikrofon Anda dengan menyeret penggeser 'Volume Input'.

- Anda juga dapat memilih tombol 'Ayo Periksa' untuk menguji kualitas mikrofon dan headset Anda. Opsi ini berada di bawah “Mic Test.”

- Anda juga dapat memilih antara opsi 'aktivitas suara' dan 'push to talk'.

- Sesuaikan volume mikrofon Anda dengan menyeret penggeser 'Volume Input'.
Cara Membagi Layar Anda di Discord Call
Berbagi layar Anda di Discord juga bisa menjadi cara yang bagus untuk berkolaborasi dengan orang lain yang sedang menelepon. Untungnya, ini adalah proses yang sederhana. Berikut cara melakukannya di desktop dan seluler:
cara ping alamat ip
- Bergabunglah dengan saluran suara di Discord dan mulai panggilan.

- Klik ikon 'Layar' di sudut kiri bawah jendela panggilan.


- Pilih layar yang ingin Anda bagikan.

- Pilih tombol 'Go Live' di pojok kanan bawah untuk mulai berbagi layar Anda.

Untuk berbagi layar di versi seluler, ikuti langkah-langkah di bawah ini:
- Bergabunglah dengan saluran suara di Discord dan mulai panggilan.

- Ketuk ikon 'Video' di jendela panggilan.

- Pilih 'Bagikan Layar' dari menu opsi.

- Pilih layar yang ingin Anda bagikan.

- Ketuk 'Mulai Berbagi' untuk mulai membagikan layar Anda.
Sekarang Anda dapat membagikan layar Anda di Discord dan berkolaborasi dengan orang lain secara real time. Ingatlah untuk berhati-hati terhadap informasi sensitif apa pun yang mungkin terlihat di layar Anda saat berbagi melalui telepon. Anda juga dapat memilih tombol berbagi 'berhenti' setelah Anda selesai streaming.
FAQ
Apa jenis mikrofon terbaik untuk digunakan di Discord?
Mikrofon headset biasanya merupakan pilihan terbaik untuk Discord karena dekat dengan mulut Anda dan membantu meminimalkan kebisingan latar belakang.
Apa perbedaan antara push to talk dan aktivitas suara?
Push-to-talk mengharuskan pengguna menahan tombol untuk mengirimkan suaranya, sementara aktivitas suara secara otomatis mentransmisikan suara apa pun yang terdeteksi oleh mikrofon.
Bisakah saya menggunakan headset nirkabel dengan Discord?
Ya, Anda dapat menggunakan headset nirkabel dengan Discord selama terhubung dengan benar ke perangkat Anda dan dikenali oleh Discord.
cara menggunakan bitmoji dalam teks android
Pengaturan video apa yang dapat saya sesuaikan di Discord?
Anda dapat mengatur pengaturan video seperti resolusi, framerate, dan pemilihan kamera pada menu pengaturan “Voice & Video” pada Discord.
Bisakah saya menggunakan Discord untuk panggilan video?
Ya, Discord menawarkan kemampuan panggilan video selain panggilan suara. Anda dapat melakukan panggilan video dengan mengeklik ikon kamera video di pesan langsung atau obrolan grup.
Menyesuaikan Suara dengan Perselisihan
Memastikan suara, mikrofon, dan headset Anda berfungsi dengan baik adalah bagian penting untuk meningkatkan pengalaman Discord Anda. Untungnya, platform ini memungkinkan banyak opsi penyesuaian untuk memastikan Anda dan teman Discord Anda dapat mendengar satu sama lain dengan baik. Discord juga memiliki banyak opsi untuk kualitas suara dan video. Terkadang, suara push-to-talk bisa sedikit mengganggu, tetapi menonaktifkannya melalui pengaturan sangatlah mudah.
Apa pendapat Anda tentang tombol push-to-talk Discord? Apakah Anda lebih suka aktivasi suara? Beri tahu kami di bagian komentar di bawah.