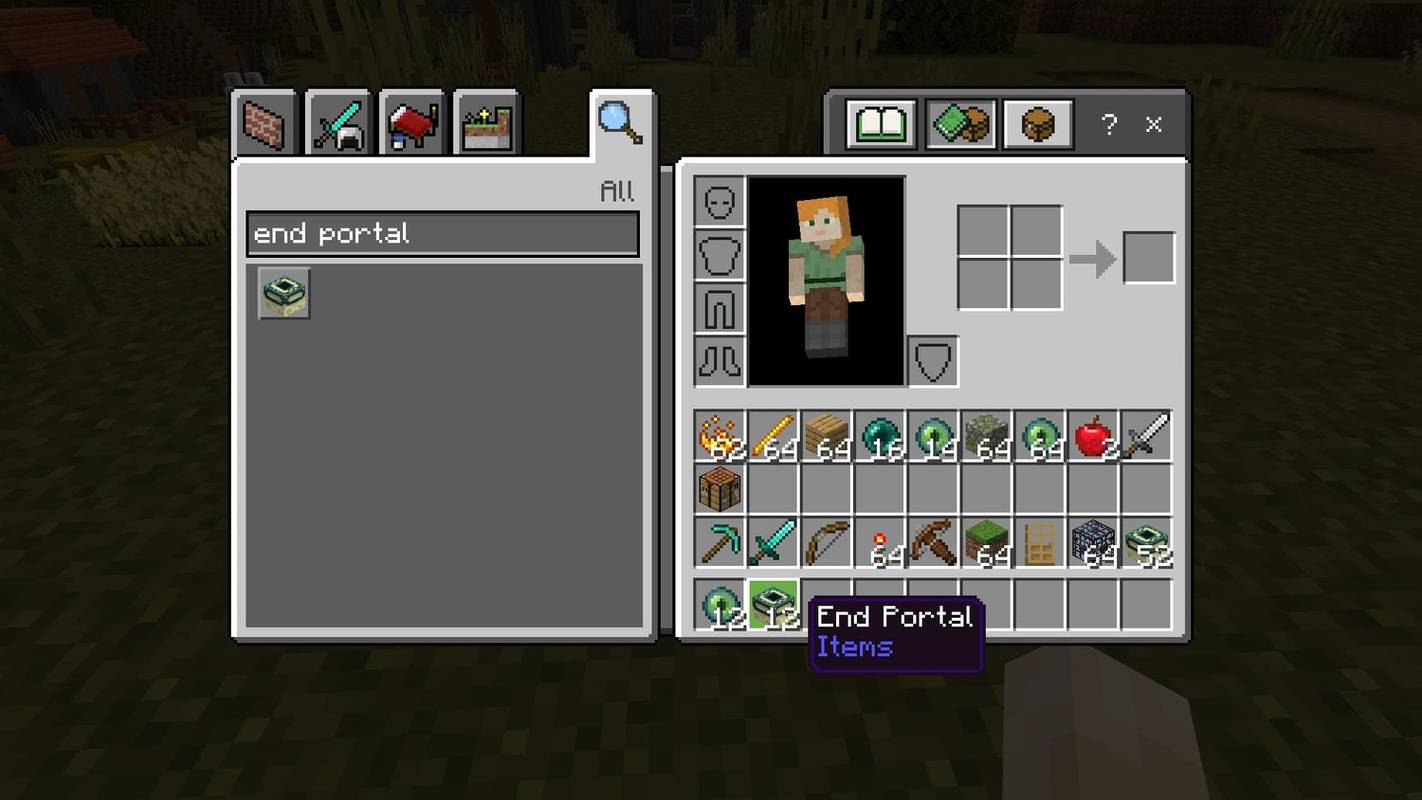Platform papan tulis yang disediakan Miro adalah cara yang menyenangkan dan kreatif bagi tim untuk berkolaborasi. Antarmukanya memungkinkan pengguna untuk melakukan berbagai tugas yang memungkinkan mereka bekerja sama. Kemampuan visualisasi langsungnya memungkinkan guru membuat tutorial online yang menarik. Penyelenggara acara dapat beralih ke Miro saat mencari cara untuk meningkatkan partisipasi penonton. Jika Anda baru mengenal platform ini, panduan ini akan membantu Anda mempelajari cara memanfaatkan alat produktivitas ini. Lihat cara membuat papan di Miro.
cara mengekspor bookmark dari chrome android

Cara Membuat Papan di Miro di PC
Miro memungkinkan pengguna untuk memvisualisasikan ide-ide mereka. Mempelajari cara membuat papan interaktif adalah kunci untuk memanfaatkan platform secara maksimal. Mari kita lihat cara membuat papan di Miro.
- Buka Miro dan pilih tim tempat Anda bekerja dari sisi kiri dasbor.
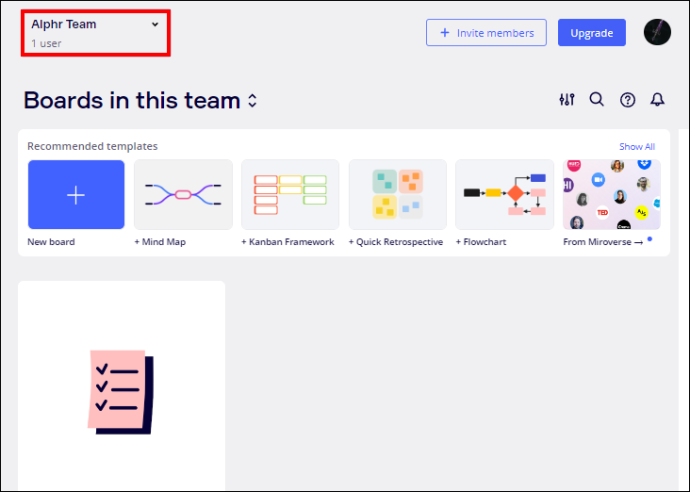
- Ketuk panel + Papan Baru yang ditampilkan di dasbor.
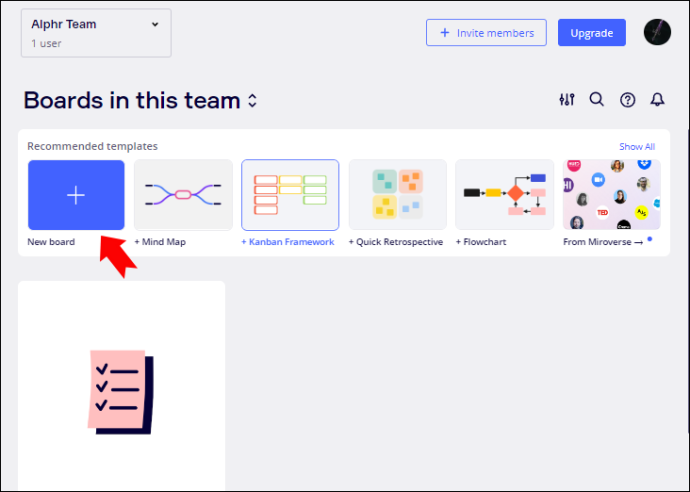
- Pilih templat pilihan Anda di jendela Templat yang terbuka.
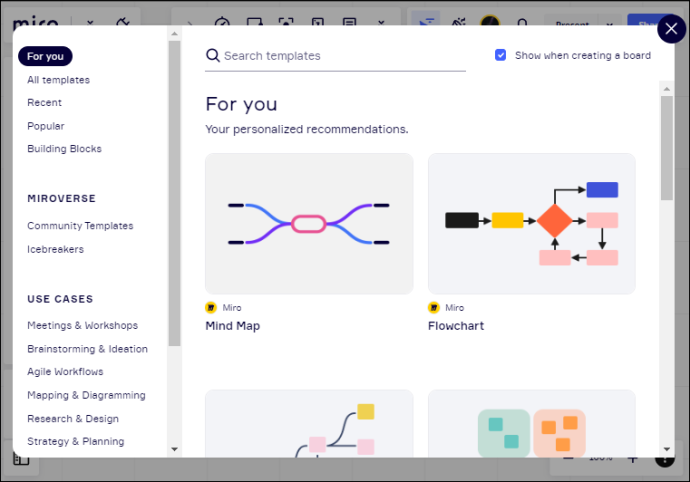
- Anda juga dapat memilih untuk bekerja dengan papan kosong dengan menutup jendela Template.
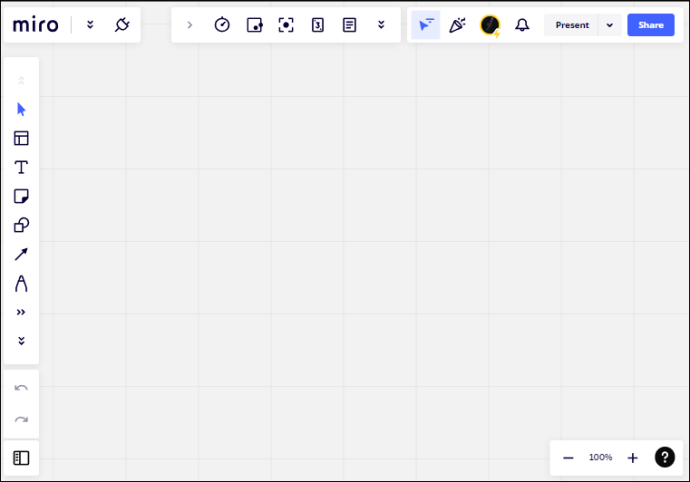
- Rancang kanvas kosong Anda menggunakan alat gambar default yang disediakan.
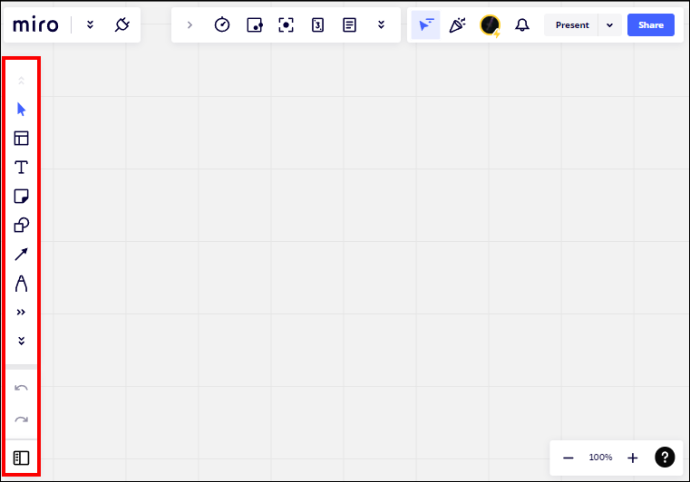
Anda sekarang telah membuat papan baru di Miro.
Cara Membuat Papan di Miro di iPhone
Membuat papan adalah salah satu dasar penggunaan Miro. Ini menyediakan kanvas tempat Anda dapat menambahkan fitur seperti tata letak bengkel dan tutorial interaktif. Ini adalah cara membuat papan di Miro.
- Luncurkan aplikasi Miro dan ketuk panel + Papan Baru yang ditampilkan di tengah layar.
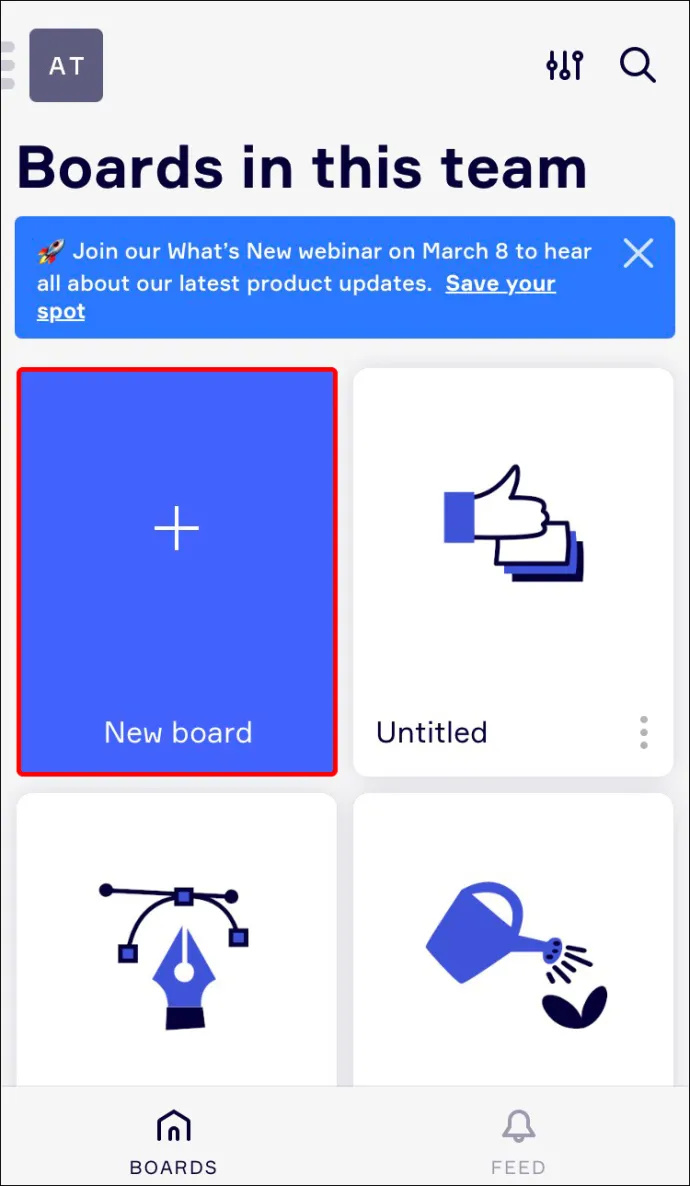
- Klik 'Buat papan bersama' dan pilih templat dari pilihan yang ditampilkan.
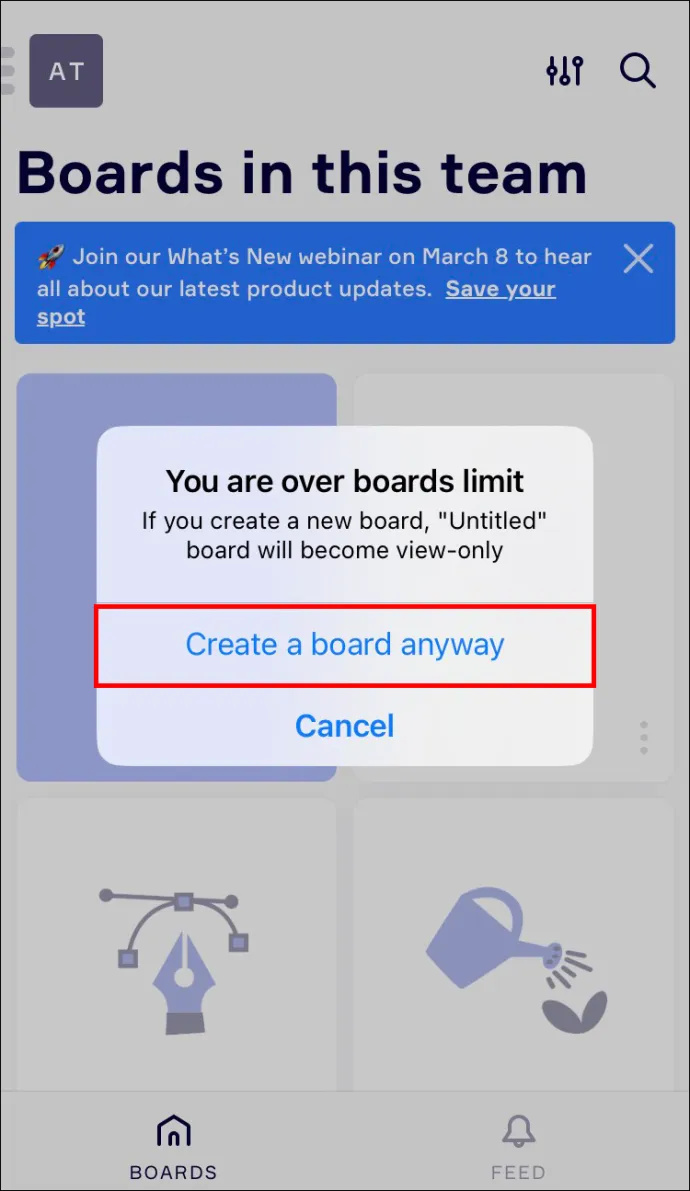
- Sebagai alternatif, Anda dapat menutup jendela template dan menggunakan kanvas kosong sebagai gantinya.
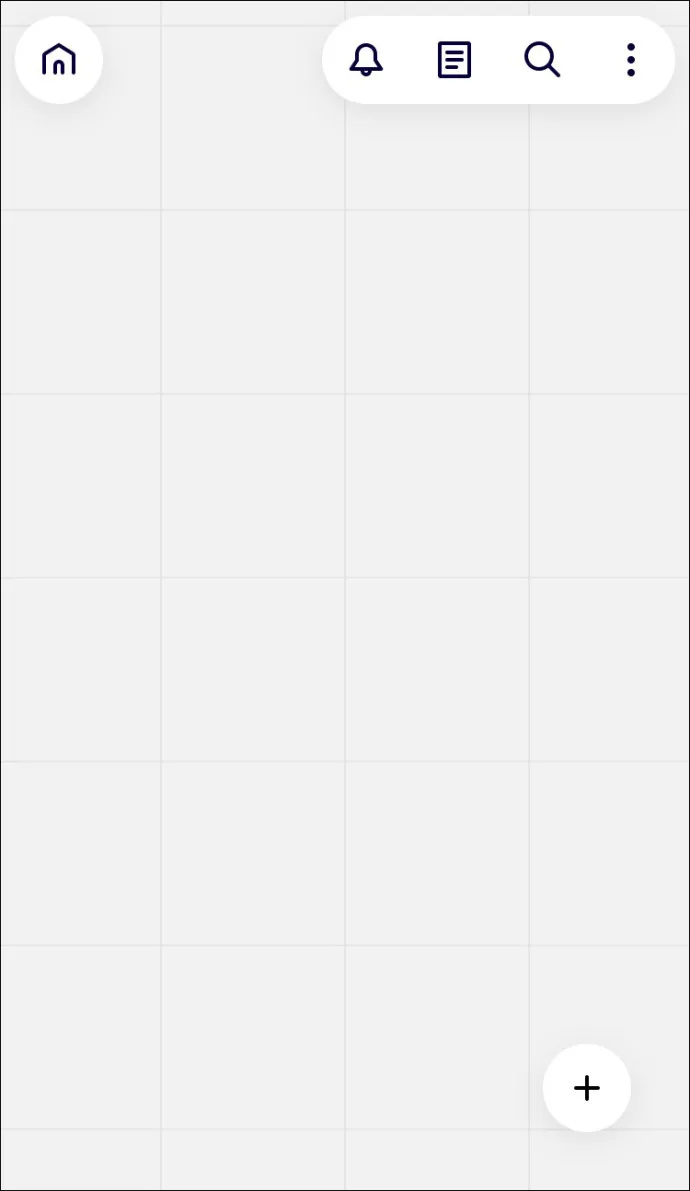
- Pilih ukuran bingkai dan gunakan alat gambar yang tersedia untuk mendesain papan Anda.
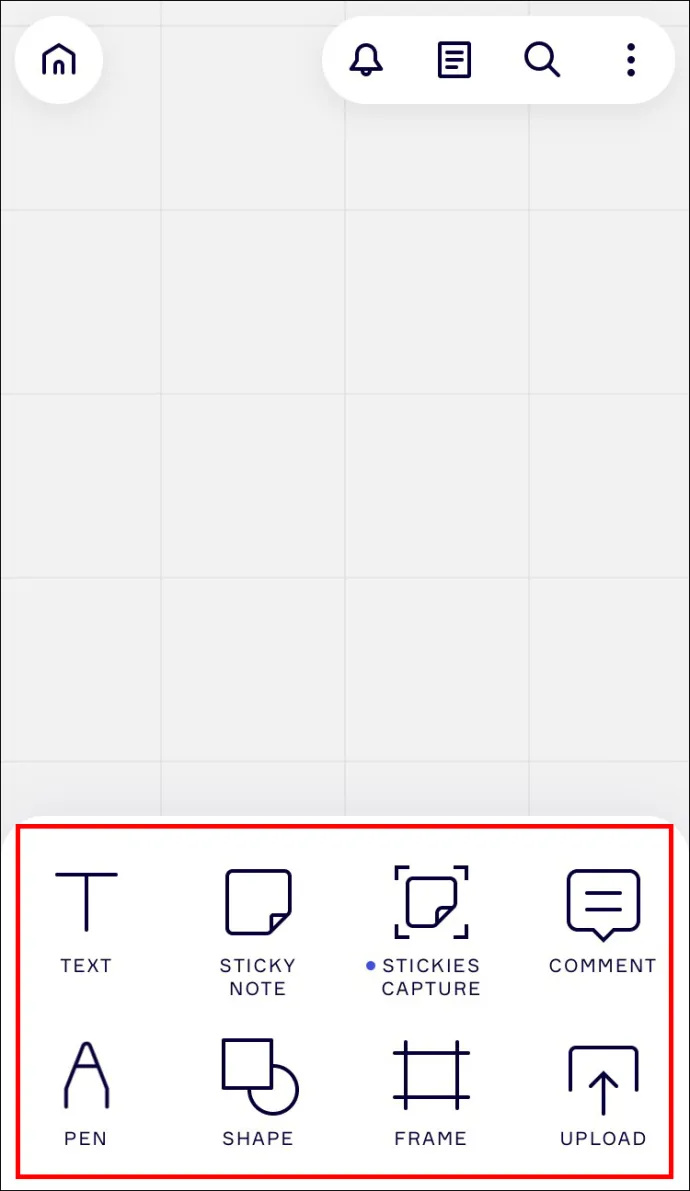
Papan baru Anda telah dibuat di Miro.
Cara Membuat Papan di Miro di Perangkat Android
Membuat papan di Miro adalah salah satu langkah pertama saat menggunakan platform. Ini adalah proses yang cukup mudah, seperti yang ditunjukkan oleh langkah-langkah di bawah ini.
suara yang berbeda untuk aplikasi peta google
- Buka aplikasi Miro dan klik tombol + Papan Baru.
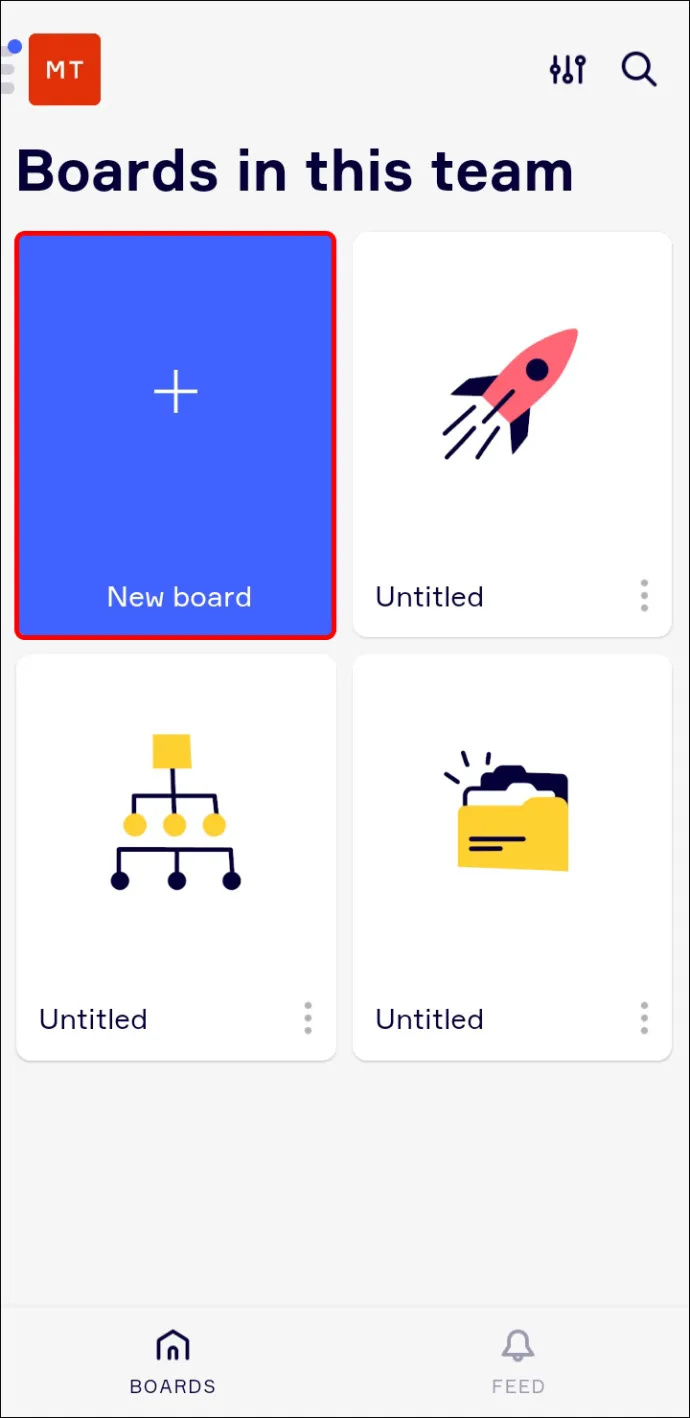
- Tekan 'Buat papan bersama' dan pilih templat yang ingin Anda gunakan.
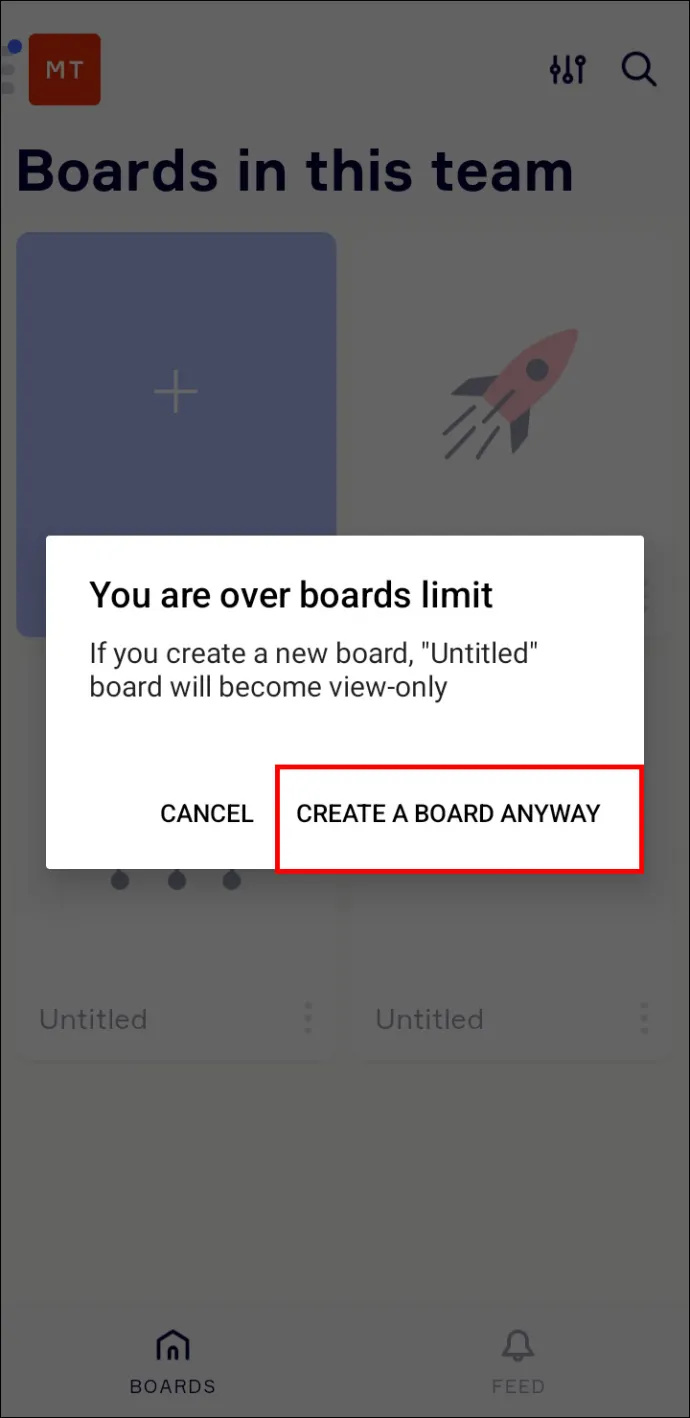
- Anda juga bisa memulai dengan kanvas kosong dengan menutup jendela Template.
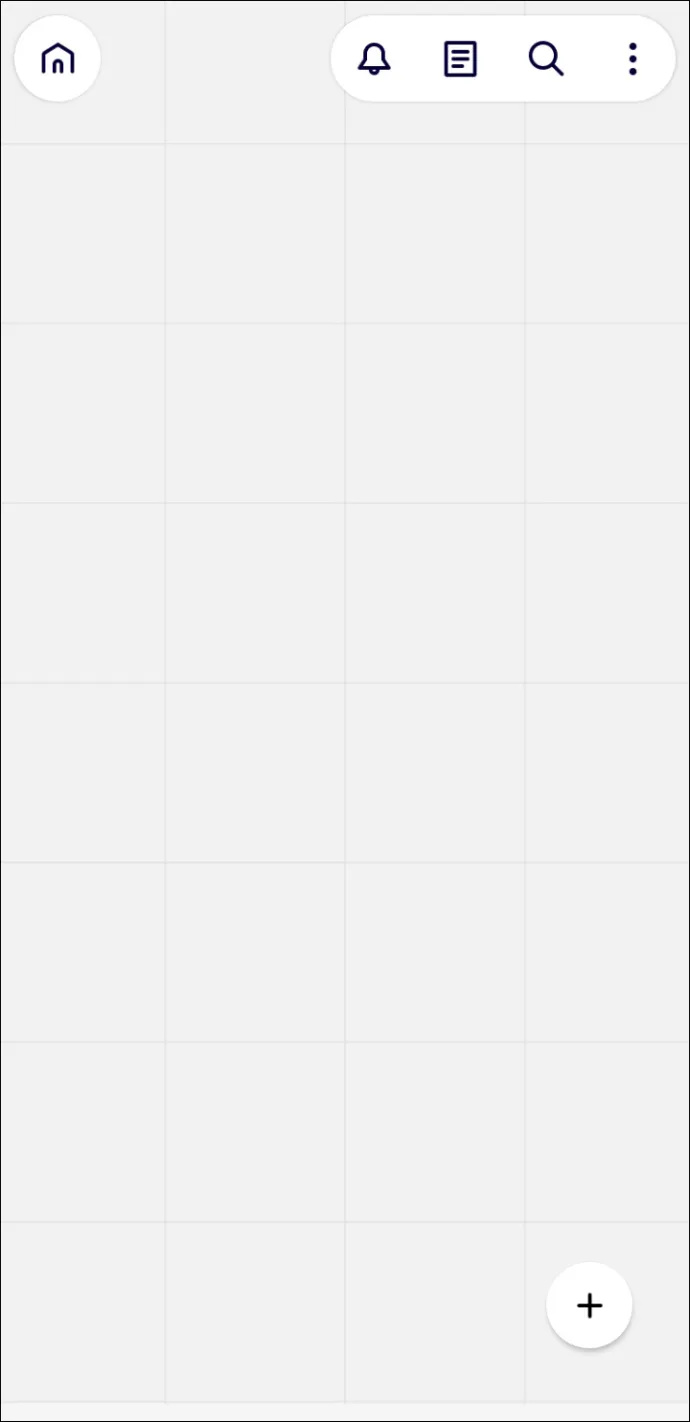
- Pilih ukuran bingkai pilihan Anda dan mulailah mendesain papan Anda menggunakan alat yang disediakan.
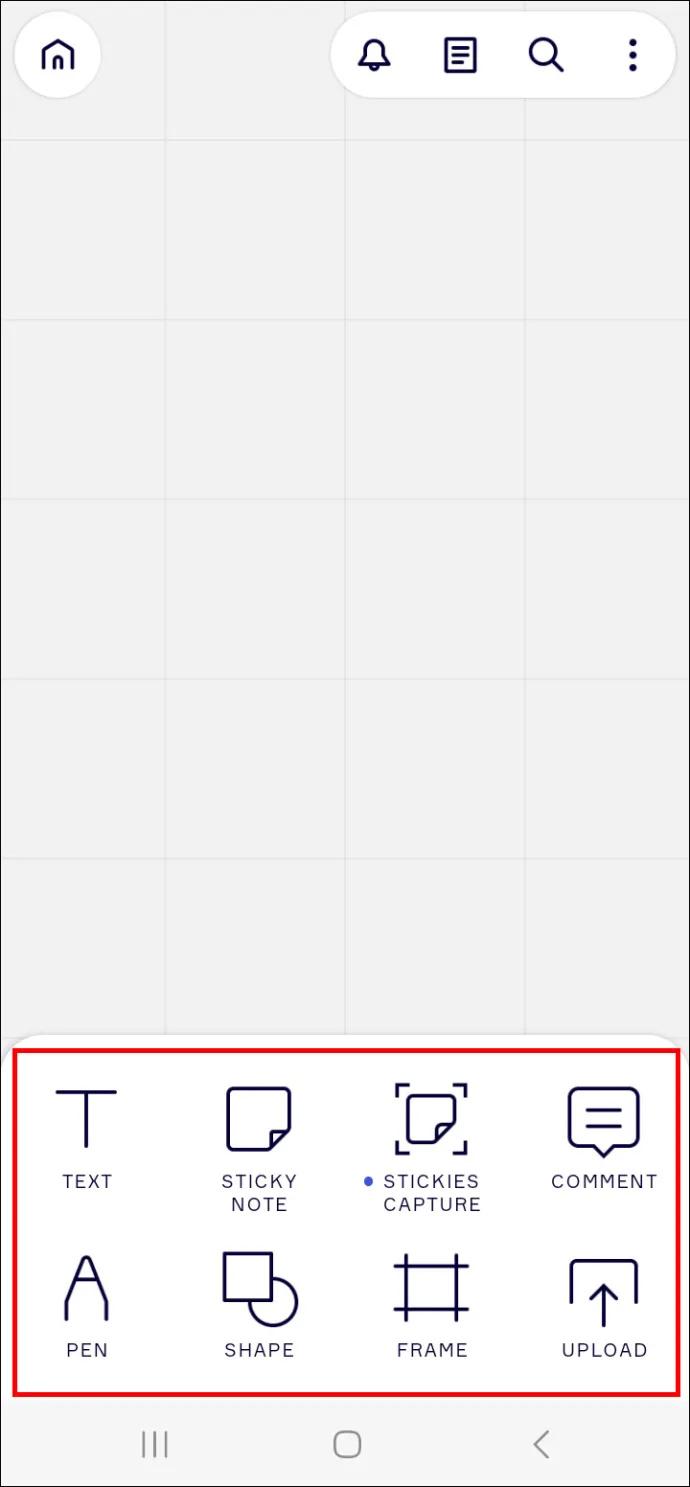
Anda sekarang memiliki papan di Miro.
Cara Membuat Papan di Miro di iPad
Miro memberi Anda kanvas tempat Anda dapat membuat alat visualisasi. Untuk memanfaatkan platform, pertama-tama Anda akan membuat papan seperti yang dijelaskan di sini.
- Luncurkan aplikasi Miro dan tekan panel biru + Papan Baru.
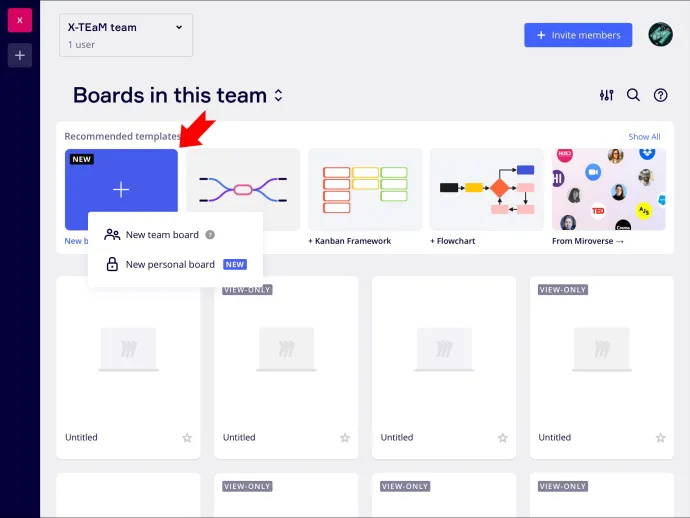
- Klik 'Buat papan bersama' dan pilih template yang ingin Anda gunakan.
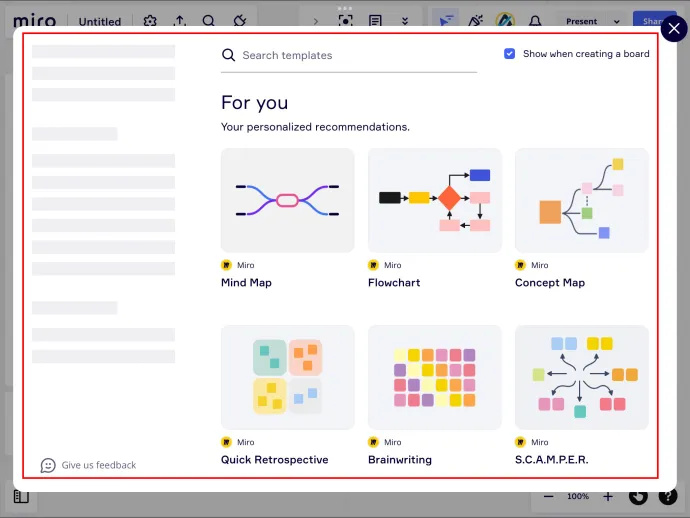
- Jika Anda lebih suka memulai dari awal, Anda dapat menutup jendela itu dan bekerja dengan kanvas kosong.
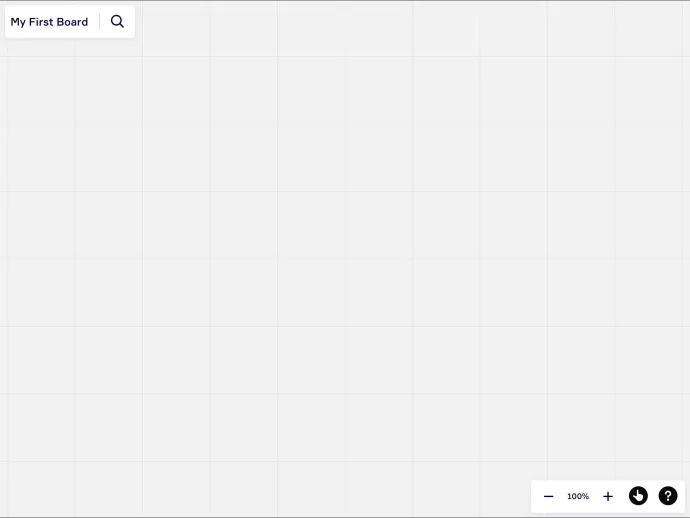
- Pilih ukuran bingkai dan rancang papan Anda menggunakan alat gambar yang tersedia.
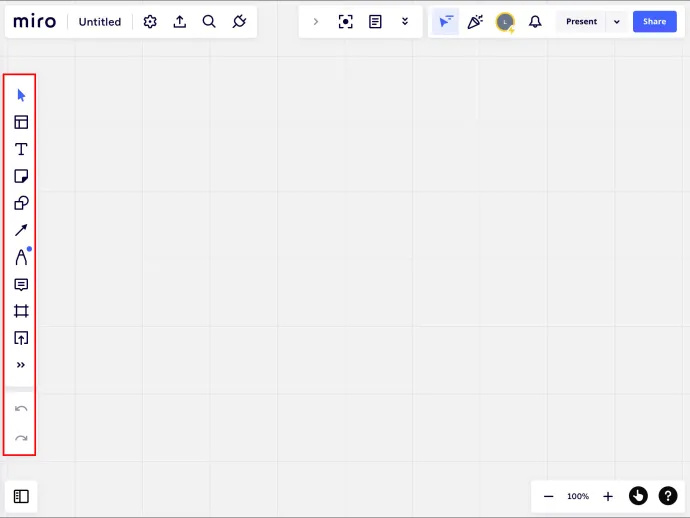
Papan Miro baru Anda sekarang siap digunakan.
Cara Membuat Peta Pikiran di Miro
Peta pikiran adalah alat yang ampuh di Miro yang membantu mengatur dan memvisualisasikan proses Anda. Ini pada dasarnya memungkinkan Anda untuk melakukan brainstorming ide-ide Anda lebih efektif. Berikut cara membuat peta pikiran di Miro.
- Buka aplikasi Miro dan arahkan ke bawah.
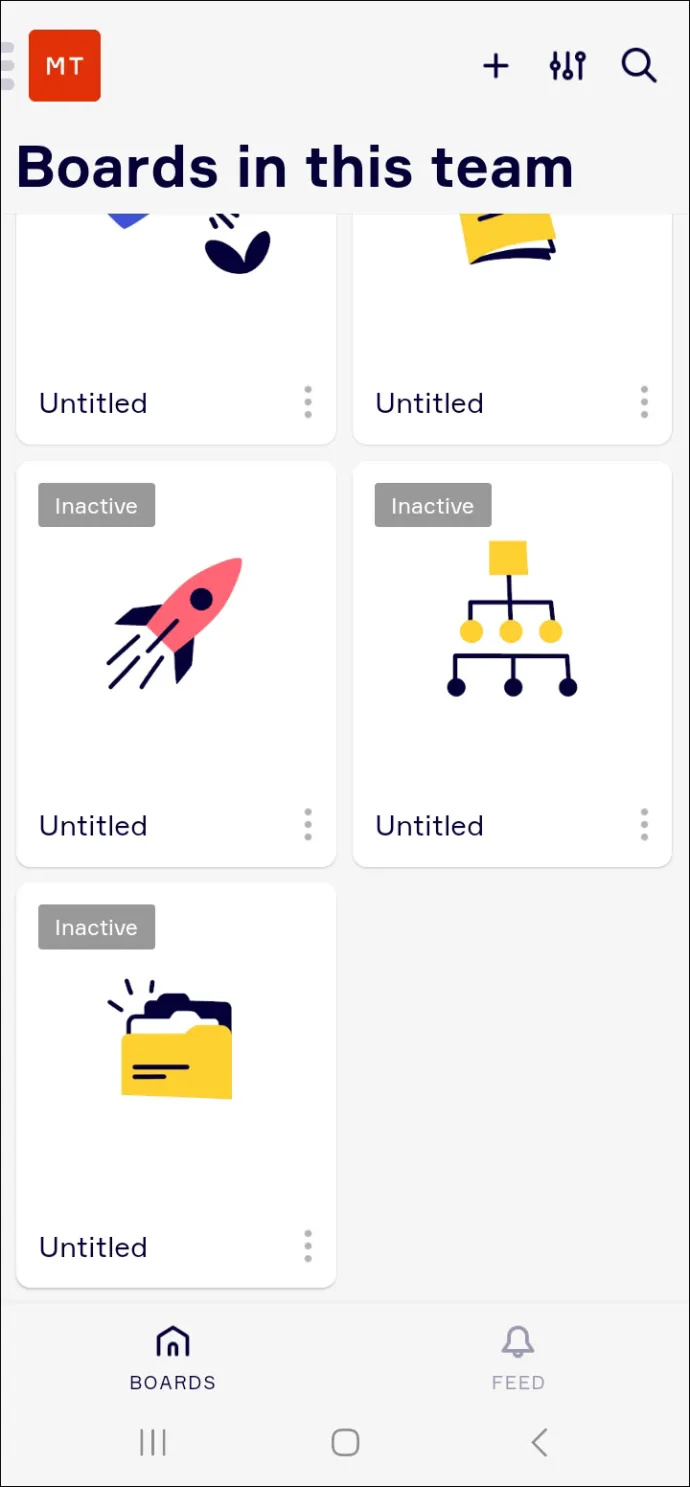
- Klik menu hamburger di pojok kiri layar.
- Ketuk tombol + untuk membuat simpul pertama peta pikiran.
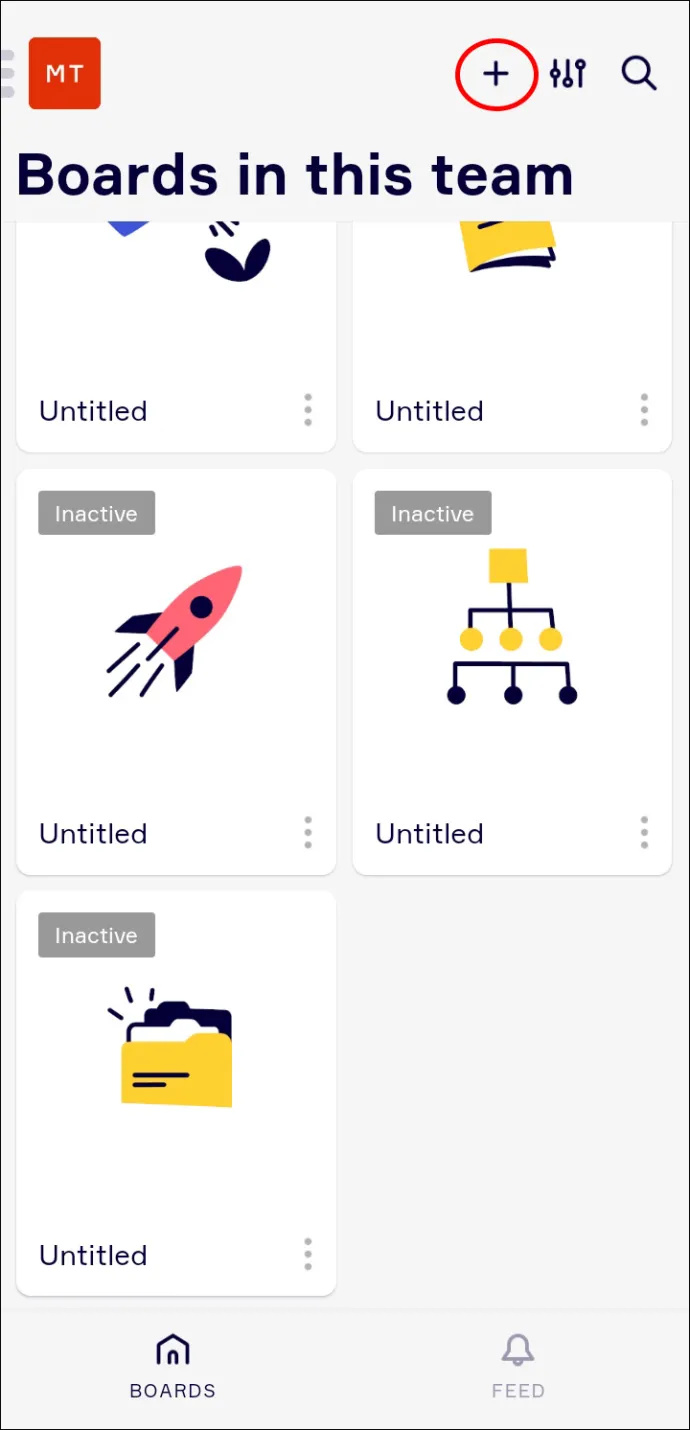
- Lanjutkan dengan proses ini sampai ide Anda ada di halaman.
- Anda kemudian dapat menambahkan fitur seperti catatan tempel dan video untuk menyempurnakan papan Anda.
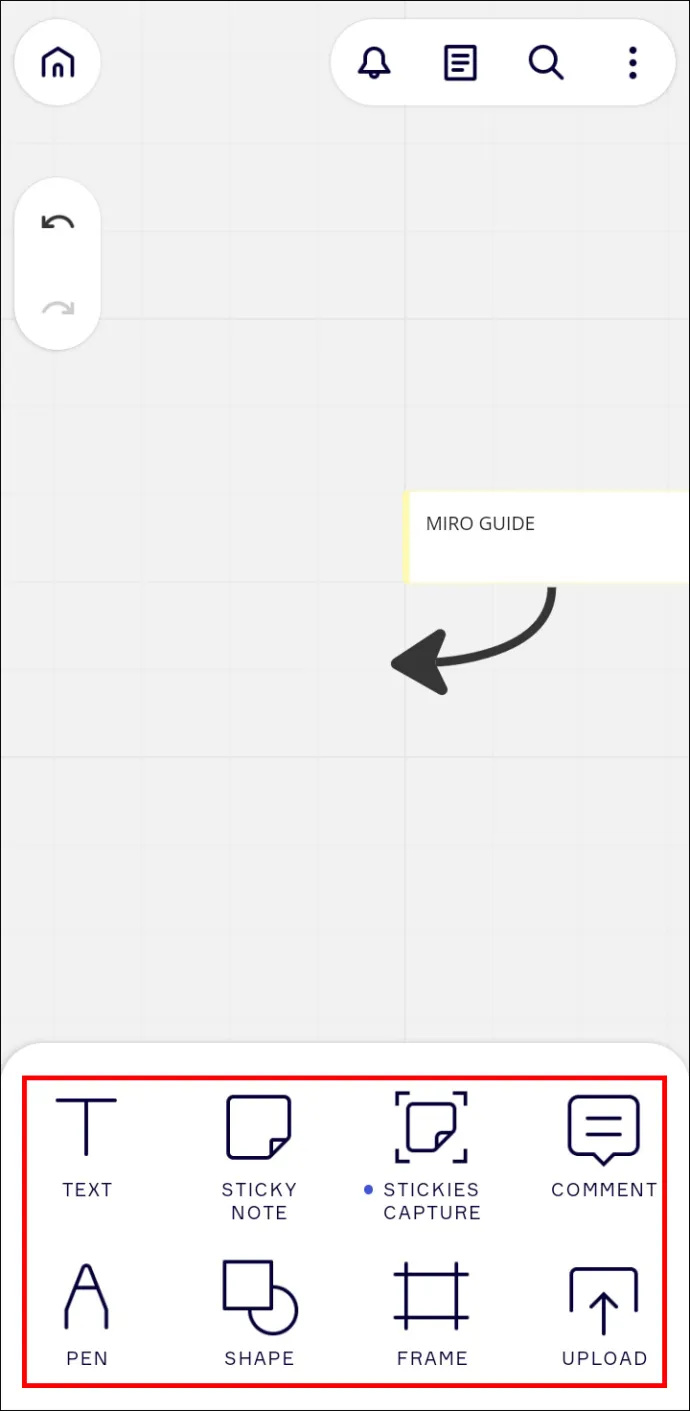
Peta pikiran Miro Anda sekarang telah dibuat.
Foto Google sekarang telah dikonversi ke JPG
Cara Menambahkan Papan ke Template yang Ada di Miro
Salah satu fitur luar biasa Miro adalah kanvasnya yang tak terbatas. Tidak seperti platform lain, kanvas tak terbatas memungkinkan pengguna menambahkan templat ke papan yang ada. Itu berarti bahwa tim dapat membangun proyek alih-alih beralih antar kanvas. Berikut cara menambahkan template di Miro.
- Buka papan Miro Anda dan arahkan ke menu di sisi kiri layar.
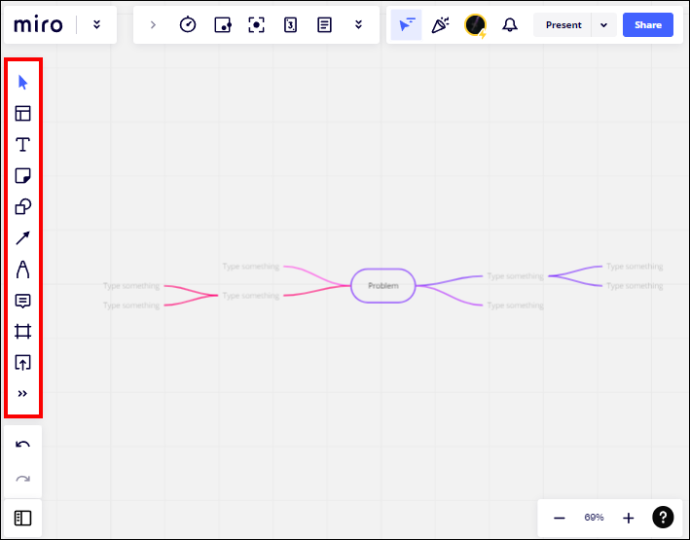
- Ketuk tombol Template dan pilih salah satu yang ingin Anda gunakan.
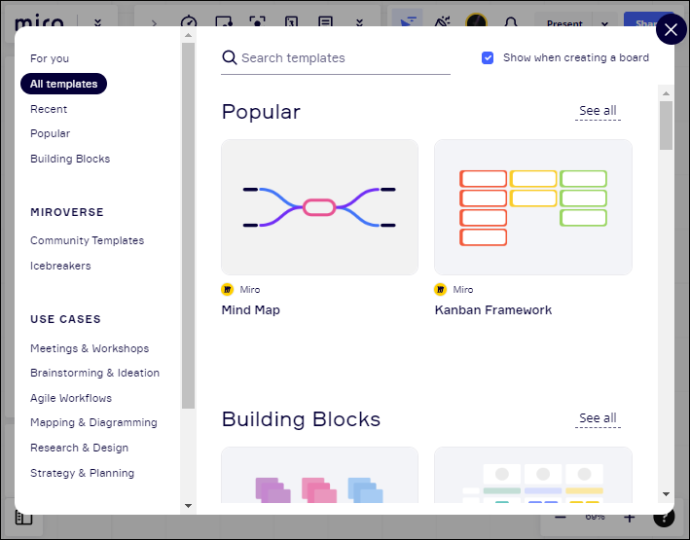
- Sebagai alternatif, Anda dapat menambahkan kanvas kosong dan menggunakan alat menggambar untuk memodifikasi papan.
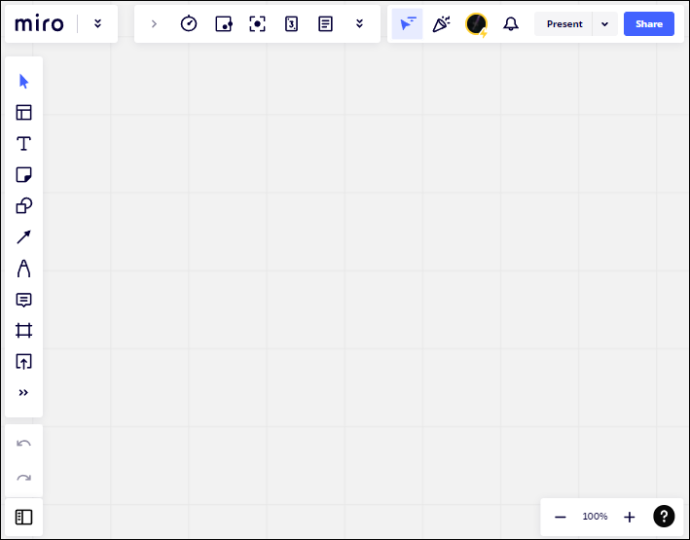
Anda sekarang telah menambahkan papan baru ke template yang ada di Miro.
Memulai Miro
Miro adalah alat kolaboratif hebat yang membuatnya menyenangkan untuk berbagi ide dengan rekan kerja. Ini juga membantu Anda memetakan pemikiran Anda untuk membuat brainstorming lebih efektif. Jika Anda baru mengenal Miro, Anda mungkin merasa platform ini sedikit mengintimidasi pada awalnya. Panduan ini membantu Anda menavigasi proses pembuatan papan dan membiasakan Anda dengan platform yang kuat.
Sudahkah Anda membuat papan di Miro? Metode apa yang Anda gunakan? Beri tahu kami di bagian komentar di bawah.