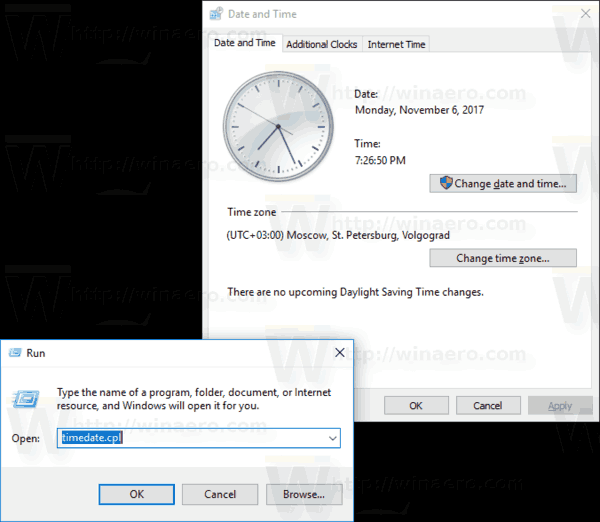Fitur pencerminan layar di Roku memungkinkan Anda melakukan streaming konten dari komputer Windows ke Roku. Roku yang gagal mencerminkan komputer Anda dapat disebabkan oleh beberapa kesalahan. Ini termasuk sistem operasi yang ketinggalan zaman, masalah dengan perangkat yang saling berkomunikasi, atau driver yang ketinggalan zaman. Menemukan solusi yang tepat mungkin memerlukan beberapa penyelidikan, tetapi ada beberapa solusi langsung yang dapat Anda coba.

Baca artikel di bawah ini untuk mempelajari cara mengatasi masalah ini dan membuat Roku mencerminkan komputer Anda lagi.
Pencerminan Layar Roku Tidak Berfungsi Dengan Windows 11
Pencerminan layar Roku tidak berfungsi dengan kesalahan Windows 11 cukup umum. Berikut adalah beberapa solusi untuk alasan yang paling sering terjadi masalah ini.
Perbarui Windows 11
Ketika sistem operasi Anda kedaluwarsa, komputer mungkin mengalami masalah signifikan saat berbicara secara efektif dengan perangkat apa pun yang dipasangkan. Beberapa perangkat akan mematikan komunikasi dengan komputer usang karena risiko keamanan. Ini dapat terjadi bahkan jika komputer Anda hanya kedaluwarsa dalam beberapa hari. Untuk memperbarui sistem operasi Windows 11 Anda, lihat langkah-langkah berikut.
- Klik menu Start di pojok kiri bawah.

- Pilih 'Pengaturan.'

- Klik 'Pembaruan Windows.'

- Jika pembaruan tersedia, itu akan muncul di layar.
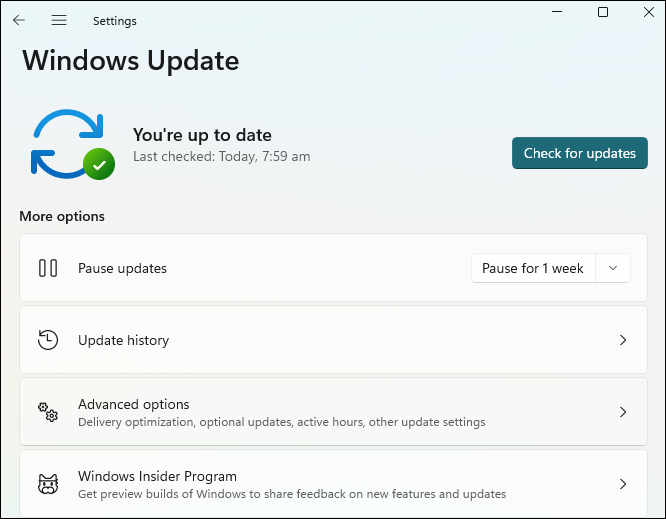
- Ikuti petunjuk untuk memperbarui sistem Anda.
- Hidupkan Kembali komputer Anda.

Setelah komputer Anda restart, itu akan diperbarui. Roku harus mulai melakukan pencerminan lagi jika ini penyebab kesalahan.
Putuskan pemasangan Roku di Windows 11
Windows 11 dan Roku terkadang berhenti berbicara satu sama lain. Komputer dan Roku akan mengira keduanya terhubung, tetapi koneksi tidak berfungsi atau lemah. Cara terbaik untuk mengatasi ini adalah dengan melepas dan memasangkan Roku ke komputer Anda secara manual. Lakukan langkah-langkah di bawah ini untuk memutuskan pasangan Roku Anda dan memasangkannya kembali.
- Di pojok kiri bawah, klik menu Mulai.

- Klik 'Pengaturan.'

- Pilih 'Bluetooth & Perangkat'.
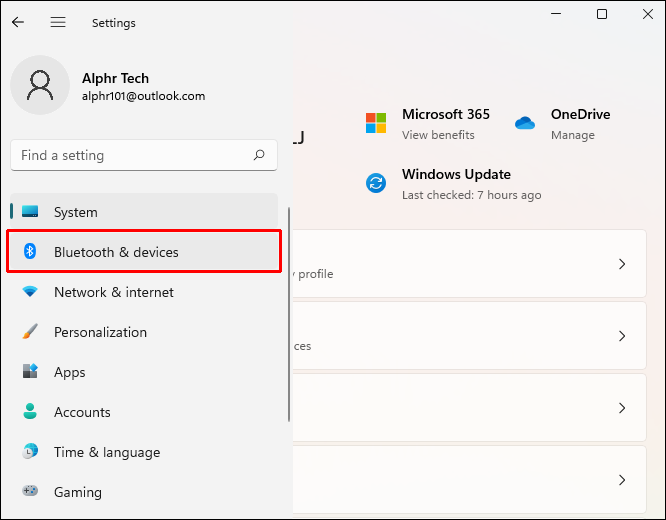
- Arahkan ke 'Perangkat Lain.'
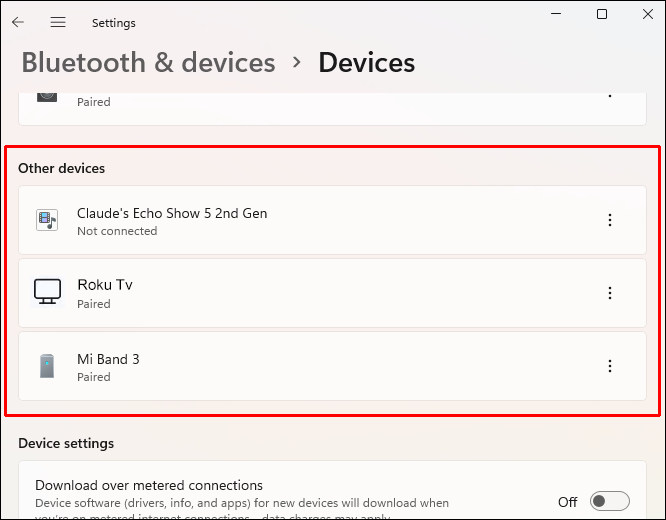
- Temukan perangkat Roku Anda dan pilih. Kemudian klik 'Hapus.'
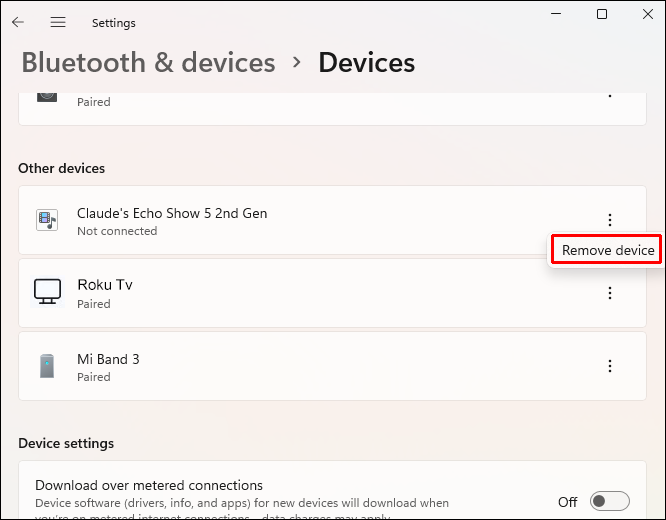
- Kembali ke 'Bluetooth & perangkat'. Klik 'Tambah Perangkat.'
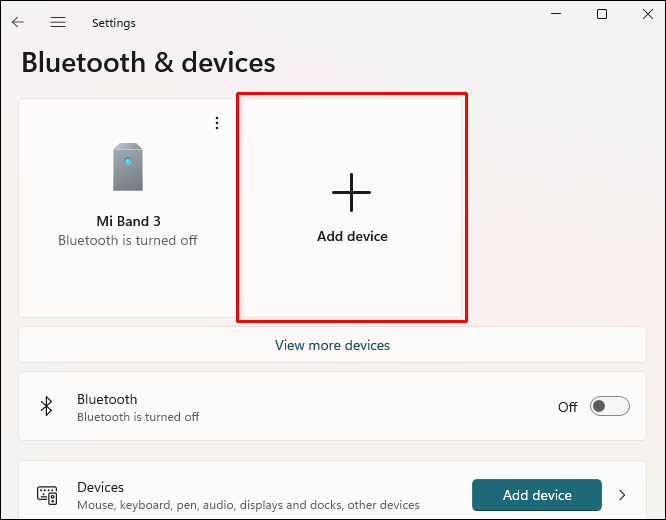
- Saat Roku muncul, pilih untuk memasangkannya dengan komputer Anda.
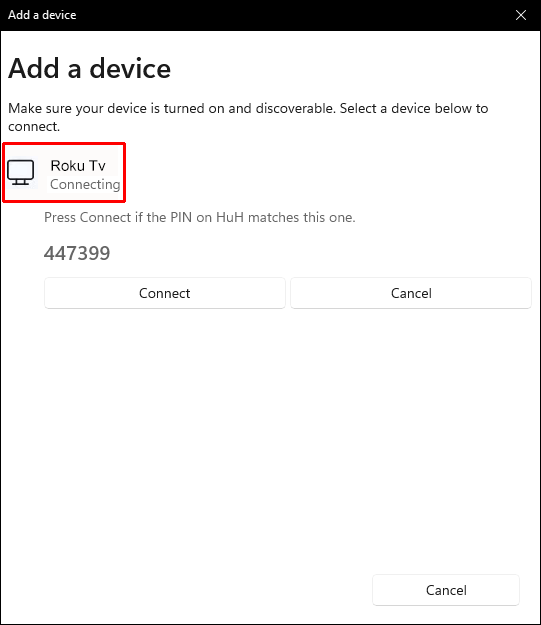
- Ikuti petunjuk untuk memasangkan.
Jika ini adalah sumber kesalahan pencerminan, Roku dan komputer Anda seharusnya sudah mendapatkan kembali koneksinya.
Perbarui Driver Jaringan Nirkabel
Jika driver jaringan nirkabel Anda kedaluwarsa, komputer Anda tidak akan dapat berfungsi dengan benar untuk tugas apa pun yang terkait dengan Internet. Karena komputer dan Roku Anda akan menemukan dan memasangkan satu sama lain dengan menghubungkan ke Wi-Fi yang sama, koneksi mereka akan gagal. Untuk memperbarui driver jaringan nirkabel Anda di Windows 11, ikuti langkah-langkah ini.
- Klik kanan pada Menu Mulai Windows.

- Dari menu pop-up, pilih 'Pengaturan.'

- Jendela baru akan muncul. Di sisi kiri, klik 'Pembaruan Windows.'

- Klik 'Opsi Lanjutan'.
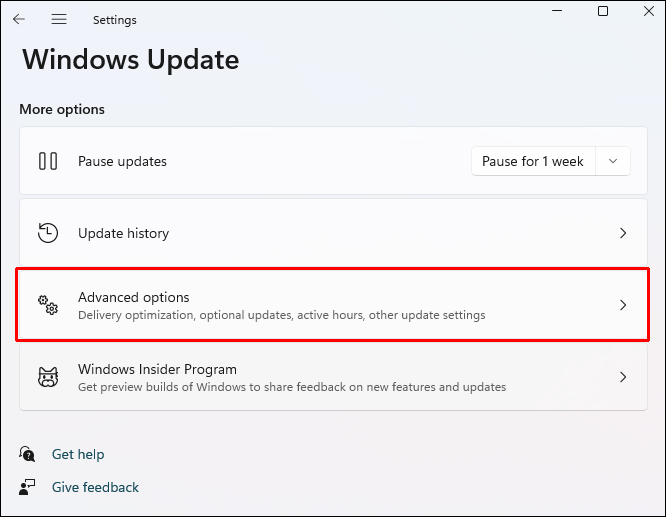
- Temukan bagian 'Opsi Tambahan', dan klik 'Pembaruan Opsional.'
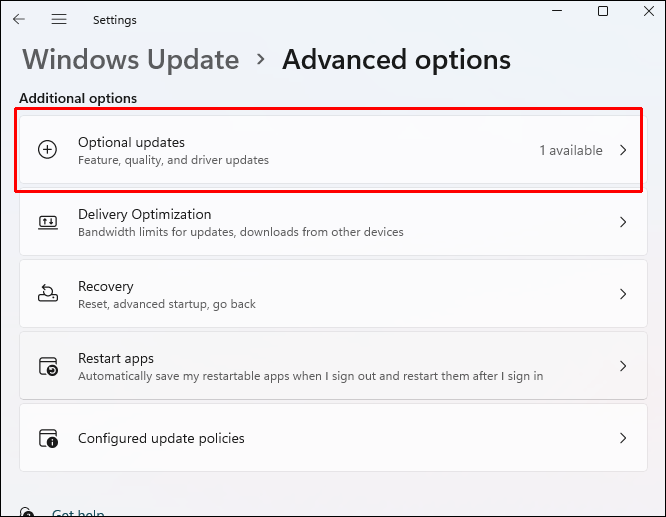
- Anda akan melihat driver untuk adaptor Wi-Fi. Centang kotak di sebelahnya.
- Klik 'Unduh & Instal.'
- Hidupkan Kembali komputer Anda.

Setelah komputer Anda dihidupkan ulang, driver akan diperbarui secara resmi. Jika ini masalahnya, Roku harus mencerminkan komputer Anda lagi.
Pencerminan Layar Roku Tidak Berfungsi Dengan Windows 10
Mungkin ada beberapa penyebab pencerminan layar Roku tidak berfungsi dengan Windows 10. Di bawah ini adalah solusi yang dapat Anda coba. Solusi ini akan mengatasi sumber paling umum dari kesalahan ini.
Perbarui Windows 10
Biasanya koneksi antara komputer Anda dan Roku terputus jika sistem operasi komputer Anda kedaluwarsa. Terkadang ini adalah masalah fitur, dan terkadang karena keamanan. Ini juga dapat terjadi pada Anda terlepas dari seberapa usang sistem operasinya. Beberapa hari saja sudah cukup untuk menyebabkan kesalahan. Untuk memperbarui sistem operasi Windows 10 Anda, ikuti langkah-langkah berikut.
- Tekan tombol Windows + R pada keyboard Anda.

- Ketik '
ms-settings:windowsupdate' ke dalam kotak berlabel 'Buka.' Klik 'Oke.'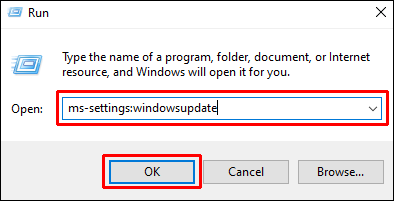
- Kotak 'Pembaruan Windows' akan terbuka. Klik 'Periksa Pembaruan'.
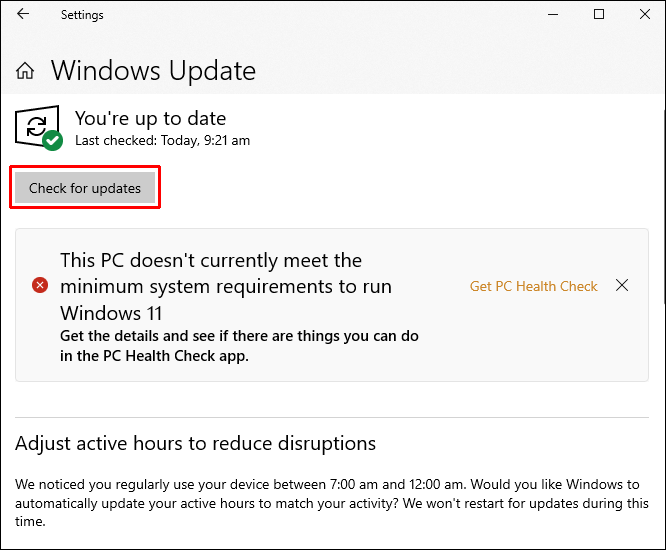
- Jika pembaruan tersedia, itu akan muncul di layar.
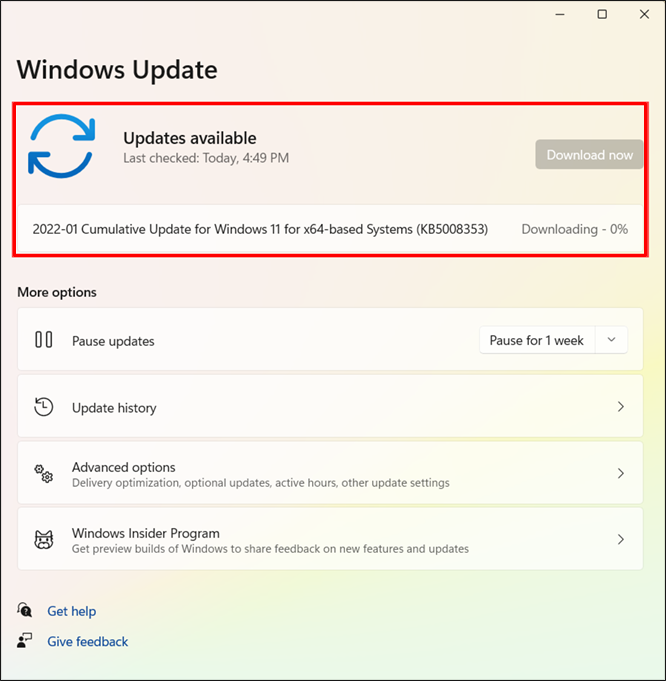
- Ikuti petunjuk untuk memperbarui sistem Anda.
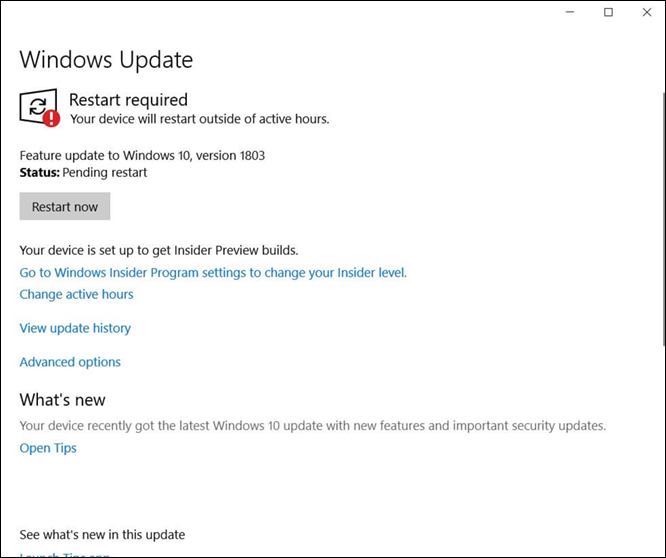
- Hidupkan Kembali komputer Anda.

Ketika komputer Anda restart, sistem Anda akan diperbarui. Roku Anda akan mulai mencerminkan komputer Anda jika ini adalah sumber kesalahannya.
Putuskan pemasangan Roku di Windows 10
Sangat umum bagi Windows 10 untuk tiba-tiba tidak mengenali bahwa suatu perangkat masih ada meskipun komputer mengatakan masih dipasangkan. Terkadang koneksi terganggu atau terlalu lemah untuk keduanya berbicara satu sama lain. Ikuti langkah-langkah di bawah ini untuk memutuskan pasangan Roku Anda dan memasangkannya lagi untuk membangun kembali koneksi yang kuat.
cara melihat kontak di instagram
- Tekan tombol Windows + R pada keyboard Anda.

- Di kotak, ketik '
ms-settings:connecteddevices' dan klik 'Ok'.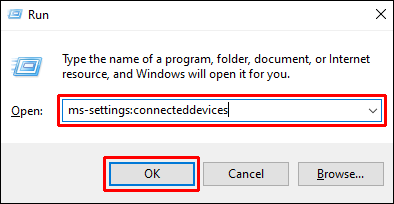
- Arahkan ke 'Perangkat Lain.' Temukan perangkat Roku Anda dan pilih. Pilih opsi 'Hapus perangkat'.
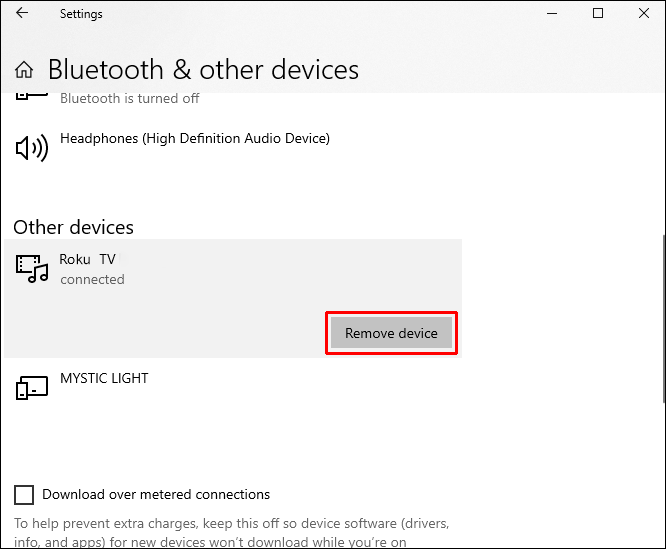
- Saat Anda menghapus Roku, sebuah menu akan muncul. Klik 'Tambah Bluetooth atau perangkat lain.'
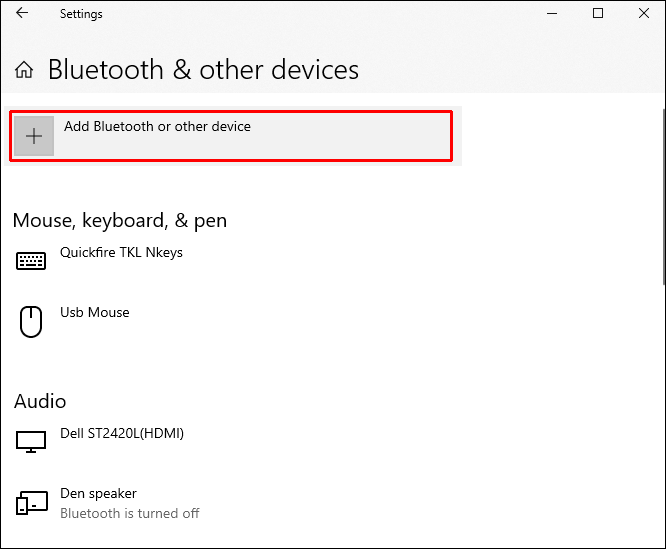
- Pilih opsi 'Layar atau dok nirkabel'.
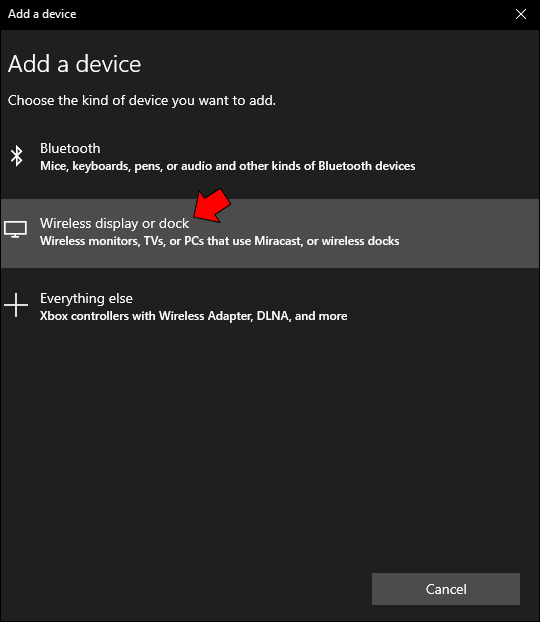
- Pilih perangkat Roku saat muncul. Anda mungkin harus menunggu sebentar.
- Ikuti petunjuk untuk menghubungkan kembali Roku.
- Hidupkan Kembali komputer Anda.

Jika ini adalah sumber kesalahan Anda, Roku akan mulai melakukan pencerminan lagi setelah komputer selesai memulai ulang.
Perbarui Driver Jaringan Nirkabel
Ketika drive jaringan nirkabel Anda kedaluwarsa, Anda mungkin melihat semua jenis kesalahan dengan internet Anda dan perangkat apa pun yang dipasangkan. Karena Roku dan komputer Anda saling menemukan melalui Wi-Fi bersama, driver Anda harus diperbarui. Ini akan membuat komputer Anda tetap terhubung ke Wi-Fi. Untuk memperbarui driver jaringan nirkabel Anda, ikuti langkah-langkah yang tercantum di bawah ini.
- Tekan Windows + R pada keyboard Anda.

- Ketik '
devmgmt.msc' ke dalam kotak dan klik 'Ok.' Manajer perangkat akan terbuka.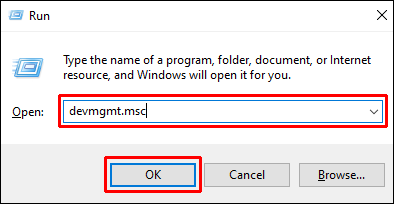
- Klik dua kali pada 'Network Adapters.'
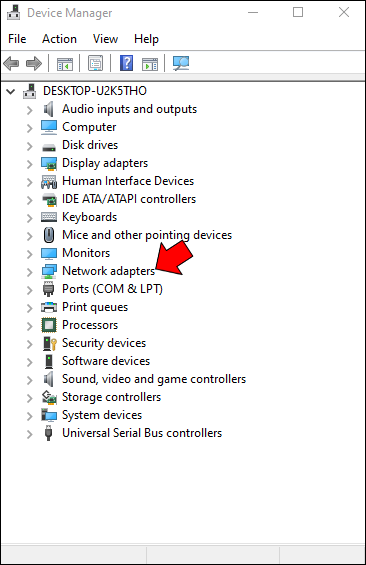
- Klik kanan pada 'Adaptor jaringan nirkabel.' Pilih 'Properti'. Menu baru akan muncul. Klik 'Pengemudi'.
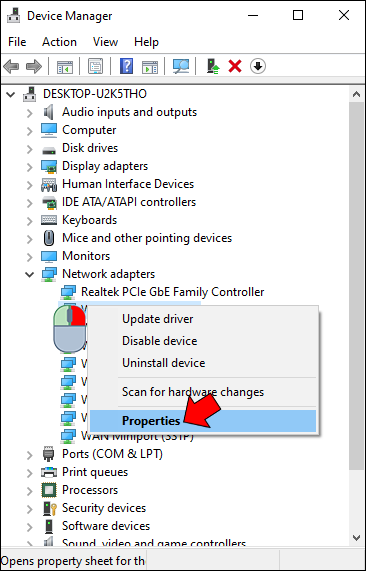
- Klik 'Perbarui Driver'.
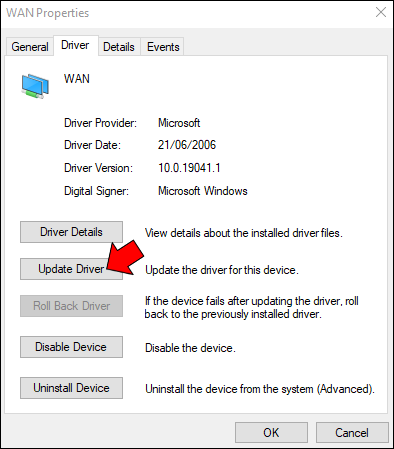
- Pilih pilihan yang mengatakan Cari secara otomatis untuk perangkat lunak driver yang diperbarui.
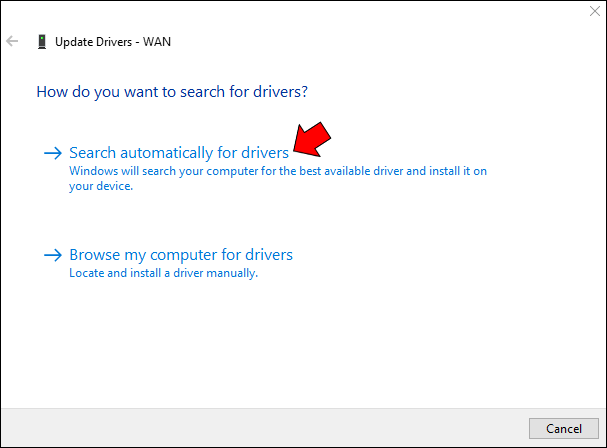
- Pemindaian akan dimulai. Setelah selesai, ikuti petunjuk di layar Anda.
- Hidupkan Kembali komputer Anda.

Proses ini akan menginstal driver yang diperbarui di komputer Anda, dan masalahnya akan teratasi. Setelah komputer Anda selesai dihidupkan ulang, Roku akan mulai mencerminkan komputer Anda seperti biasa.
Menjaga Koneksi: Roku dan Windows
Pencerminan layar Roku tidak berfungsi dengan Windows dapat disebabkan oleh beberapa masalah. Solusi untuk kesalahan ini sangat mudah dan dapat memulihkan koneksi Anda dengan cepat. Sayangnya, Anda mungkin harus mencoba beberapa di antaranya untuk menemukan jawaban atas masalah Anda.
Apakah Anda bisa mendapatkan layar Roku untuk mencerminkan komputer Windows Anda lagi? Solusi mana yang paling cocok untuk Anda? Kami akan senang mendengarnya di komentar di bawah.