Data aplikasi mencakup semua informasi dan item yang digunakan oleh aplikasi dan, terkadang, dibuat dengannya, seperti video, foto, rekaman audio, dan lainnya. Namun, Anda mungkin tidak tahu bahwa jika Anda tidak sengaja menghapus aplikasi, Anda akan kehilangan semua informasi penting yang telah Anda simpan.

Jika Anda bertanya-tanya apakah informasi itu dapat dipulihkan jika terhapus secara tidak sengaja, Anda akan senang mengetahui ada beberapa opsi yang dapat Anda coba untuk mendapatkan kembali data Anda. Pada artikel ini, kami akan menunjukkan cara memulihkan data aplikasi yang dihapus.
Pulihkan Data Aplikasi yang Dihapus Dari Cadangan iCloud
Memulihkan data aplikasi yang dihapus di iPad Anda bisa sangat sederhana jika Anda menggunakan iCloud untuk mencadangkan informasi Anda. Pertama, Anda harus mengatur ulang iPad Anda dan kemudian meminta iCloud untuk memulihkan semua info yang tersimpan. Ikuti langkah-langkah ini untuk melakukannya:
- Buka 'Pengaturan' di iPad Anda.
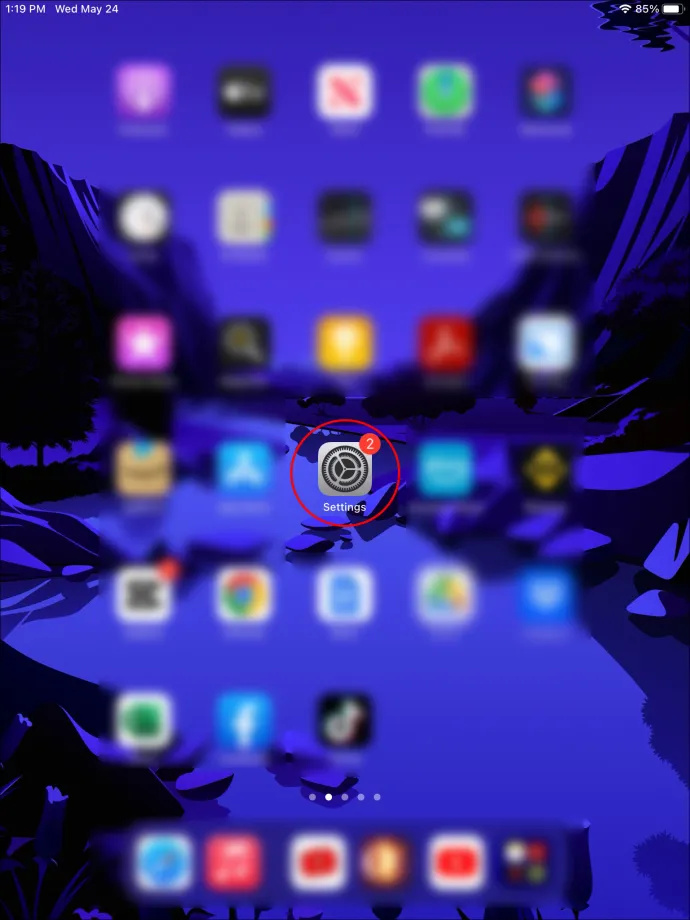
- Gulir ke bawah menu hingga Anda mencapai 'Umum'.
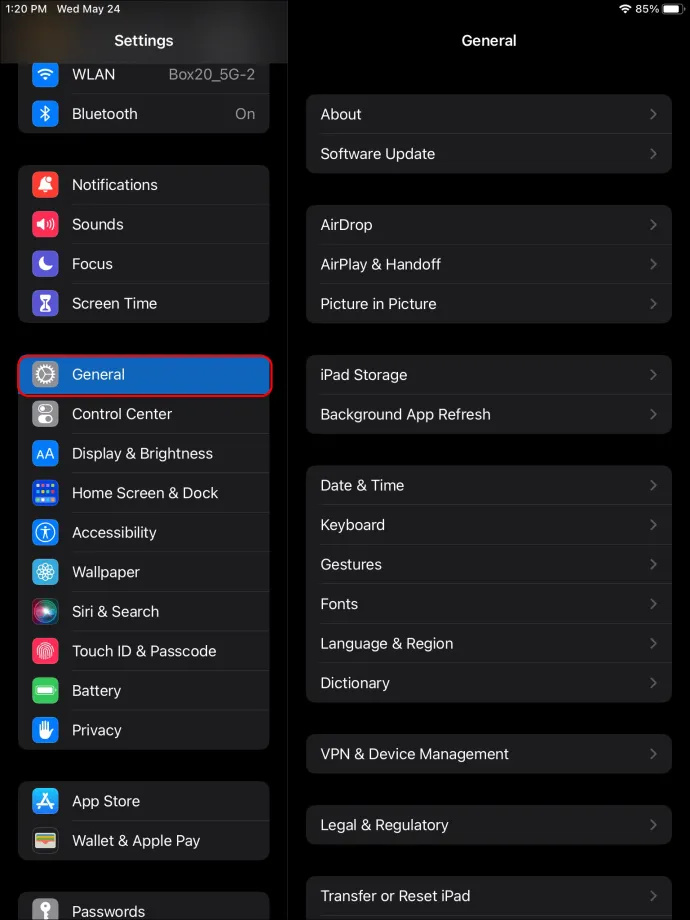
- Pilih 'Transfer atau Reset iPad.'
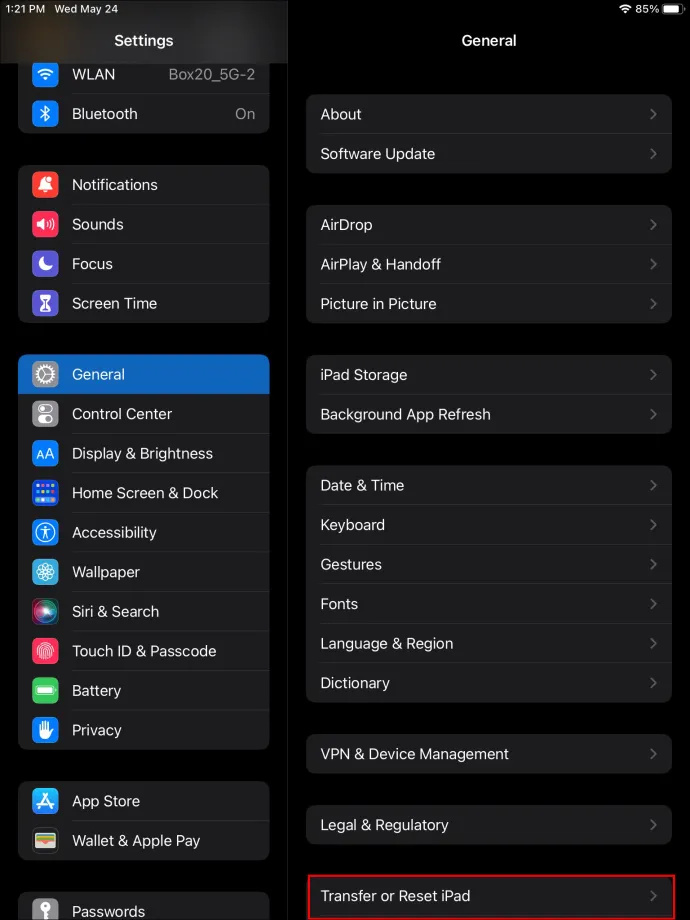
- Ketuk 'Reset Semua Konten dan Pengaturan' dan ikuti petunjuknya. Saat proses selesai, iPad Anda dibersihkan dari semua aplikasi dan data.
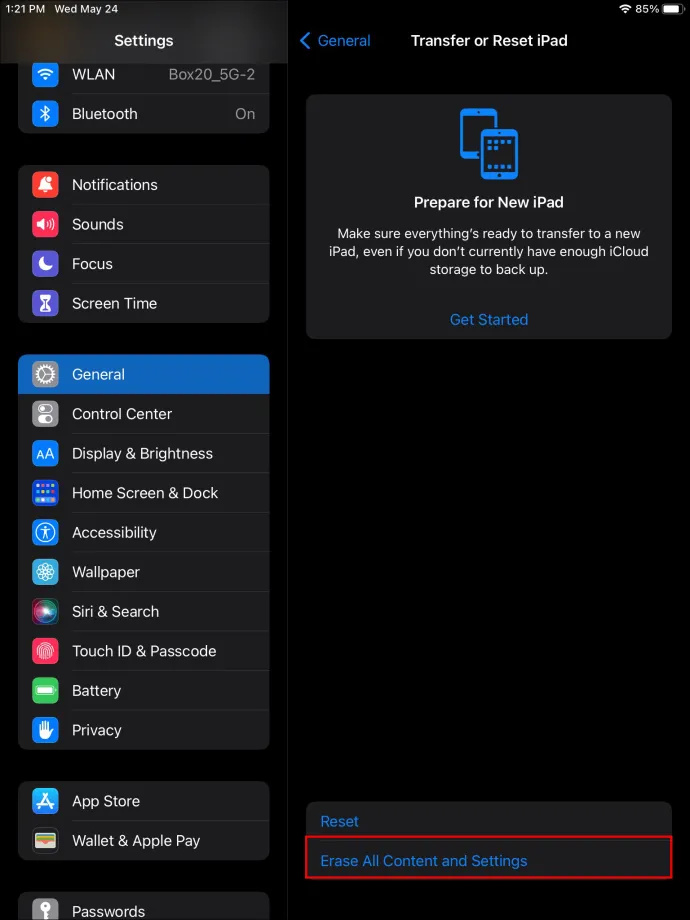
- Mulai proses penyiapan iPad Anda dan pilih 'Pulihkan dari File Cadangan iCloud' untuk menginstal ulang semua aplikasi dan data yang telah disimpan ke iCloud.
Ketahuilah bahwa iCloud tidak mengizinkan Anda memulihkan data tertentu. Sebaliknya, itu akan memulihkan semua yang diunggah ke layanan penyimpanan pada penyimpanan terakhir. Untuk mengambil informasi tertentu, Anda harus menggunakan aplikasi lain.
Pulihkan Data Aplikasi yang Dihapus Menginstal Ulang Aplikasi
Model iPad terbaru memiliki fitur terintegrasi yang memungkinkan Anda membongkar aplikasi alih-alih menghapusnya. Jika Anda memutuskan untuk menginstal aplikasi lagi, semua aplikasi data akan tetap tersedia. Jika Anda telah menggunakan fitur ini di iPad Anda, menginstal ulang aplikasi akan mengembalikan semua informasi Anda secara otomatis. Berikut cara menginstal ulang aplikasi:
- Buka 'App Store' di iPad Anda.
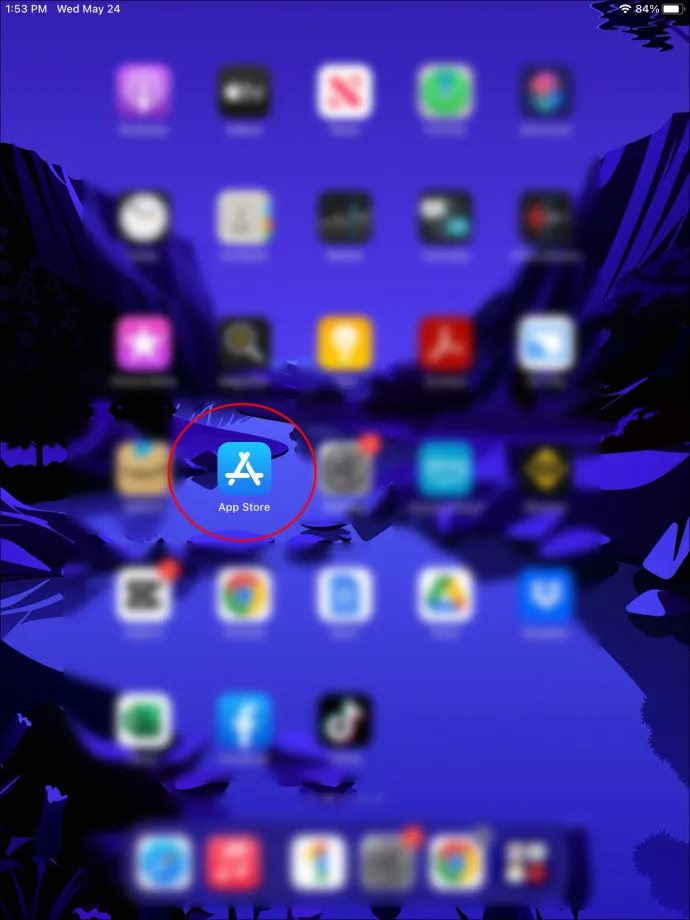
- Ketuk ikon pencarian dan ketikkan nama aplikasi yang ingin Anda pulihkan.
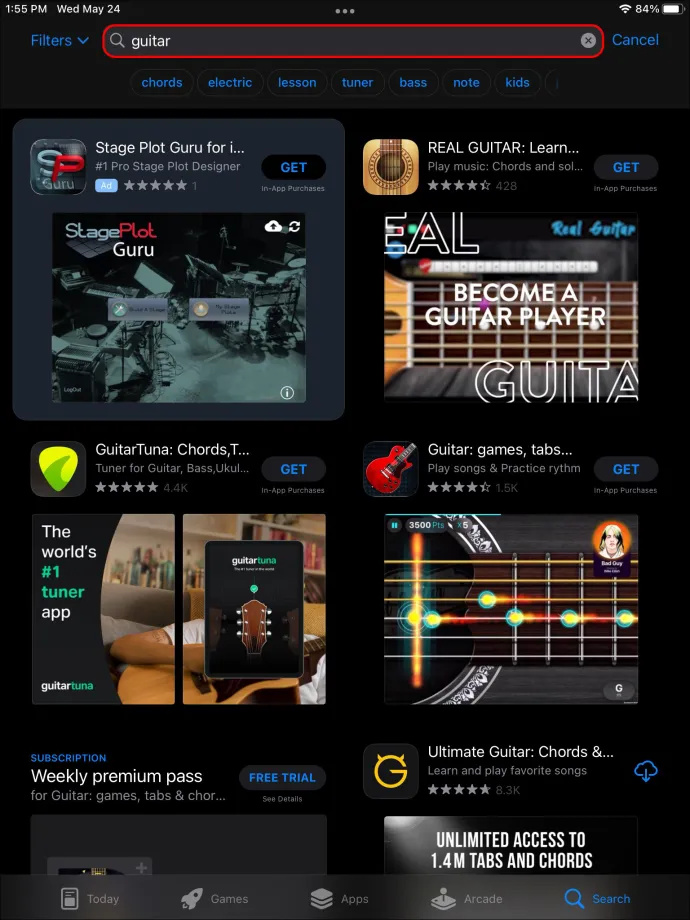
- Klik 'Instal' di sebelah aplikasi. Ini akan diunggah setelah beberapa detik.
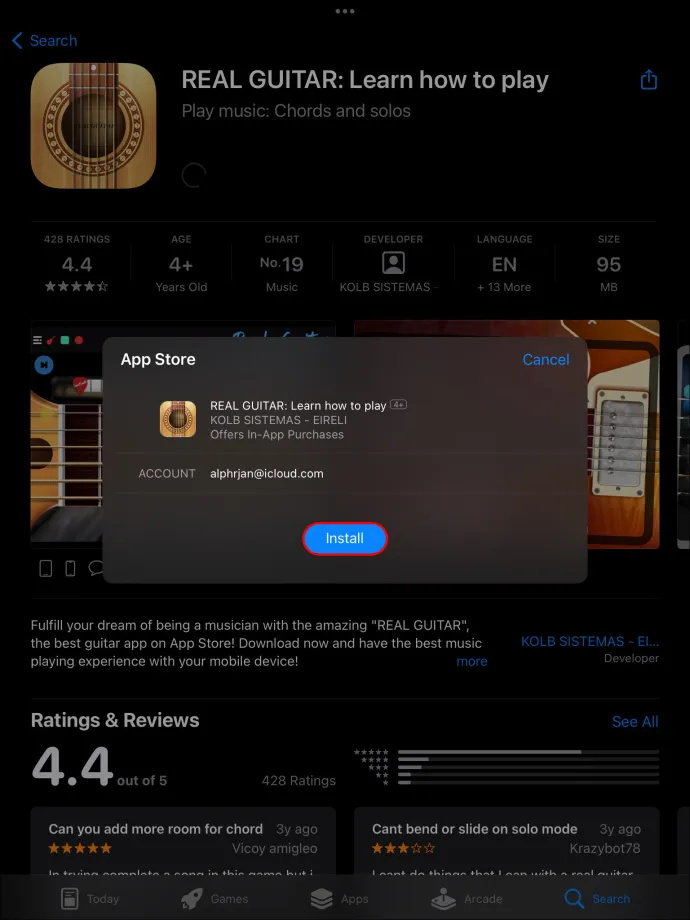
- Buka aplikasi dan periksa apakah semua informasi Anda masih ada.
Pulihkan Data Aplikasi yang Dihapus Menggunakan FoneLab untuk iOS
FoneLab adalah aplikasi pihak ketiga yang dapat Anda unduh di komputer Mac atau Windows untuk memulihkan data aplikasi yang dihapus dari iPad Anda. Platform ramah pengguna ini memandu Anda di setiap langkah untuk memulihkan informasi yang Anda butuhkan dengan cepat. Selain itu, Anda dapat memilih jenis file yang ingin diambil untuk membatasi informasi yang dimuat ulang ke iPad. Ikuti langkah-langkah ini untuk menginstal aplikasi dan memulihkan info Anda:
- Pergi ke FoneLab dan unduh aplikasi mengikuti instruksi.
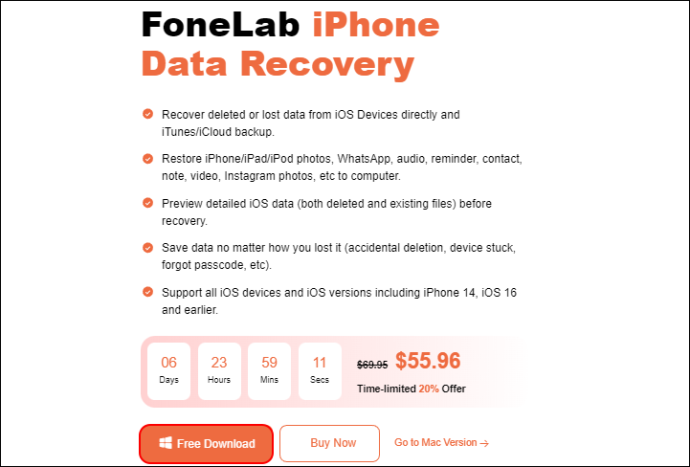
- Setelah instalasi, aplikasi akan terbuka secara otomatis. Hubungkan iPad Anda ke komputer Anda.

- Klik 'Pemulihan Data iPhone' dan kemudian 'Pulihkan dari Perangkat iOS.'
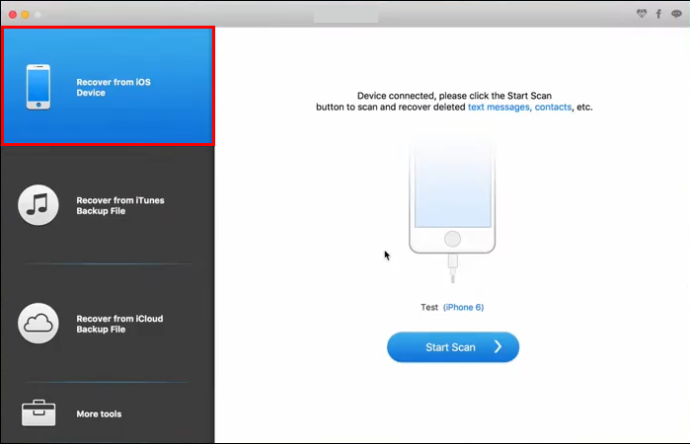
- Anda akan melihat layar iPad Anda menyala, meminta izin akses. Ketuk 'Izinkan'.
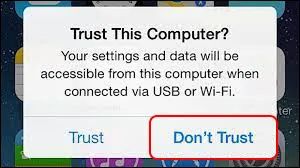
- Di komputer Anda, klik 'Mulai Pindai.'
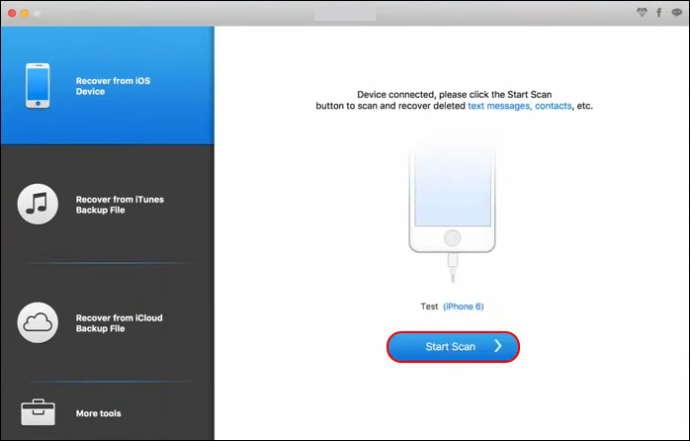
- Di menu sebelah kiri, Anda akan menemukan video aplikasi, foto aplikasi, dan audio aplikasi. Pilih file yang ingin Anda pulihkan. Setelah beberapa menit, Anda akan melihat semua file terhapus yang dapat Anda pulihkan.
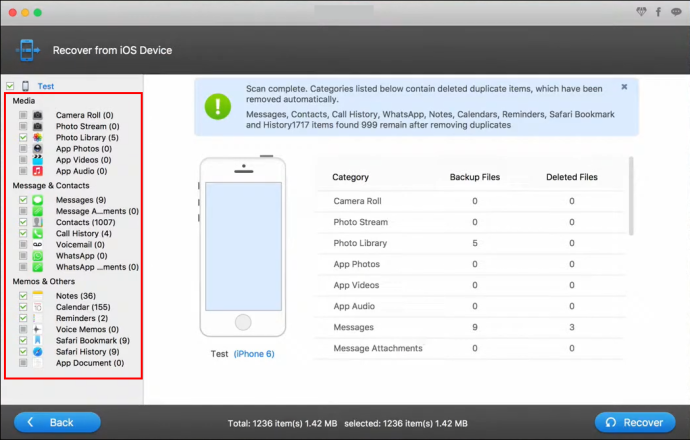
Pulihkan Data Aplikasi yang Dihapus Menggunakan File Cadangan iTunes
iPad dan perangkat portabel Apple lainnya adalah unit berdiri sendiri yang dapat dikelola tanpa komputer. Namun, menginstal iTunes di komputer Anda adalah alternatif yang bagus untuk mencadangkan dan memulihkan informasi iPad.
Meskipun aplikasinya bisa sedikit menantang bagi pemula, setelah Anda terbiasa dengan beberapa fitur yang paling relevan, Anda dapat menyinkronkan iPad Anda dengan komputer dengan atau tanpa koneksi. Jika Anda menggunakan iTunes, ikuti langkah-langkah ini untuk memulihkan data aplikasi iPad Anda:
- Buka iTunes di komputer Anda dan sambungkan iPad Anda menggunakan port USB.

- Klik ikon iPad di menu sebelah kanan, lalu klik 'Ringkasan'.
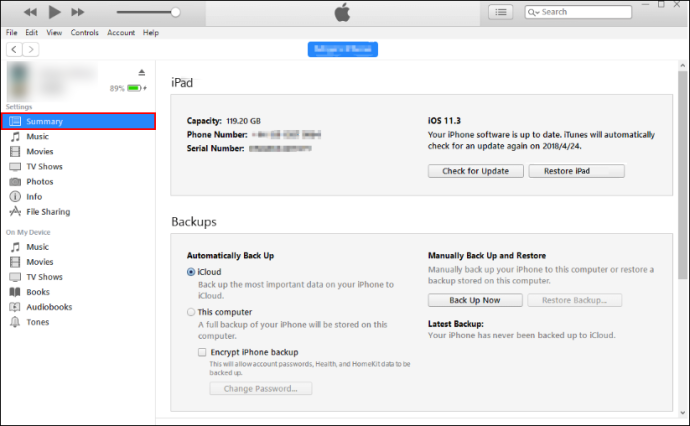
- Klik tombol 'Pulihkan iPad'. Anda akan menemukan semua informasi yang dihapus disimpan di iTunes di iPad Anda.
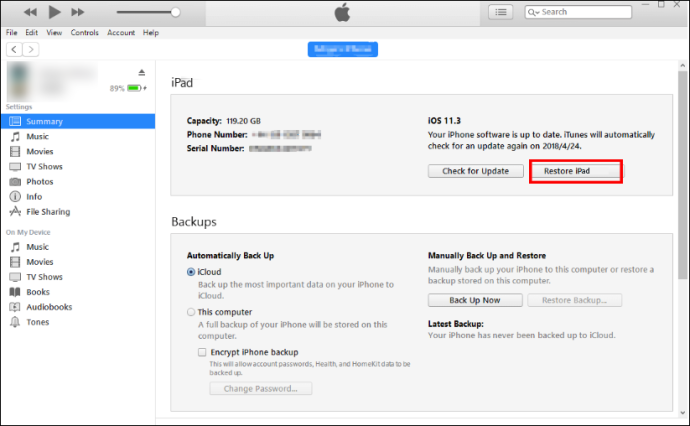
Jika Anda menggunakan komputer Mac dan telah memperbarui macOS ke versi terbaru, Anda akan melihat bahwa iTunes tidak lagi terdaftar sebagai app. Namun, itu tidak berarti bahwa Anda tidak dapat memulihkan iPad Anda. Cukup ikuti langkah-langkah sederhana ini:
- Buka 'Finder' di Mac Anda.
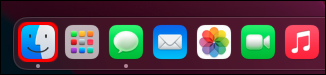
- Di sisi kiri, Anda akan menemukan iPad Anda.
- Klik 'Umum' dan kemudian 'Pulihkan iPad.'
Setelah proses pemulihan selesai, Anda akan menemukan semua informasi yang telah Anda cadangkan ke komputer Anda di iPad. Anda tidak dapat memilih informasi apa yang dipulihkan dan apa yang tidak. Anda harus memeriksa perangkat Anda dan menghilangkan info yang tidak perlu.
FAQ
Bagaimana Anda bisa menemukan aplikasi yang dihapus di iPad?
Anda dapat menemukan setiap aplikasi yang pernah Anda pasang dan hapus dari iPad Anda di profil App Store Anda. Di App Store, ketuk ikon profil Anda di pojok kanan atas dan pilih 'Dibeli'. Anda akan menemukan daftar setiap aplikasi yang Anda peroleh dari App Store.
Bagaimana Anda memeriksa ruang penyimpanan iPad?
Terkadang, Anda kehilangan data aplikasi dengan menghapus aplikasi untuk mengosongkan ruang penyimpanan. Sebelum menghapus aplikasi secara acak, Anda dapat membuka 'Pengaturan', 'Umum', dan terakhir, 'Penyimpanan iPad'. Anda akan memiliki daftar semua aplikasi yang terpasang di iPad Anda dan berapa banyak penyimpanan yang dibutuhkan masing-masing aplikasi.
Apa itu penyimpanan yang dioptimalkan iPadOS?
Penyimpanan pengoptimalan iPadOS adalah fitur Apple yang secara otomatis membebaskan ruang setiap kali penyimpanan perangkat Anda tinggal sedikit. Ini terjadi saat Anda menginstal aplikasi baru, memperbarui iPadOS, mengunduh musik, atau merekam video baru. Perangkat secara otomatis menghapus informasi yang tidak diperlukan, seperti aplikasi yang tidak Anda gunakan, file sementara, dan cache.
cara menambahkan font ke kata di mac
Apa itu rekomendasi penyimpanan yang dioptimalkan?
Di bagian Penyimpanan iPad iPad Anda, Anda akan menemukan daftar rekomendasi untuk mengosongkan ruang di perangkat Anda. Ini mungkin termasuk memindahkan foto Anda ke iCloud, menghapus aplikasi yang sudah lama tidak Anda gunakan, dan banyak lagi. Di samping setiap rekomendasi, Anda akan menemukan tombol aktifkan untuk melakukannya secara otomatis jika memungkinkan.
Tidak Ada yang Hilang
Saat penyimpanan iPad Anda rendah, Anda mungkin merasa tergoda untuk menghapus aplikasi yang menurut Anda tidak akan Anda gunakan lagi. Anda mungkin terlambat menyadari bahwa semua data aplikasi juga akan dihapus, membuat Anda kehilangan informasi berharga.
Untungnya, Apple menawarkan beberapa alternatif untuk mencadangkan informasi, seperti iTunes atau iCloud. Namun, jika Anda belum membuat cadangan data di iPad, Anda tidak akan dapat memulihkannya. Dalam hal ini, Anda harus menginstal aplikasi pihak ketiga seperti FoneLab untuk mengambil informasi yang hilang.
Apakah Anda mencadangkan data di iPad Anda? Beri tahu kami di bagian komentar metode mana yang Anda gunakan untuk mengambil informasi yang tidak sengaja Anda hapus.









