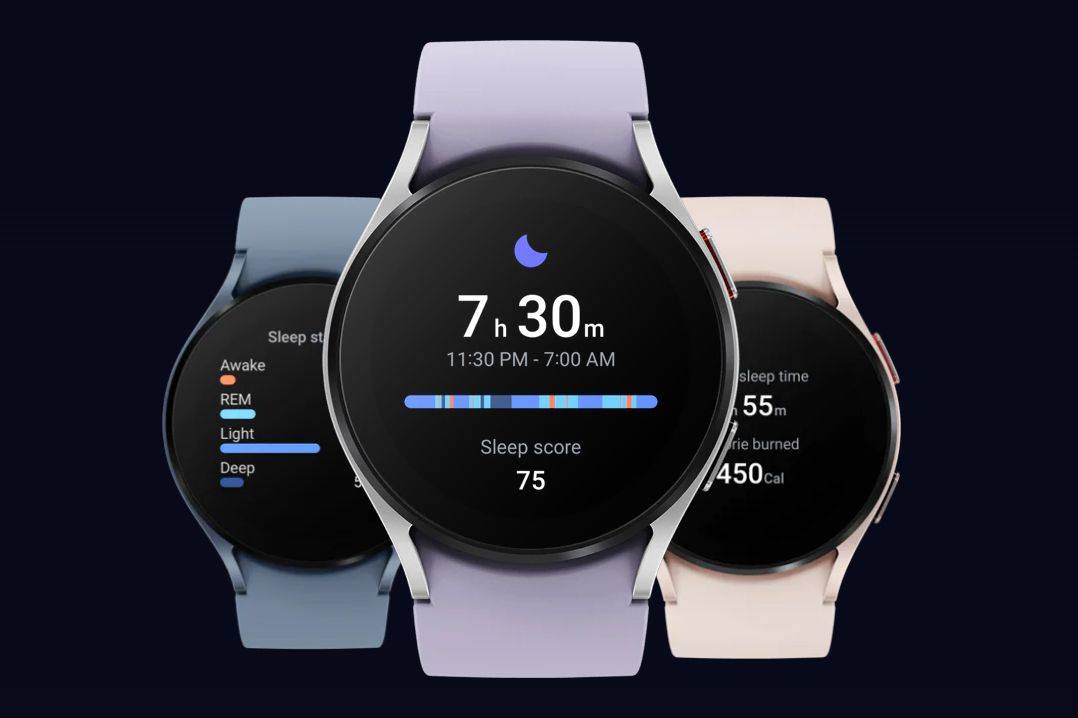Meskipun TV Sony menawarkan berbagai fitur menarik, menginstal aplikasi baru akan memungkinkan Anda membuka lebih banyak kemungkinan. Mungkin Anda tidak puas dengan program TV tradisional dan mendambakan variasi konten yang hanya dapat disediakan oleh layanan streaming seperti Netflix atau Disney Plus. Anda juga mungkin mencari musik berkualitas, produktivitas, atau aplikasi sistem. Apa pun masalahnya, Anda dapat dengan mudah menambahkan aplikasi yang diinginkan ke Sony TV, apa pun modelnya. Teruslah membaca untuk mempelajari caranya.

Menambahkan Aplikasi di Sony Smart TV Anda
Model Sony TV yang lebih baru adalah Smart TV, artinya mereka menggunakan sistem operasi Android dari Google. Dengan demikian, mereka datang dengan Google Play Store yang sudah diinstal sebelumnya. Memasang aplikasi di TV praktis semudah mengunduh aplikasi baru ke perangkat Android. Persyaratan dasarnya juga sama – Anda memerlukan koneksi internet yang stabil dan akun Google.
cara mengambil pesan teks yang dihapus iphone
Namun, ada batasan tertentu yang perlu diingat:
- Tidak semua aplikasi kompatibel dengan TV Anda.
- Tidak semua aplikasi gratis.
- Aplikasi berbayar memerlukan penautan kartu kredit ke akun Google Anda atau menggunakan kartu hadiah Google Pay prabayar.
Proses penginstalan akan sedikit berbeda tergantung pada jenis Smart TV Anda. Sony menambahkan TV Android ke jajaran mereka pada tahun 2015, sementara Google TV (jangan bingung dengan sistem operasi Google TV lama) bergabung dengan mereka pada tahun 2021. Jika aplikasi dan layanan terintegrasi mereka tidak menarik bagi Anda, Anda dapat dengan mudah menambahkan lebih banyak variasi ke Sony Android atau Google TV Anda.
Cara Menambahkan Aplikasi ke Sony Android TV
Karena Google Play sangat penting untuk menambahkan aplikasi baru ke TV Sony Anda, langkah pertama adalah mengakses toko. Tergantung pada sistem operasi Android Anda, ini mungkin membutuhkan waktu tidak lebih dari dua atau tiga klik.
Berikut cara mengakses Google Play Store di kebanyakan Sony Smart TV:
- Tekan tombol 'Home' pada remote TV Anda.

- Arahkan ke kategori 'Aplikasi'.

- Pilih aplikasi “Google Play Store”.

Aplikasi ini tidak akan langsung terlihat di semua TV dengan versi Android 8.0 dan beberapa model Android 9.0. Jika TV Anda termasuk dalam kategori ini, lakukan hal berikut:
- Klik tombol 'Aplikasi' di layar beranda TV.

- Buka opsi 'Dapatkan lebih banyak aplikasi'.

Setelah Anda mengakses toko, Anda dapat menelusuri aplikasi yang tersedia menggunakan tombol navigasi pada remote control TV Anda. Jika Anda sudah memikirkan aplikasi, gunakan ikon 'Cari' untuk mencarinya.
Jika Anda tidak melihat ikon 'Cari', tekan panah atas pada remote Anda, dan ikon tersebut akan muncul di layar. Setelah mengkliknya, kolom input akan muncul di bagian atas layar Anda. Ada dua cara untuk memasukkan nama aplikasi yang ingin Anda unduh:
- Pencarian suara
- Keyboard di layar
Jika Anda menggunakan rute yang lebih nyaman, berikut cara menemukan aplikasi menggunakan pencarian suara:
- Arahkan ke ikon mikrofon di sisi kanan kolom input.

- Tekan tombol 'Enter' pada remote Anda.

- Setelah mikrofon berubah warna, ucapkan nama aplikasi yang Anda cari.
Warna dan bentuk ikon mikrofon mungkin berbeda tergantung pada model TV atau versi Android. Dalam kebanyakan kasus, ikon akan mulai berwarna putih dan berubah menjadi merah setelah pencarian suara diaktifkan.
Jika fungsi pencarian suara tidak diaktifkan di TV Anda atau tidak memberikan hasil yang akurat, Anda dapat mencoba menggunakan keyboard di layar. Metode ini sedikit lebih membosankan karena memerlukan navigasi ke setiap huruf satu per satu.
Untuk mengakses keyboard ini, cukup buka kolom input dan tekan tombol 'Enter' pada remote Anda. Jika keyboard tidak muncul di bagian bawah layar, coba metode alternatif:
- Jika ikon mikrofon Anda berwarna putih, tekan tombol panah kanan di remote sekali.
- Jika ikon mikrofon Anda berwarna merah, tekan tombol yang sama dua kali.
Setelah memasukkan setiap huruf dari nama aplikasi dengan tombol panah dan tombol 'Enter' di remote Anda, navigasikan ke tombol 'Cari' di layar Anda.
Aplikasi yang sesuai dengan masukan Anda akan muncul di layar, apa pun metode pencarian Anda. Gunakan panah navigasi pada remote untuk memilih aplikasi yang diinginkan dan tekan 'Enter' untuk membuka halaman aplikasi. Dari sana, pilih opsi 'Instal'.
Setelah aplikasi dipasang, Anda akan dapat mengaksesnya dari beranda atau melalui ikon 'Aplikasi'.
Cara Menambahkan Aplikasi ke Sony Google TV
Di Google TV, seluruh layar beranda pada dasarnya berfungsi sebagai Google Play Store. Jadi, Anda dapat langsung mulai mencari aplikasi Anda.
Jika Anda ingin menemukan aplikasi baru, ikuti langkah berikut:
- Gulir ke tab 'Aplikasi' di layar utama Google TV.

- Gunakan panah navigasi untuk menelusuri aplikasi yang tersedia.

Aplikasi dipecah menjadi beberapa kategori, seperti Hiburan, Olahraga, dan Musik & Audio. Ada juga kategori 'Aplikasi dari perangkat saya yang lain' yang praktis.
Namun, jika Anda mencari aplikasi tertentu, tidak perlu membuang waktu untuk menelusuri lautan pilihan yang tersedia. Inilah yang harus dilakukan sebagai gantinya:
- Tekan tombol 'Asisten Google' pada remote control Anda.

- Ucapkan nama aplikasi yang ingin Anda pasang.
Halaman aplikasi akan muncul di layar Anda, asalkan aplikasi tersebut didukung oleh model TV Anda. Dari sana, cukup pilih tombol Instal untuk menambahkan aplikasi ke TV Sony Anda.
Anda juga dapat menelusuri aplikasi menggunakan keyboard di layar alih-alih penelusuran suara:
- Tekan tombol 'Home' pada remote Anda.

- Arahkan ke tab 'Cari' di bagian atas halaman.

- Pilih kolom input dan tekan 'Enter' untuk menampilkan keyboard.

- Gunakan tombol panah untuk mengetikkan nama aplikasi.

- Pilih aplikasi yang diinginkan dan klik 'Enter.'
Tambahkan Aplikasi ke Sony TV Tanpa Google Play
Jika Anda tidak dapat mengakses Google Play Store atau aplikasi menampilkan pesan kesalahan, ada cara alternatif untuk menambahkan aplikasi ke TV Sony Anda. Yang Anda butuhkan hanyalah PC yang terhubung ke internet, stik USB, dan file Paket Android (APK) aplikasi.
Anda dapat mengunduh file APK dari Google Play Store dengan dua cara:
- Menggunakan ekstensi browser, seperti Pengunduh APK

- Menggunakan situs web app

Jika Anda menginstal ekstensi, opsi 'Unduh APK' akan muncul di halaman aplikasi di Google Play Store. Alternatifnya, Anda dapat menyalin alamat URL aplikasi dan menempelkan tautan ke kotak pencarian di sudut kanan atas situs web app.
hapus partisi windows 10
Anda juga dapat mengunjungi situs web pihak ketiga seperti APKMirror dan unduh file yang diinginkan secara langsung.
Setelah Anda mengunduh file APK yang diperlukan, transfer ke Sony TV menggunakan stik USB. Setelah stik USB dimasukkan, folder file akan muncul di layar. Klik pada file tersebut, dan penginstalan akan dimulai secara otomatis.
Tambahkan Aplikasi ke TV Sony Lama
Tidak seperti Smart TV, model Sony yang lebih lama tidak dilengkapi dengan OS Android dan, oleh karena itu, Google Play Store. Sayangnya, tidak ada cara untuk mengunduh aplikasi Google Play ke model ini.
Namun, Anda dapat menemukan solusinya dengan menggunakan beberapa dongle atau kotak streaming yang menawarkan kemampuan untuk menginstal dan menikmati berbagai aplikasi di TV Sony Anda. Metode alternatif penambahan aplikasi ini hanya mengharuskan TV Anda memiliki port HDMI.
Tongkat Amazon Fire TV

Fire TV Stick adalah perangkat streaming media yang mengubah TV biasa menjadi Smart TV. Anda dapat menggunakannya untuk streaming video, memutar musik, dan instal aplikasi baru di TV Sony Anda.
Tongkat Streaming Roku

Roku Streaming Stick adalah perangkat portabel yang menawarkan beragam opsi streaming. Di antara banyak fitur, Anda dapat menggunakannya untuk menambahkan aplikasi ke TV Sony Anda.
Perlu dicatat bahwa pabrikan mengklaim bahwa perangkat ini harus kompatibel dengan TV apa pun dengan port HDMI. Namun, beberapa pengguna mengalami masalah saat menggunakan Roku Streaming Stick 4K di TV non-4K. Jadi, TV Sony yang lebih lama mungkin memerlukan versi stik yang lebih lama.
Chromecast

Chromecast adalah adaptor media streaming Google yang dirancang untuk mentransmisikan konten apa pun dari ponsel cerdas, tablet, PC, atau laptop ke TV Anda. Pada dasarnya, dongle praktis ini memungkinkan Anda menggunakan perangkat sekunder sebagai remote control untuk TV Sony Anda.
Meskipun Chromecast tidak mengizinkan Anda memasang konten di TV secara permanen, Chromecast adalah cara yang bagus untuk menikmati aplikasi favorit Anda di layar lebar.
Berpikir di luar kotak
Dengan aplikasi baru dan menarik yang keluar setiap hari, mengapa membatasi diri Anda pada pilihan bawaan di TV Sony Anda? Meskipun TV Anda tidak dilengkapi dengan aplikasi apa pun, Anda dapat dengan cepat mengubahnya menjadi kumpulan konten dengan perangkat streaming media. Metode apa pun untuk menambahkan aplikasi baru yang dibutuhkan TV Anda, prosesnya sederhana, dan hasil akhirnya adalah hiburan yang tampaknya tak ada habisnya.
Sudahkah Anda mencoba mengunduh aplikasi di TV Anda? Aplikasi TV apa yang harus Anda miliki? Beri tahu kami di bagian komentar di bawah.