Mengatur teks dalam kotak teks adalah cara sederhana namun ampuh untuk menyorot konten Anda. Fitur ini membuat teks khusus berbeda secara visual dan memberikan dokumen tampilan yang ramping dan profesional. Google Documents memiliki banyak opsi pemformatan yang bermanfaat, termasuk kemampuan untuk membuat kotak teks. Fitur-fitur ini berguna saat membuat dokumen yang lebih baik dan lebih teratur yang mudah dibagikan.

Berikut adalah beberapa metode cepat untuk menambahkan kotak teks ke dokumen Google Docs Anda.
Tambahkan Kotak Teks Menggunakan Alat Menggambar
Alat menggambar adalah yang pertama dan, biasanya, cara paling umum untuk membuat kotak teks. Alat menggambar adalah fitur bawaan Google Documents, memungkinkan Anda merancang dan mengatur garis, bentuk, dan warna. Anda juga dapat menambahkan gambar khusus ke dokumen Anda dan membuatnya lebih menarik secara visual.
Memasukkan kotak teks ke dalam dokumen menggunakan alat ini relatif sederhana. Inilah cara memulai buku sketsa alat Menggambar.
- Buka dokumen Anda.
- Di menu atas, klik 'Sisipkan'.
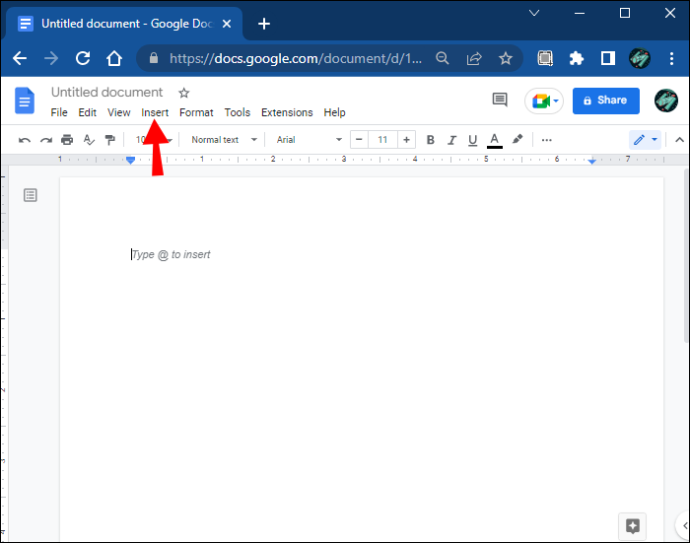
- lalu buka sub-menu 'Menggambar'.
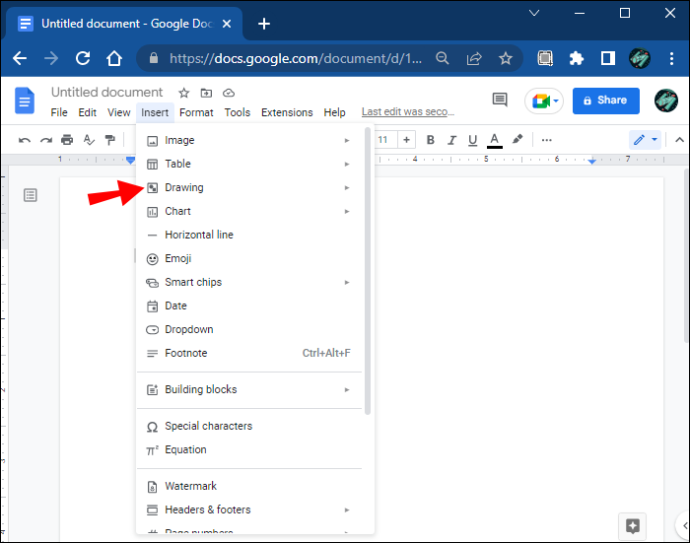
- Klik 'Baru' untuk mulai membuat kotak teks.
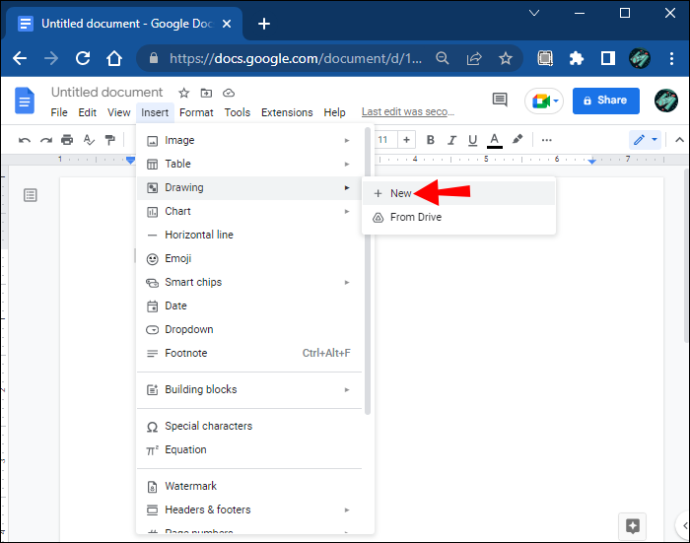
- Jendela kotak-kotak akan terbuka. Ini adalah ruang kerja Anda untuk membuat bentuk.
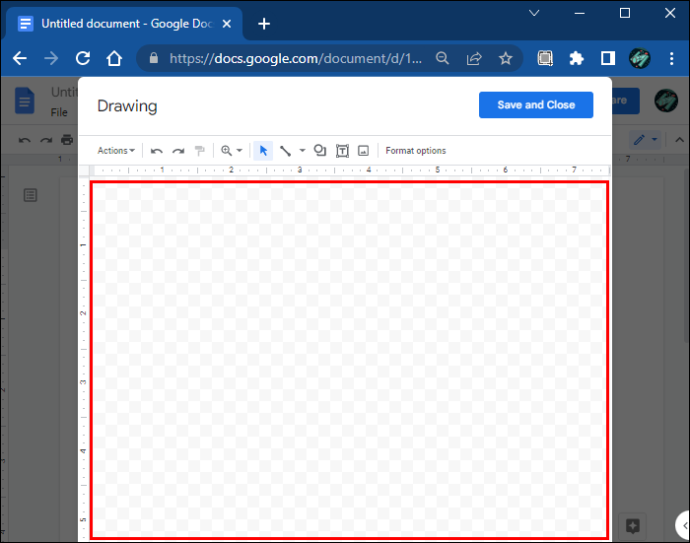
Jendela ini menyertakan bilah alat yang menawarkan berbagai perintah untuk membuat, mengedit, dan memformat bentuk yang akan Anda gunakan untuk teks. Di bagian berikut, kami akan membahas beberapa cara menyisipkan teks menggunakan fungsi ini.
Kotak Teks Dasar
Jika Anda hanya memerlukan kotak teks biasa untuk menyisipkan teks, gunakan kotak teks biasa. Ikuti langkah-langkah ini untuk membuat kotak sederhana menggunakan alat menggambar.
hapus cache pada tongkat api kodi
- Pilih ikon 'Kotak teks' dari bilah alat.
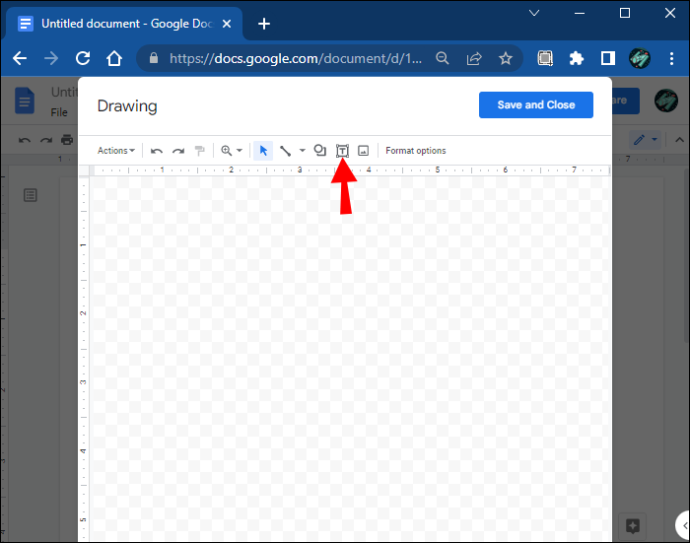
- Klik dan seret alat melintasi ruang kotak-kotak untuk menggambar kotak.
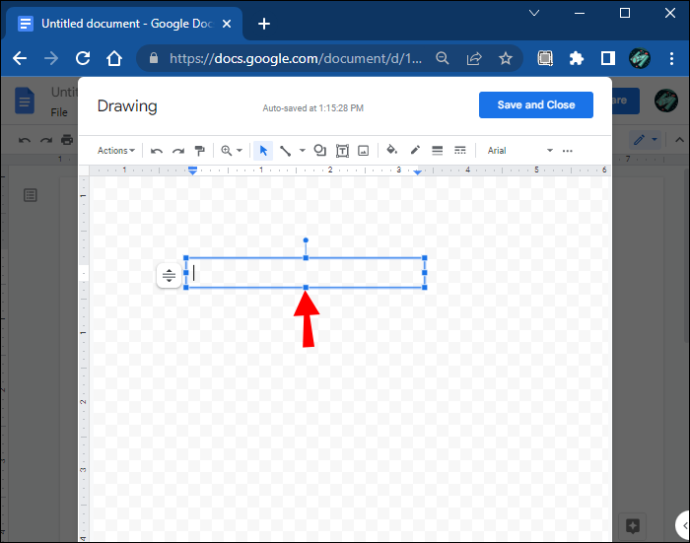
- Tambahkan teks ke dalam kotak.
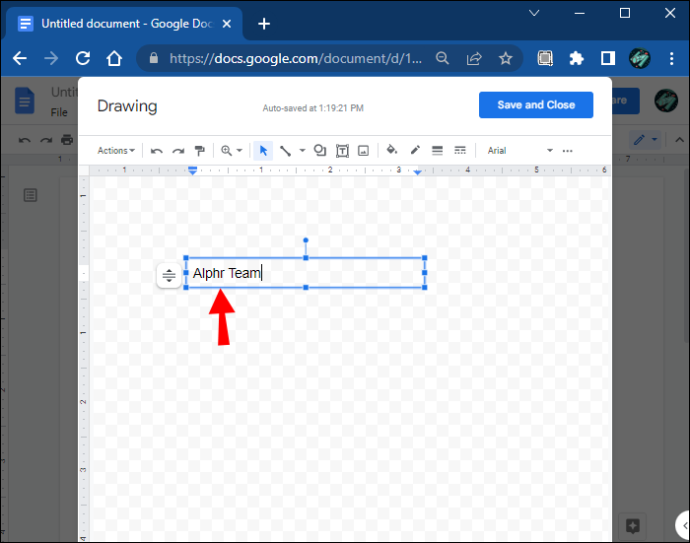
- Setelah selesai, klik tombol 'Simpan dan tutup' di kanan atas jendela.
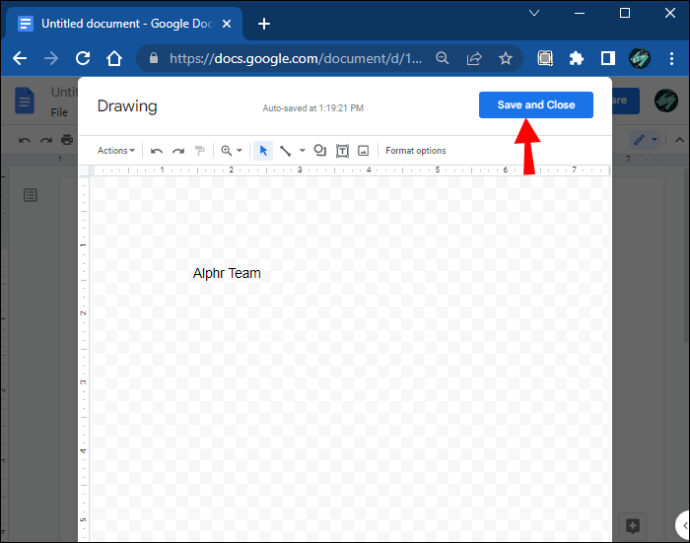
Menggunakan Bentuk untuk Membuat Kotak Teks
Fitur ini memungkinkan Anda bermain dengan berbagai bentuk seperti kotak, persegi panjang, info, dan lainnya. Anda dapat menyesuaikan kotak teks dengan menambahkan latar belakang dan warna atau mengubah garis batas.
Berikut adalah langkah-langkah untuk membuat kotak teks menggunakan bentuk.
- Buka jendela 'Menggambar'.
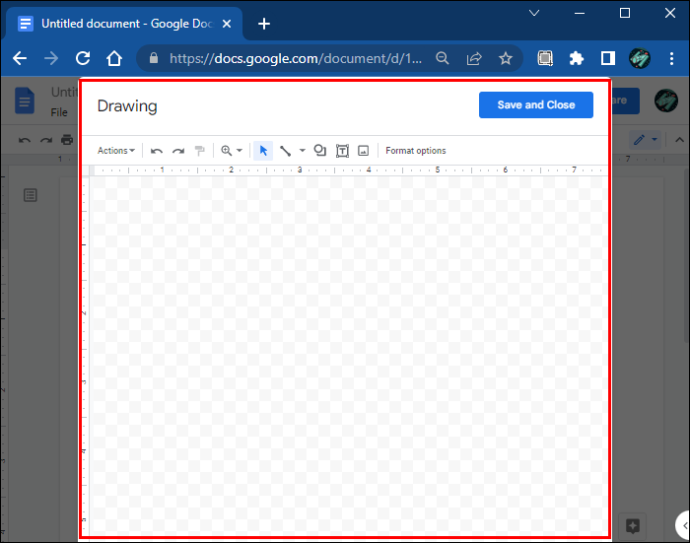
- Pilih perintah 'Bentuk'.
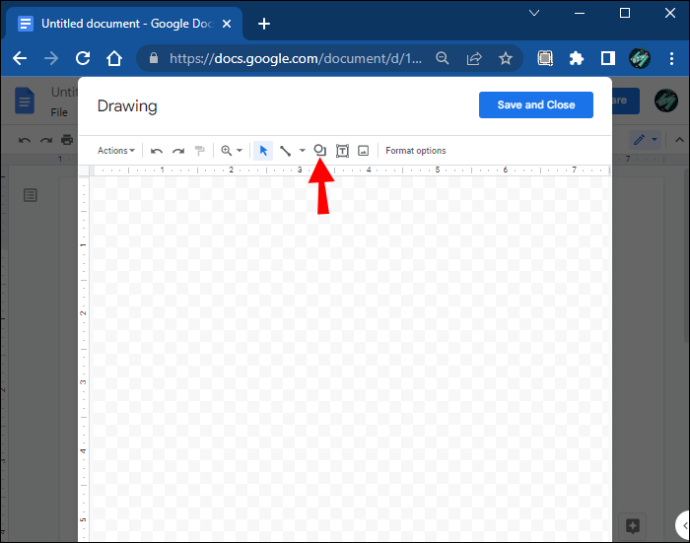
- Menu drop-down akan terbuka. Pilih 'Bentuk' untuk memulai alat.
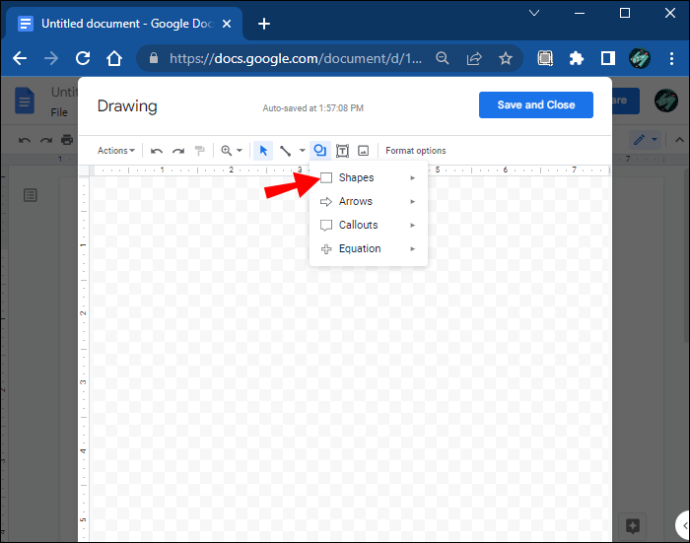
- Pilih bentuk yang ingin Anda tambahkan.
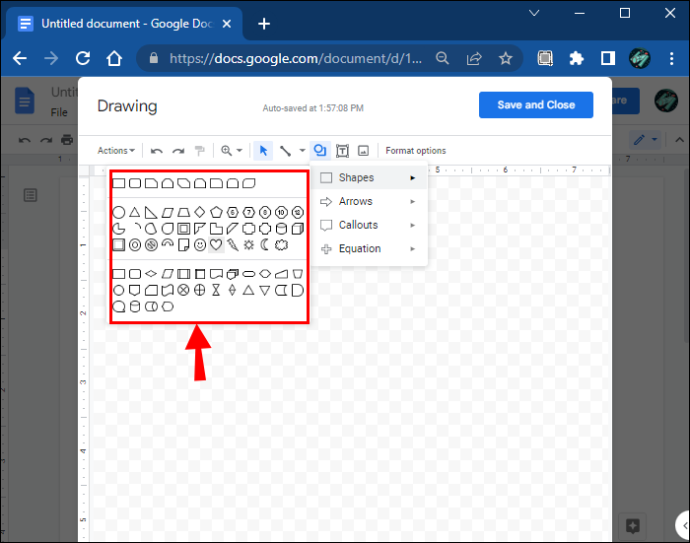
- Seret mouse Anda ke area gambar untuk membuat bentuk dan lepaskan mouse setelah Anda puas.
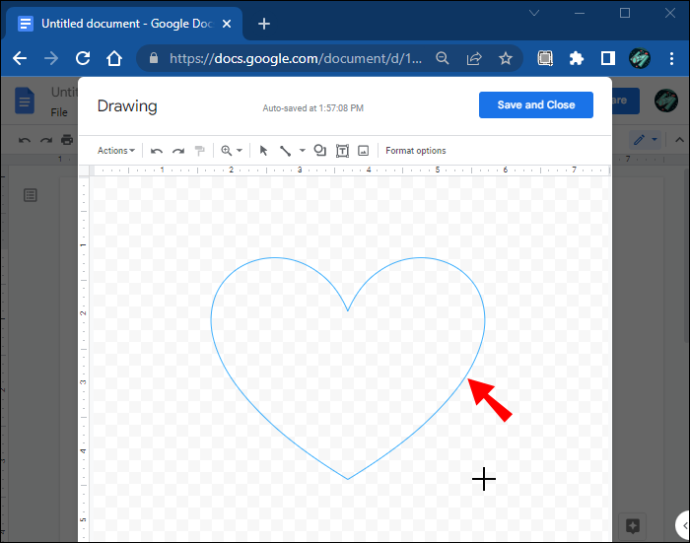
- Tambahkan teks ke bentuk dengan mengklik dua kali di mana saja di dalam bentuk.
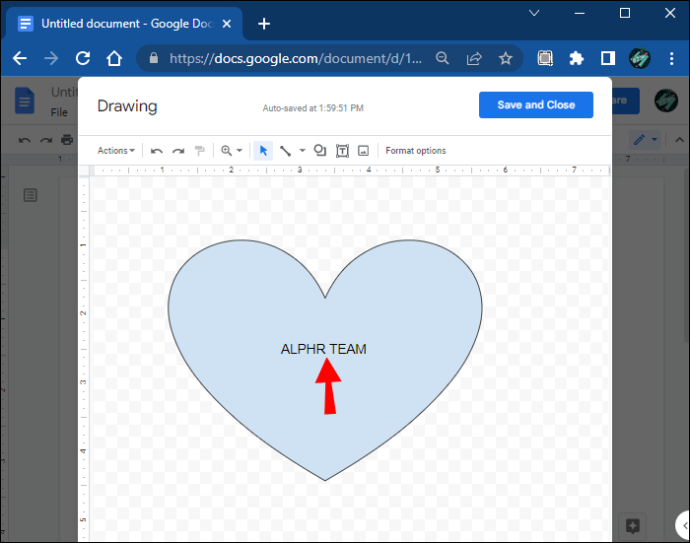
- Setelah selesai, klik 'Simpan & Tutup' untuk memasukkan bentuk ke dalam dokumen.
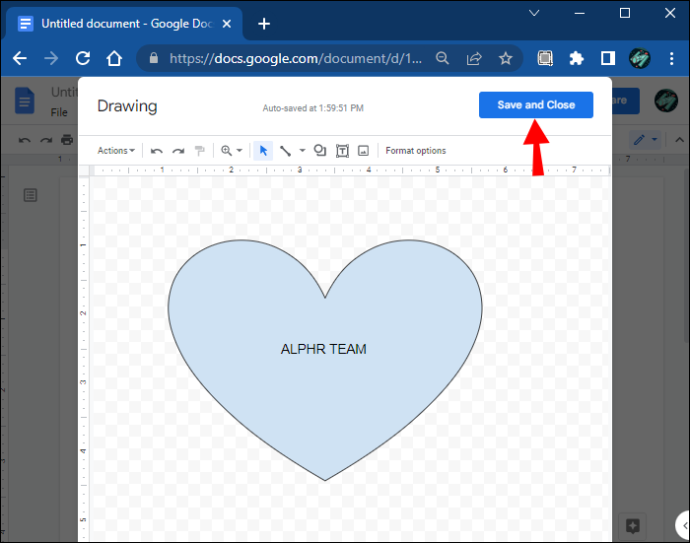
Alat gambar memungkinkan Anda untuk menambahkan bentuk sebanyak yang Anda inginkan ke area gambar. Ini juga menawarkan banyak bentuk lain, termasuk garis, panah, dan bahkan simbol persamaan.
Google Documents juga memungkinkan Anda mengubah ukuran bentuk yang Anda buat kapan saja agar sesuai dengan dokumen atau mengeditnya sesuai kebutuhan. Gunakan titik jangkar biru untuk mengubah ukuran dan membentuk bentuk yang baru Anda buat. Di sisi lain, warna jingga memungkinkan Anda menyesuaikan bentuk dengan lebih detail. Atau gunakan pin biru melingkar di atas bentuk untuk memutar kotak teks Anda.
Menyesuaikan Kotak Teks
Menyesuaikan kotak teks yang dibuat dengan menggunakan alat menggambar adalah cara yang bagus untuk memberikan daya tarik visual. Anda hanya perlu memilih bentuk dan klik 'Edit' dari opsi berikut. Anda dapat memilih berbagai perintah pemformatan untuk menyempurnakan kotak teks Anda dengan mewarnainya, menambahkan garis, menyisipkan gambar, dan lainnya.
Buat Kotak Teks Menggunakan Tabel Sel Tunggal
Alat Tabel adalah cara cepat lainnya untuk menambahkan kotak teks ke file Google Docs Anda. Dengannya, Anda dapat membuat tabel sel tunggal dengan satu kolom dan baris untuk membentuk kotak teks biasa tempat Anda dapat menambahkan teks.
Inilah cara melakukannya.
- Di menu atas, klik 'Sisipkan' dan kemudian 'Tabel'.
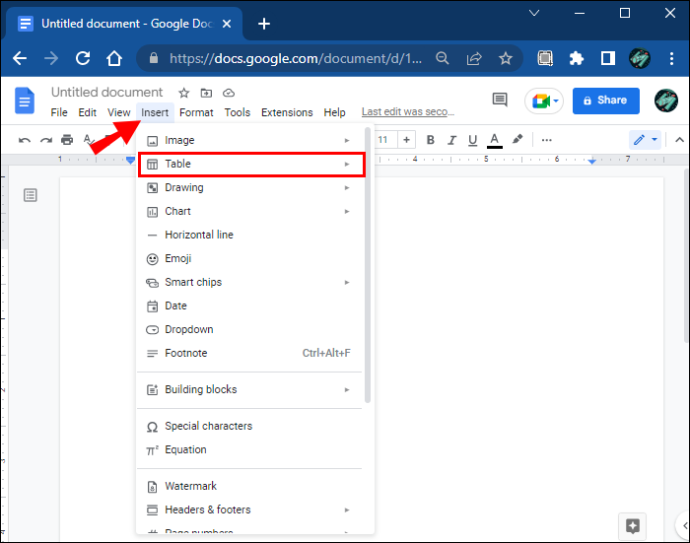
- Buat satu sel dengan mengklik persegi 1x1.
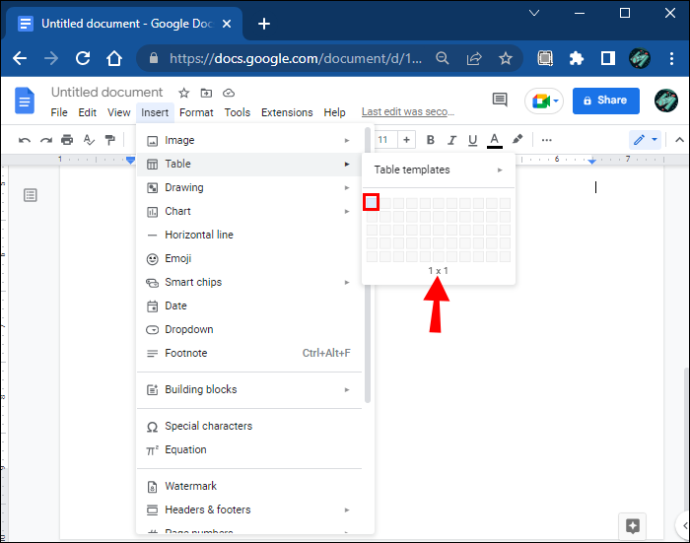
- Sesuaikan lebar dan panjang sel dalam dokumen dengan ukuran yang diinginkan.
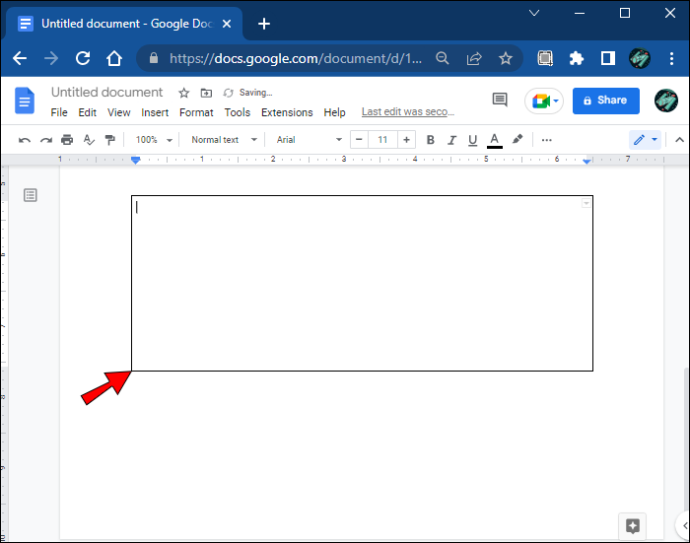
- Masukkan teks Anda ke dalam sel.
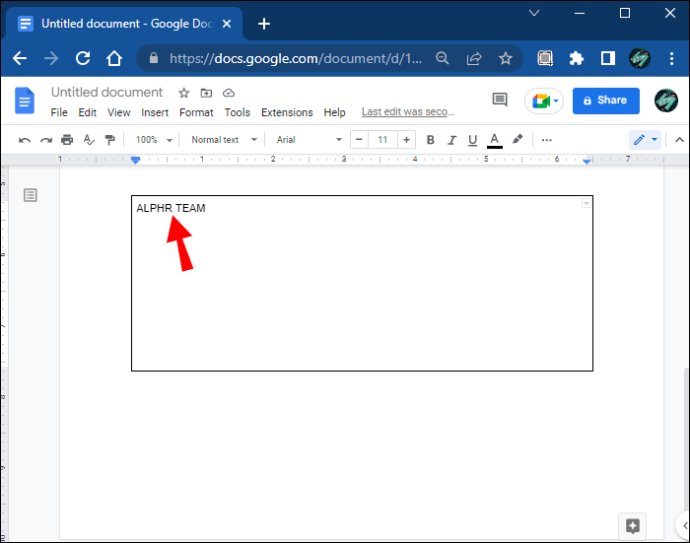
- Sesuaikan sel dengan menyesuaikan warna font, ukuran, dan gaya untuk menyorot teks.
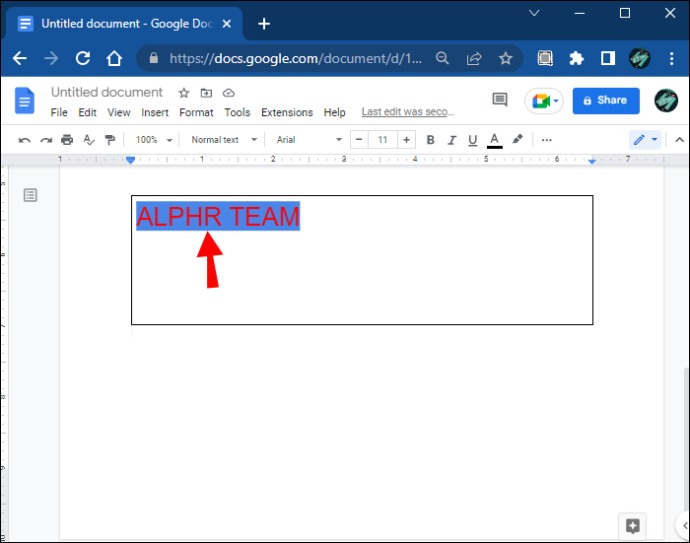
Jadikan Teks Anda Menonjol
Menambahkan kotak teks ke dokumen apa pun memiliki banyak manfaat. Kotak teks adalah alat pemformatan penting dan memungkinkan Anda menyisipkan dan menyesuaikan konten Anda. Menggunakan fitur ini membuat konten tekstual apa pun dalam dokumen tampak lebih berbeda, lebih penting, dan mudah digunakan.
Google Documents menawarkan fitur luar biasa untuk membuat kotak teks. Ini memungkinkan Anda untuk menjadi kreatif dan menggunakan berbagai masukan untuk menambahkan daya tarik unik pada teks. Selain itu, ini menarik perhatian ke informasi penting di halaman dan memungkinkan Anda mengatur konten dengan lebih efektif.
Manakah dari cara berikut yang Anda gunakan untuk membuat kotak teks? Tinggalkan komentar di bawah.








