Tidak ada yang lebih membuat frustrasi daripada menerima tagihan telepon yang sangat besar karena alasan yang tampaknya tidak dapat dijelaskan. Jika itu terjadi pada Anda, penyebab masalahnya mungkin kurang misterius dari yang terlihat.
bisakah saya mengubah nama jam tangan saya?

Aplikasi mungkin menggunakan data di latar belakang. Artinya, setiap kali aplikasi diperbarui, itu meningkatkan lalu lintas data, yang dapat membuat tagihan Anda jauh lebih besar. Anda dapat mengatasi masalah ini dengan mematikan data seluler sepenuhnya, tetapi itu juga akan membatasi penggunaan iPhone Anda.
Solusi yang jauh lebih baik adalah mencegah aplikasi tertentu menggunakan data di latar belakang, atau bahkan sama sekali. Artikel ini akan menunjukkan kepada Anda bagaimana melakukannya.
Hentikan Aplikasi Menggunakan Data (iPhone)
- Buka 'Pengaturan' di iPhone Anda.
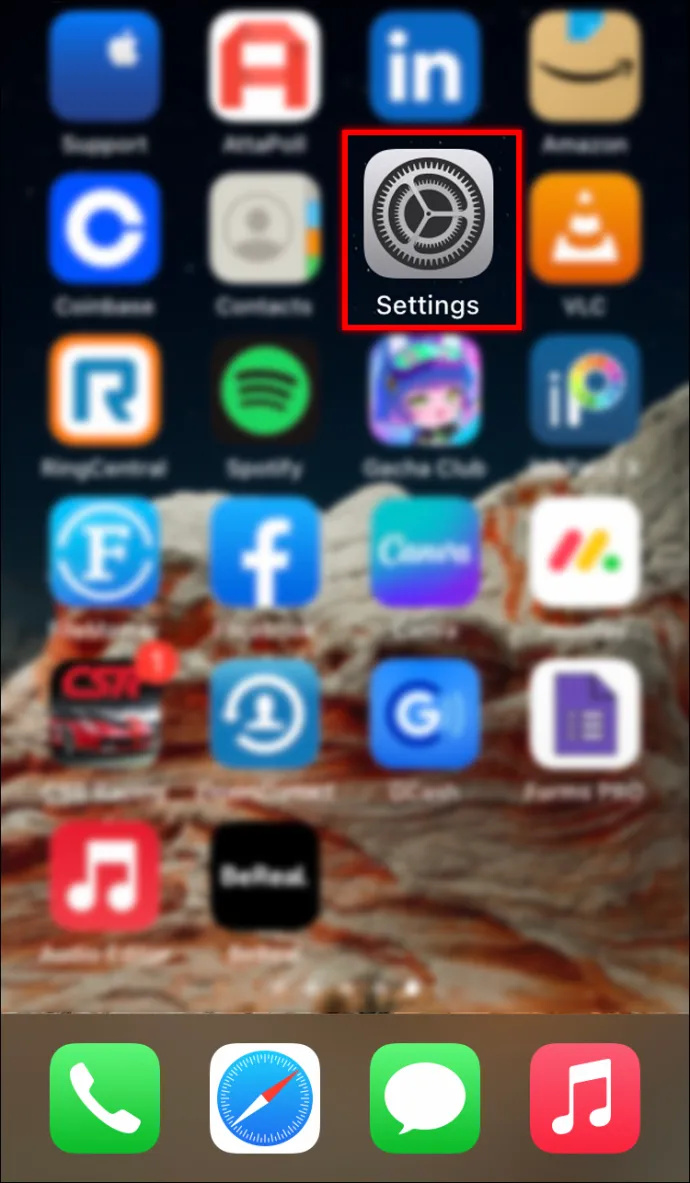
- Pilih 'Seluler.' Opsi ini berada di dekat bagian atas daftar pengaturan, di dekat opsi 'Wi-Fi' dan 'Bluetooth'.
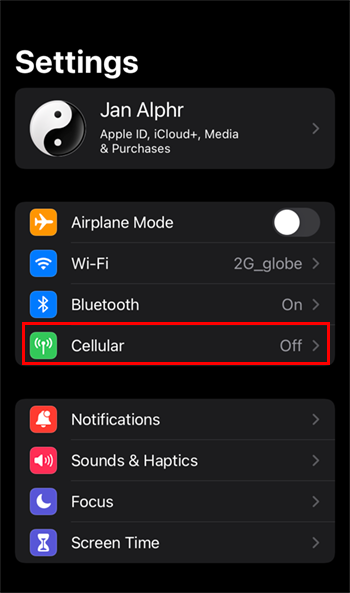
- Anda akan melihat informasi yang relevan tentang penggunaan data seluler. Ini akan mencakup lalu lintas data untuk periode saat ini, apakah Anda menghabiskan data saat roaming, dan yang paling penting, daftar aplikasi yang menggunakan data seluler.
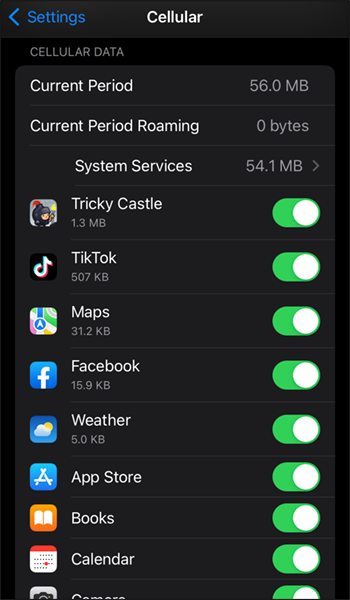
- Temukan aplikasi yang ingin Anda cegah menggunakan data seluler dan cukup matikan tombol hijau di sebelahnya.
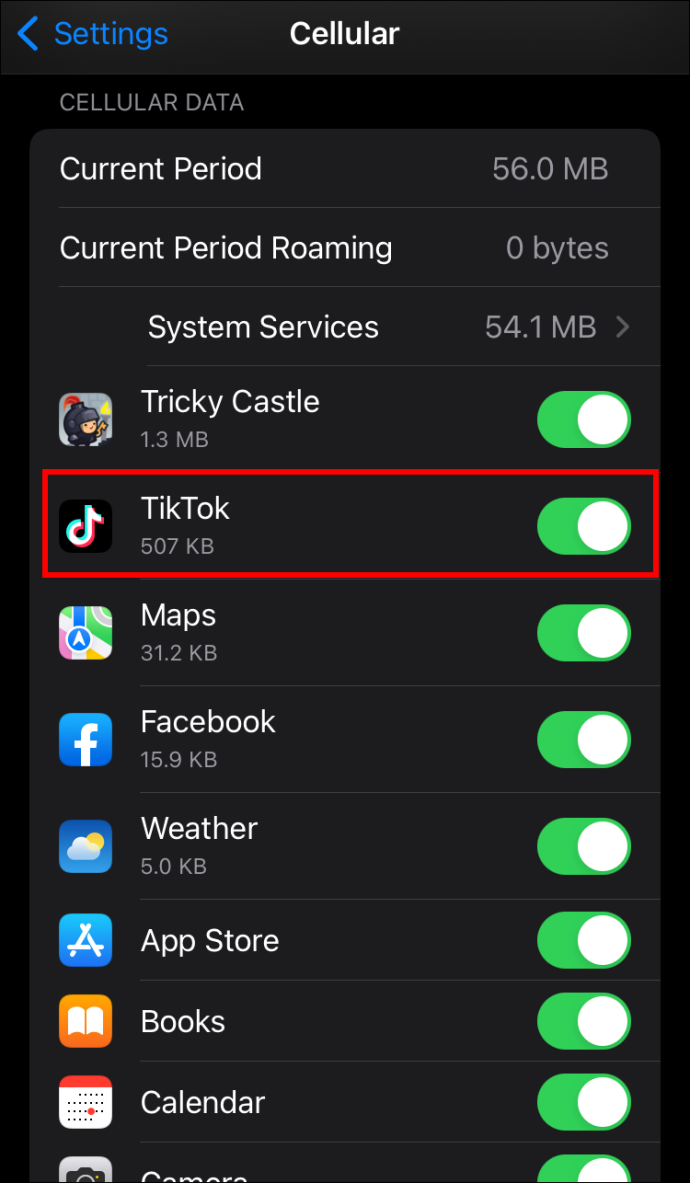
Setelah menyelesaikan langkah-langkah yang diuraikan di atas, aplikasi yang Anda matikan hanya akan menggunakan data saat iPhone Anda terhubung ke jaringan Wi-Fi.
Namun saat Anda berada di menu Seluler, Anda mungkin ingin memeriksa beberapa opsi lain yang dapat semakin mengurangi penggunaan data Anda. Misalnya, Anda dapat mematikan opsi Wi-Fi Assist. Fitur ini menggunakan data seluler saat sinyal Wi-Fi lemah dan koneksi tidak berfungsi dengan baik. Meskipun peningkatan data mungkin berguna dalam beberapa situasi, peningkatan ini juga dapat menyebabkan peningkatan lalu lintas Anda.
Anda dapat menonaktifkan opsi iCloud Drive. Ini berfungsi hampir sama dengan pengaturan aplikasi individual. Saat diaktifkan, opsi akan memungkinkan iCloud untuk mentransfer data bahkan saat terputus dari Wi-Fi. Jika Anda menonaktifkan iCloud Drive, layanan hanya akan berfungsi saat koneksi Wi-Fi aktif.
Menghentikan Semua Lalu Lintas Data Seluler ke dan Dari Aplikasi
Terkadang terbukti bermanfaat untuk menonaktifkan semua aplikasi agar tidak menggunakan data. Anda dapat mengamankan iPhone Anda sehingga tidak seorang pun kecuali Anda dapat mengaktifkan kembali penggunaan data.
Ini bisa menjadi solusi yang sangat baik jika Anda perlu membiarkan seseorang meminjam iPhone Anda, mengamankannya, atau hanya memastikan sepenuhnya tidak ada data yang digunakan tanpa sepengetahuan Anda. Inilah cara melakukannya.
- Buka 'Pengaturan' di iPhone Anda, lalu 'Seluler'.
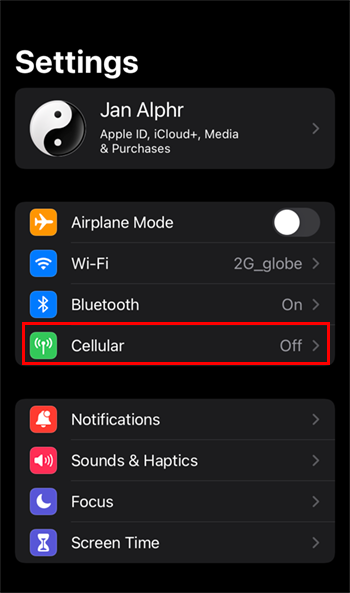
- Nonaktifkan penggunaan data untuk setiap aplikasi. Perhatikan bahwa sisa metode ini juga akan berfungsi jika Anda menonaktifkan data seluler hanya untuk aplikasi yang dipilih.
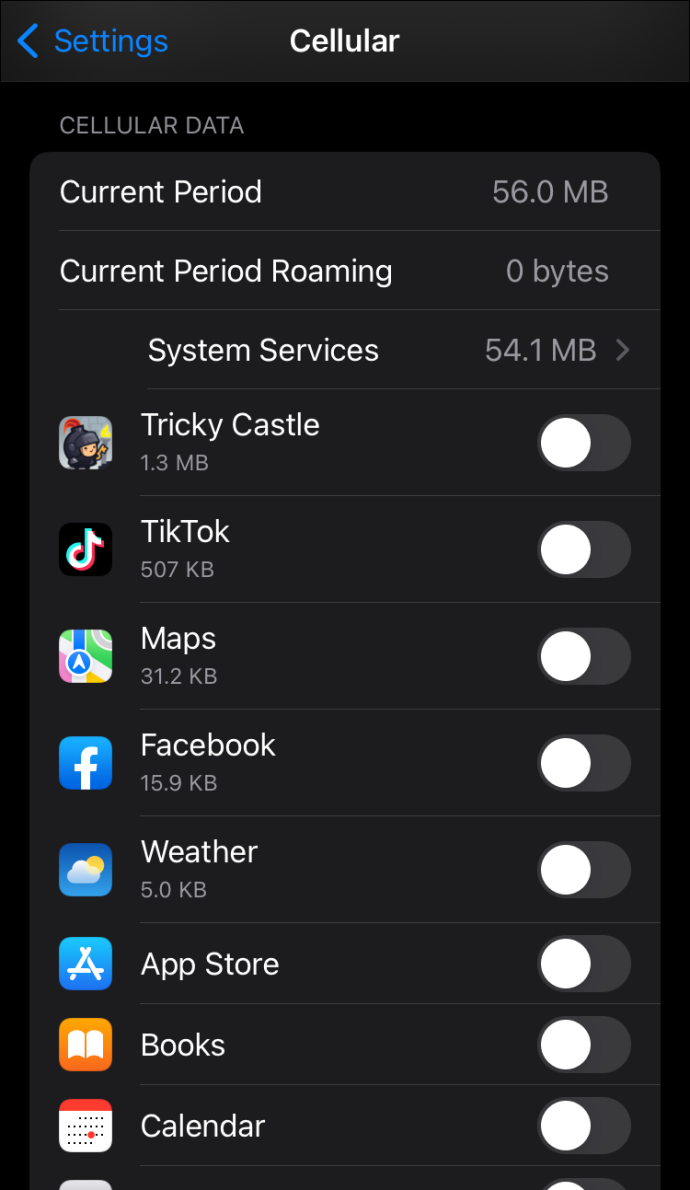
Setelah Anda menonaktifkan data untuk aplikasi, saatnya menerapkan beberapa batasan.
- Kembali ke 'Pengaturan.'
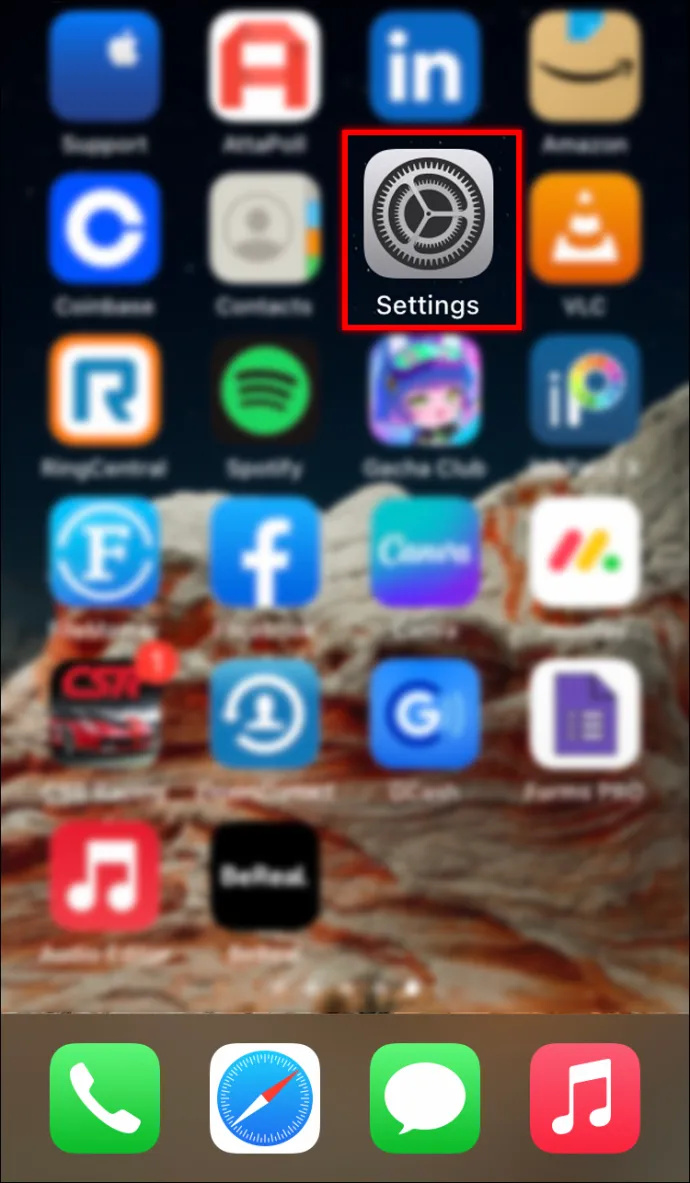
- Pilih 'Waktu Layar', yang akan berada di dekat 'Pemberitahuan', 'Suara & Haptik', dan 'Fokus'.
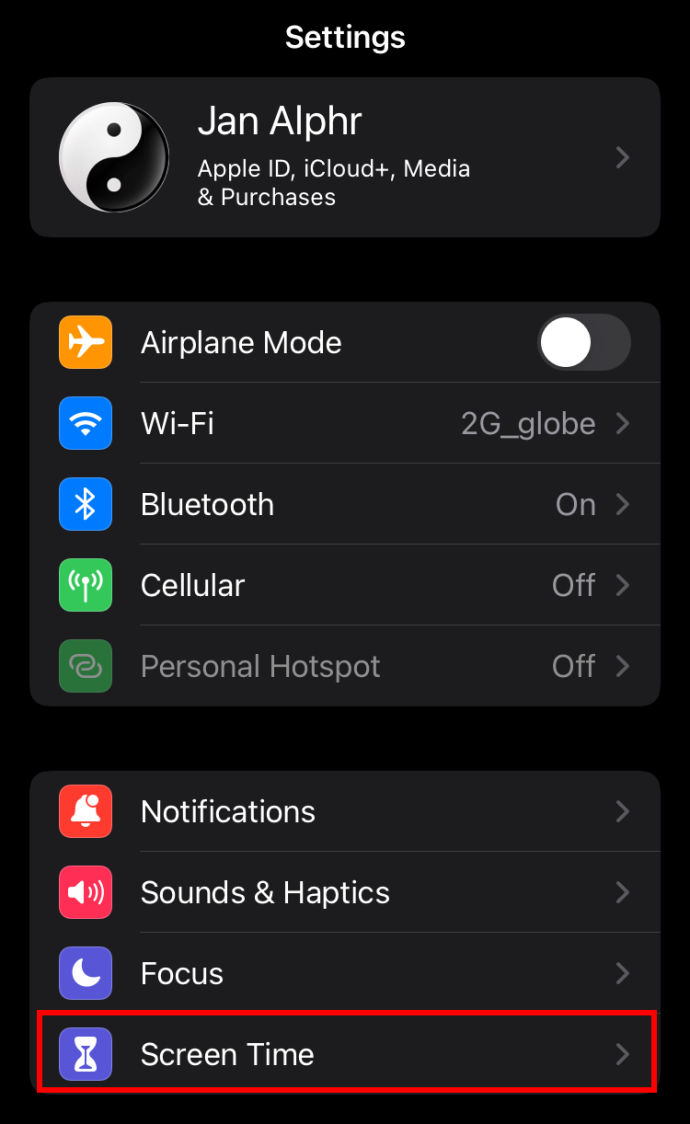
- Di menu 'Waktu Layar', masukkan 'Pembatasan Konten & Privasi' di bagian bawah menu.
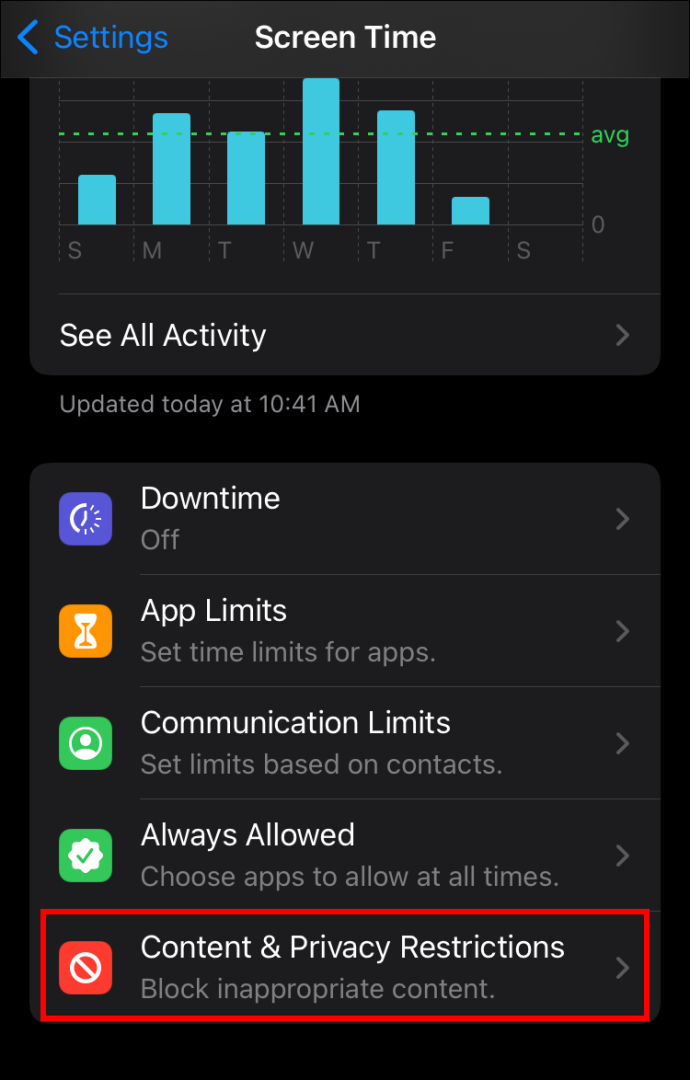
- Aktifkan 'Pembatasan Konten & Privasi'. Ini akan mengaktifkan item menu lainnya.
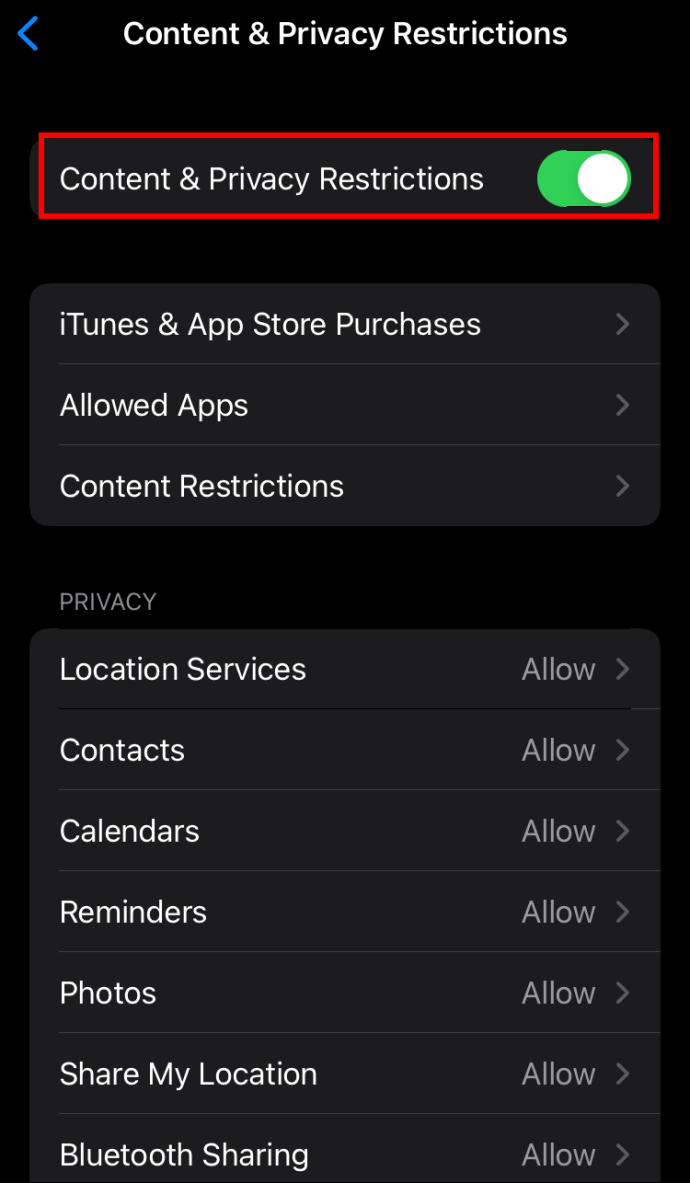
- Pilih 'Perubahan Data Seluler.' Setelah Anda mengetuk opsi itu, Anda harus memasukkan kode sandi Waktu Layar Anda.
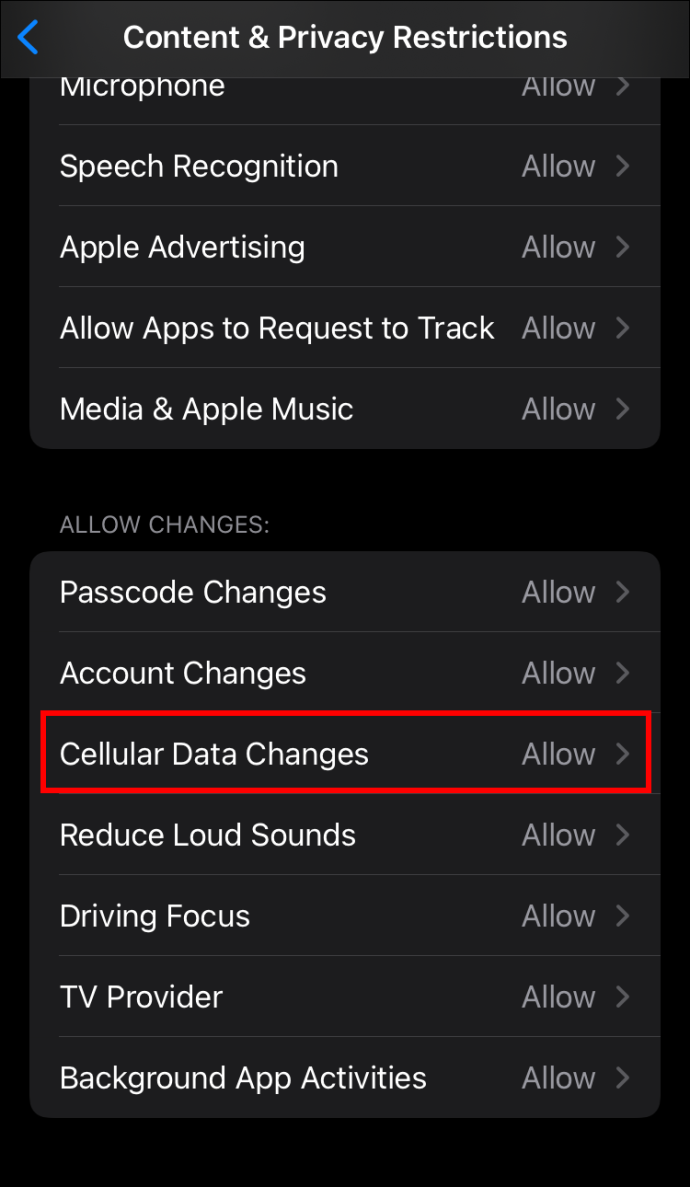
- Setelah Anda memasukkan 'Perubahan Data Seluler', Anda hanya akan melihat dua opsi: 'Izinkan' dan 'Jangan Izinkan'. Anda ingin memilih 'Jangan Izinkan'.
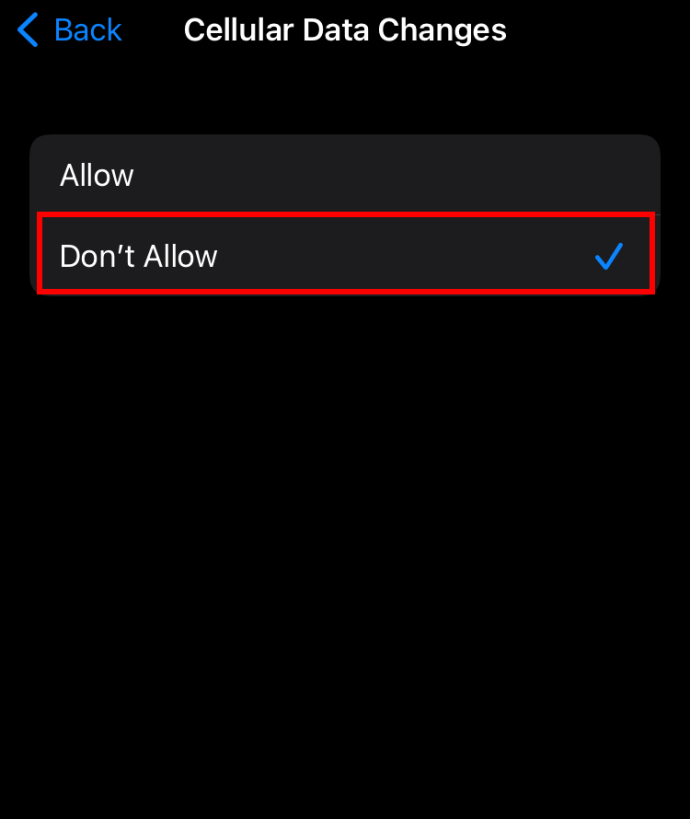
Setelah menyelesaikan langkah terakhir, Anda dapat kembali ke Data Seluler di bawah Pengaturan. Semua aplikasi sekarang harus berwarna abu-abu, menunjukkan bahwa mereka tidak dapat diaktifkan kembali. Hanya Anda yang dapat mengaktifkan kembali penggunaan data menggunakan kode sandi Durasi Layar unik Anda.
Pastikan Anda Mematikan Aplikasi yang Tepat
Menonaktifkan data seluler untuk semua aplikasi akan menjadi opsi yang tepat hanya dalam kasus yang sangat spesifik. Untuk penggunaan rutin sehari-hari, Anda mungkin ingin menentukan aplikasi yang paling banyak menghabiskan bandwidth Anda dan menonaktifkannya saja.
Ada cara untuk memeriksa berapa banyak data yang digunakan aplikasi di iPhone Anda. Itu mungkin sesuatu yang sudah Anda perhatikan jika Anda mengikuti metode yang diuraikan di atas.
Berikut adalah metode sederhana untuk melihat penggunaan data berdasarkan aplikasi di iPhone Anda.
bagaimana cara membatalkan musik amazon
- Buka 'Pengaturan' dan lanjutkan ke 'Seluler.'
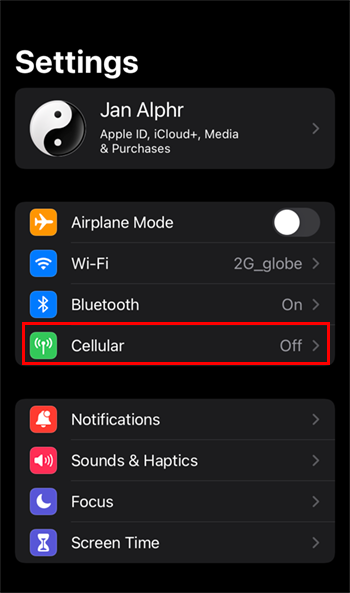
- Anda akan melihat daftar aplikasi yang saat ini menggunakan data seluler. Jumlah data yang dihabiskan akan tertulis di bawah nama masing-masing aplikasi.
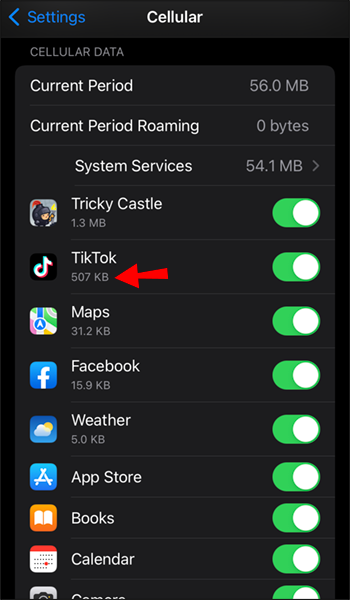
Ini tidak akan memberi Anda gambaran lengkap. Anda mungkin melihat bahwa suatu aplikasi telah menghabiskan 10 GB data, tetapi Anda tidak akan tahu selama periode apa. Data yang dihabiskan akan ditampilkan untuk 'Periode Saat Ini', yang tidak banyak memberi tahu Anda.
Inilah arti Periode Saat Ini, bergantung pada perangkat dan paket Anda.
Untuk beberapa paket, periode saat ini hanya berarti waktu dari tagihan telepon terakhir Anda. Bagi yang lain, ini akan menjadi periode sejak penyetelan ulang statistik data seluler terakhir. Jika demikian, Anda dapat melihat tanggal pastinya dengan sangat mudah.
Untuk melihat kapan reset terakhir statistik data seluler terjadi, gulir ke bawah pada halaman Seluler. Anda akan melihat Atur Ulang Statistik dengan huruf biru dan, tepat di bawahnya, waktu dan tanggal pengaturan ulang terakhir.
Jangan Biarkan Aplikasi Habis Dengan Data Anda
Pengeluaran data latar belakang bisa menjadi masalah besar, baik secara finansial maupun sebagai sumber frustrasi. Mengikuti metode dari artikel ini dapat membantu Anda menghentikan lalu lintas data yang tidak dicentang.
Setelah Anda menonaktifkan data untuk suatu aplikasi, itu hanya akan online ketika iPhone Anda terhubung ke Wi-Fi. Dengan masalah itu teratasi, tagihan telepon Anda dapat kembali normal, dan lalu lintas yang masuk atau keluar dari iPhone Anda akan sepenuhnya berada di bawah kendali Anda.
Sudahkah Anda berhasil mencegah aplikasi menggunakan data? Beri tahu kami di bagian komentar di bawah.









