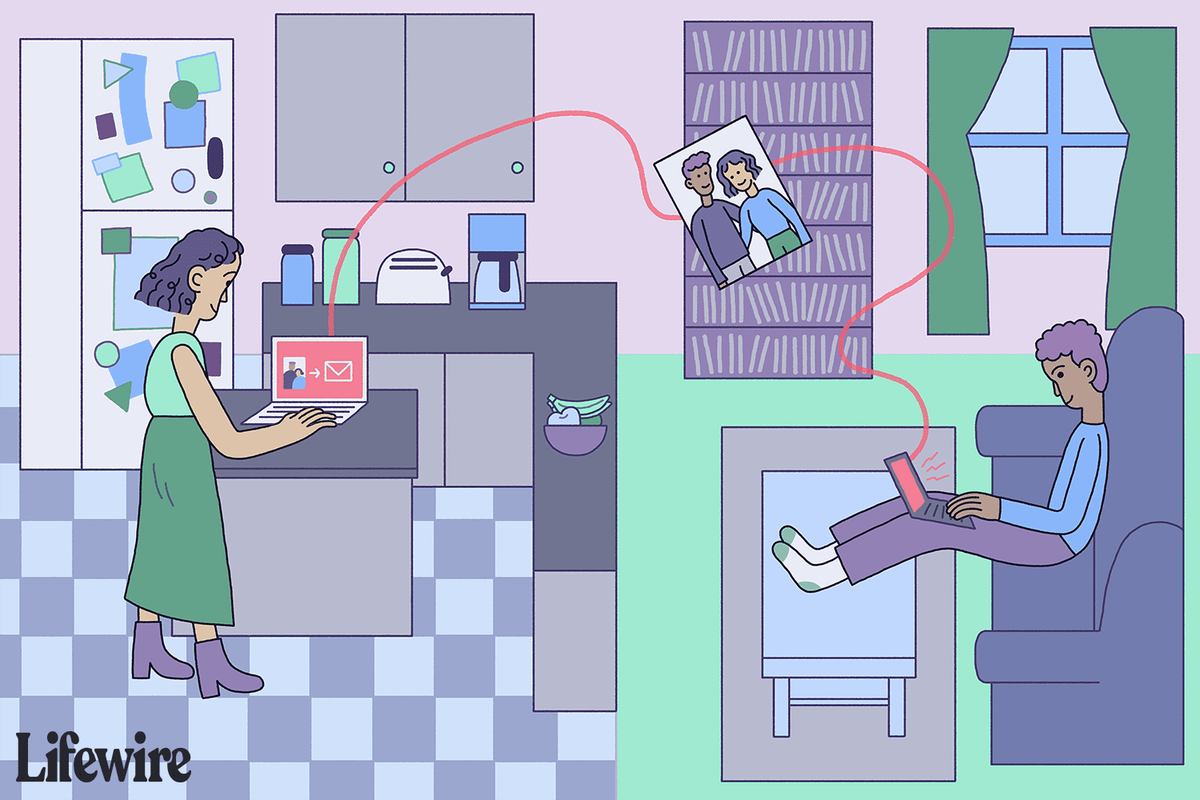Mengarsipkan obrolan di Telegram membantu Anda mengelola daftar percakapan utama yang penuh sesak, meminimalkan gangguan dari pesan-pesan yang tidak tepat waktu, dan menjaga percakapan pribadi Anda dari pengintaian.

Sayangnya, banyak pengguna mengarsipkan obrolan hanya untuk menyadari bahwa mereka tidak tahu ke mana perginya pesan tersebut. Kabar baiknya adalah rangkaian obrolan ini pada dasarnya tersembunyi dan mudah diakses. Artikel ini menjelaskan cara menemukan arsip obrolan di Telegram.
Cara Menemukan Obrolan yang Diarsipkan di Perangkat Seluler
Setelah Anda mengarsipkan percakapan, percakapan tersebut dapat dengan mudah ditemukan, dipulihkan, dan diatur. Untuk menemukan Obrolan yang Diarsipkan, ikuti langkah-langkah berikut:
- Navigasikan ke daftar percakapan utama Anda.
- Folder “Obrolan yang Diarsipkan” mungkin muncul langsung di bagian atas daftar percakapan utama Anda.
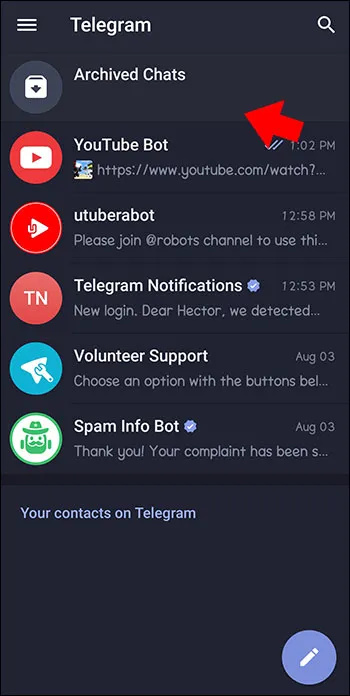
- Jika foldernya tidak terlihat, berarti foldernya tersembunyi. Untuk menemukan folder tersebut, seret ke bawah pada daftar hingga folder “Obrolan yang Diarsipkan” muncul di bagian atas layar.
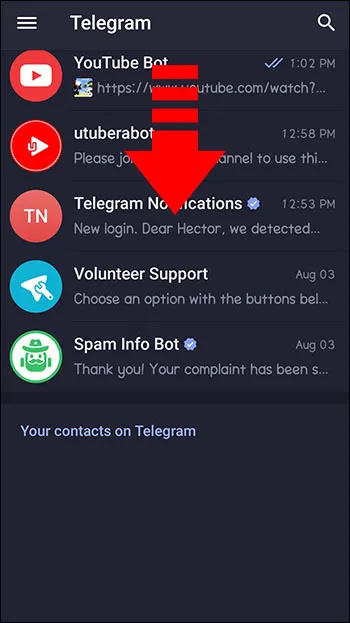
- Pilih folder untuk melihat daftar percakapan yang diarsipkan.
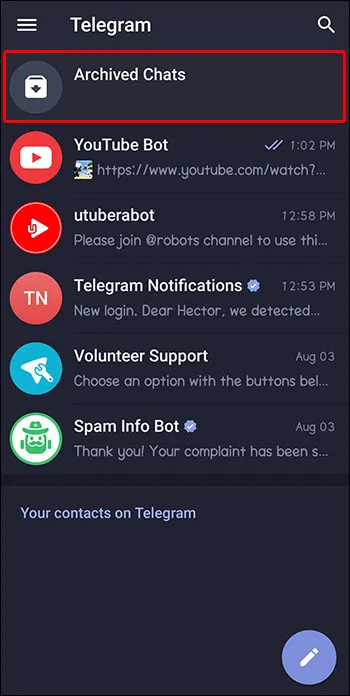
- Gesek ke kiri pada folder “Obrolan yang Diarsipkan” dari daftar percakapan utama Anda untuk menyembunyikannya kembali.
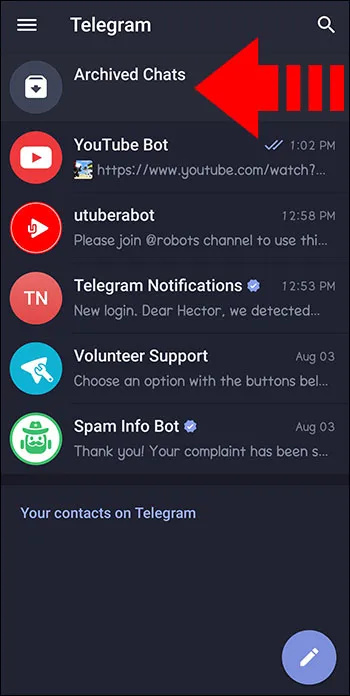
Cara Menemukan Arsip Obrolan di Laptop atau Komputer Desktop
Dari komputer, prosesnya serupa, meskipun ada beberapa opsi untuk menyesuaikan pengaturan dengan preferensi pribadi Anda. Secara default, folder Arsip Obrolan akan muncul di bagian atas daftar percakapan Anda dengan pratinjau percakapan pertama. Klik kanan pada folder Obrolan yang Diarsipkan akan memberi Anda pilihan untuk “menutup” folder atau “pindah ke menu utama.”
Menciutkan folder berarti pratinjau percakapan pertama dalam daftar tidak akan terlihat lagi. Anda cukup melihat bilah berlabel “Obrolan yang Diarsipkan”. Untuk mengakses folder tersebut, klik bilah untuk membuka daftar percakapan Obrolan yang Diarsipkan.
Mendiamkan
Mungkin Anda perlu memberi waktu istirahat kepada orang penting Anda saat Anda fokus pada pekerjaan. Atau mungkin atasan Anda tidak berhenti mengirimkan pesan 'mendesak' saat kencan malam.
Jika Anda telah memindahkan obrolan ke daftar Obrolan yang Diarsipkan dan ingin obrolan tetap diam, fungsi mute adalah yang Anda cari. Fungsi mute menonaktifkan notifikasi untuk jangka waktu yang telah ditentukan sebelumnya atau tanpa batas waktu untuk percakapan apa pun yang Anda pilih.
Untuk membisukan percakapan yang diarsipkan, ikuti langkah-langkah di bawah ini:
- Tekan lama obrolan di daftar Arsip Obrolan Anda, lalu pilih tombol “bisu obrolan”.
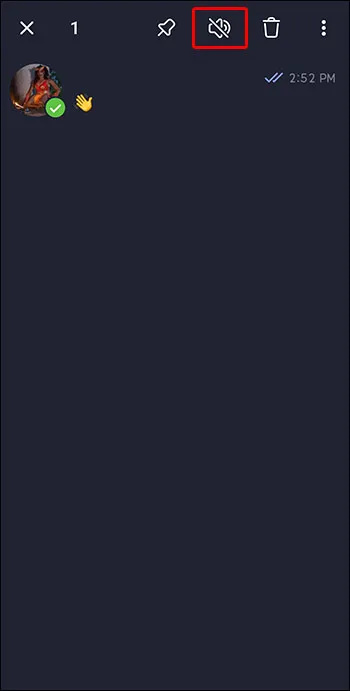
- Anda akan melihat daftar interval waktu yang dapat dipilih, serta “nonaktifkan”.
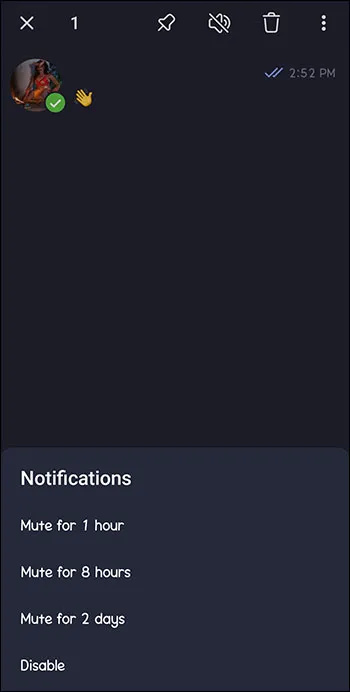
- Pilih jangka waktu dari daftar atau pilih “nonaktifkan” untuk menonaktifkan notifikasi tanpa batas waktu.
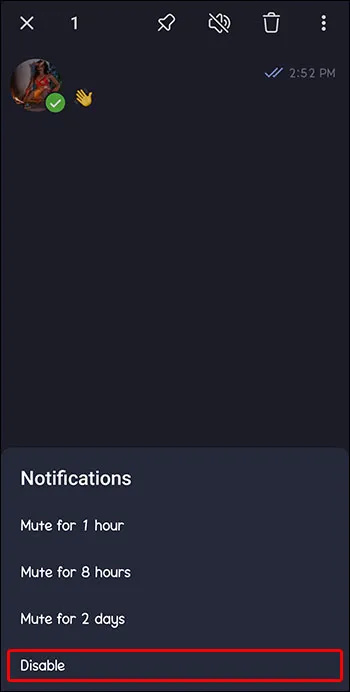
pin
Setelah Anda mengarsipkan beberapa percakapan, Anda mungkin akan terus-menerus menggulir daftar ke atas dan ke bawah untuk menemukan topik tertentu. Untungnya, Anda dapat mengatasinya menggunakan fitur Pin.
Menyematkan obrolan berarti obrolan akan tetap berada di posisi tertentu dalam daftar, bahkan ketika percakapan lain menerima pemberitahuan dan diurutkan ulang. Biasanya, pengguna menyematkan obrolan yang paling sering digunakan atau penting ke bagian atas daftar untuk memudahkan akses.
Menyematkan obrolan yang diarsipkan berfungsi sama seperti menyematkan obrolan di daftar utama. Untuk menyematkan utas obrolan, ikuti langkah-langkah berikut:
- Tekan lama obrolan yang ingin Anda sematkan.
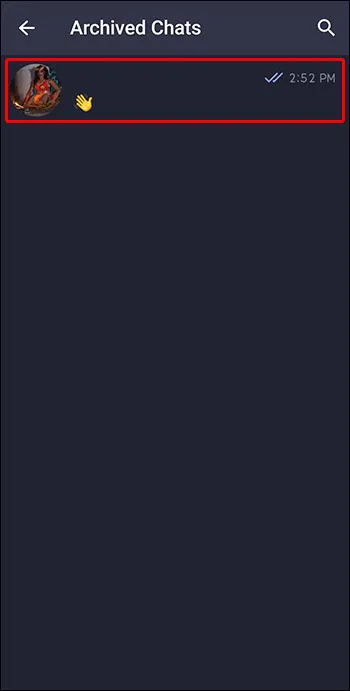
- Pilih ikon “pin” di bagian atas menu yang muncul.
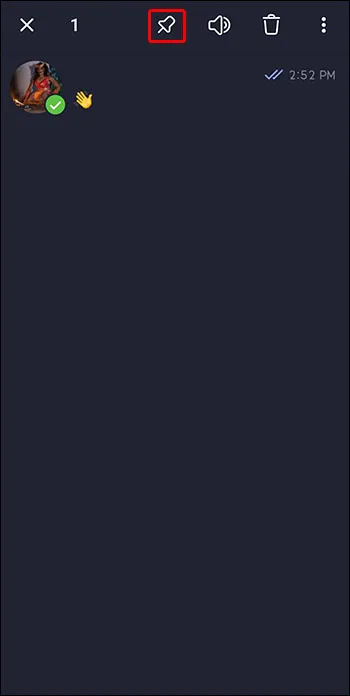
Fungsi ini berarti tidak akan lagi kehilangan rangkaian pesan penting dalam daftar panjang obrolan yang diarsipkan. Itu akan tetap disematkan di bagian atas daftar sampai Anda memilih untuk melepas pinnya. Untuk melepas pin obrolan, ulangi langkah yang sama, pilih ikon “pin” lagi untuk menonaktifkannya.
Aksi besar
Tindakan Massal memungkinkan pengguna memilih beberapa percakapan dari daftar dan melakukan tindakan yang sama pada semuanya. Dengan cara ini, mereka tidak akan membuang waktu untuk mengulangi perintah yang sama untuk beberapa thread. Misalnya, jika Anda ingin menghentikan notifikasi untuk thread yang tidak berhubungan dengan pekerjaan selama dua jam ke depan. Anda dapat memilih semua percakapan Anda dengan keluarga dan teman sekaligus dan membisukannya untuk jangka waktu tertentu.
FAQ
Bagaimana obrolan saya yang diarsipkan bisa kembali ke daftar obrolan utama saya?
cara menyaring rekaman facetime dengan audio
Obrolan yang diarsipkan dan menerima pesan baru akan secara otomatis muncul kembali ke daftar percakapan utama Anda kecuali dibisukan. Fungsi ini bertujuan untuk menghapus thread yang tidak sering digunakan dan memakan ruang dari daftar obrolan utama Anda sambil memastikan Anda tidak melewatkan notifikasi di masa mendatang. Misalnya, obrolan grup dengan keluarga yang hanya digunakan sekali atau dua kali setahun untuk merencanakan liburan tidak perlu memakan tempat di daftar utama sepanjang tahun. Namun, pemberitahuan yang terlewat bisa berarti liburan yang sepi.
Bagaimana cara mengembalikan obrolan yang diarsipkan?
Untuk membatalkan pengarsipan percakapan secara manual, alih-alih menunggu pesan baru mengembalikannya ke daftar utama secara otomatis, buka folder Obrolan yang Diarsipkan dan geser ke kiri pada utas obrolan. Fungsi gesek ke kiri mungkin berbeda tergantung pada konfigurasi fungsi gesek Anda. Untuk mengubah fungsi geser ke kiri, tinjau pengaturan Anda di menu utama.
Gali Arsip Obrolan Anda
Menemukan folder Obrolan yang Diarsipkan di Telegram semudah menyeret ke bawah daftar percakapan utama. Selain itu, Anda dapat menggunakan fungsi batalkan pengarsipan, bisukan, sematkan, dan tindakan massal untuk menjaga percakapan yang diarsipkan tetap rapi dan teratur. Dengan cara ini, Anda akan kehilangan jejak obrolan lagi.
Apakah Anda menggunakan fungsi obrolan yang diarsipkan? Apakah ini membantu menyederhanakan atau mengatur kehidupan profesional dan pribadi Anda? Beri tahu kami di bagian komentar di bawah.