Amazon Kindle adalah perangkat dan aplikasi yang sangat populer. Dengan itu, Anda dapat membawa seluruh perpustakaan buku Anda ke mana pun Anda pergi. Namun, menemukan materi yang Anda inginkan dapat menjadi tantangan ketika Anda memiliki ratusan buku di perangkat Anda.

Jika Anda mengalami kesulitan memilah-milah e-book Anda, kami di sini untuk membantu Anda menyusunnya. Dalam artikel ini, kita akan membahas cara melakukannya dengan beberapa cara berbeda.
Cara Mengatur Perpustakaan Kindle Anda di Kindle
Mengatur perpustakaan Kindle Anda adalah cara yang bagus untuk mengurangi kekacauan dan membuat buku favorit Anda lebih mudah ditemukan. Jika Anda seorang pembaca setia, Anda mungkin memiliki ratusan buku di Kindle Anda. Di sini kita akan membahas beberapa cara untuk mengatur e-book Anda dengan lebih baik.
Gunakan Koleksi Kindle
Membuat Koleksi adalah cara yang fantastis untuk mengatur kekacauan buku Kindle Anda. Seperti folder file, Anda dapat mengkategorikan buku ke dalam Koleksi Kindle. Berikut cara melakukannya:
- Dari tab Perpustakaan, ketuk ikon 'tiga titik' di sudut kanan atas layar.

- Dari menu tarik-turun, pilih 'Buat Koleksi.'

- Ketik nama untuk Koleksi dan klik 'OK.'
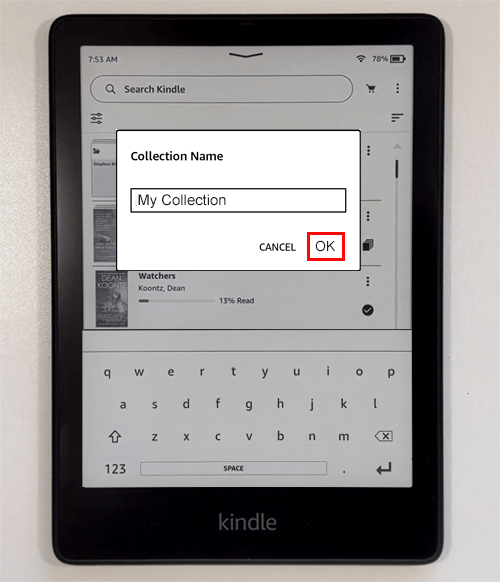
Anda sekarang telah membuat folder praktis untuk media Anda. Kindle sekarang akan meminta Anda untuk menambahkan buku ke Koleksi baru Anda. Untuk menambahkan buku, ikuti petunjuk berikut.
- Klik kotak di sebelah kiri judul yang ingin Anda tambahkan ke Koleksi ini.
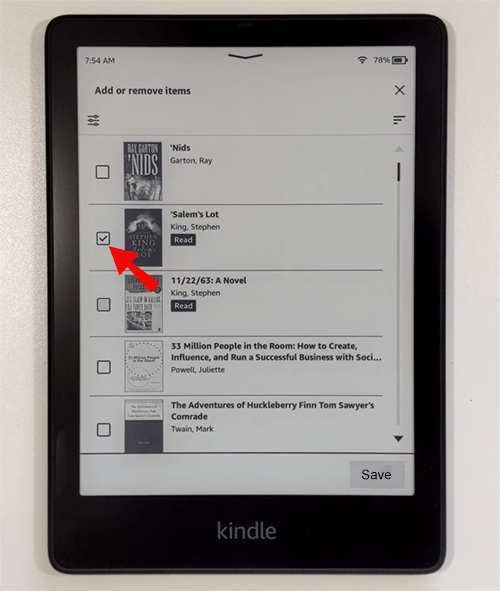
- Setelah Anda memilih semuanya, tekan 'Simpan.'
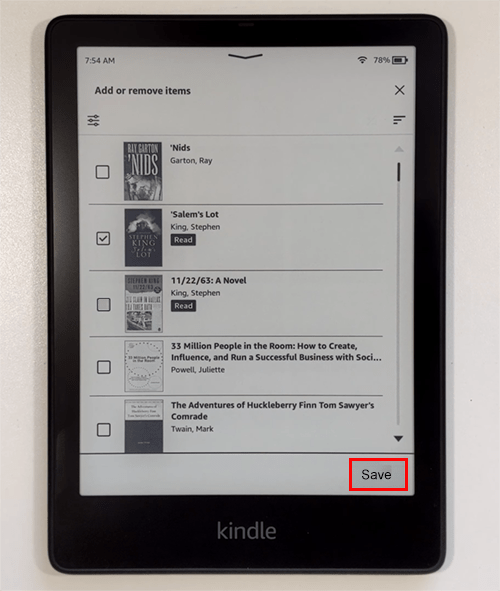
Anda dapat membuat Koleksi sebanyak yang Anda inginkan. Misalnya, Anda dapat membuat Koleksi buku yang belum Anda baca dan beri nama “To Be Read.” Ide lain adalah membuat Koleksi berdasarkan nama penulis atau genre buku. Pilihan Anda tidak terbatas.
Apa yang menyenangkan tentang menggunakan fitur ini adalah Anda dapat menambah dan menghapus buku dari Koleksi kapan saja. Untuk menambah atau menghapus buku, buka menu buku (ketuk tiga titik pada judul) dan pilih “Tambahkan ke/hapus dari Koleksi”.
Urutkan Buku Anda
Cara yang bagus untuk melihat buku mana yang Anda miliki adalah dengan menggunakan fungsi sortir. Kindle memungkinkan pengguna untuk mengurutkan menggunakan berbagai opsi. Alih-alih menggulir perpustakaan Anda secara membabi buta, opsi pengurutan dengan cepat mengatur judul Anda menggunakan kriteria pencarian Anda. Untuk menggunakan fungsi pencarian, ikuti langkah-langkah berikut:
cara menghapus halaman dari google docs
- Ketuk ikon 'Tiga garis' di kanan atas layar.
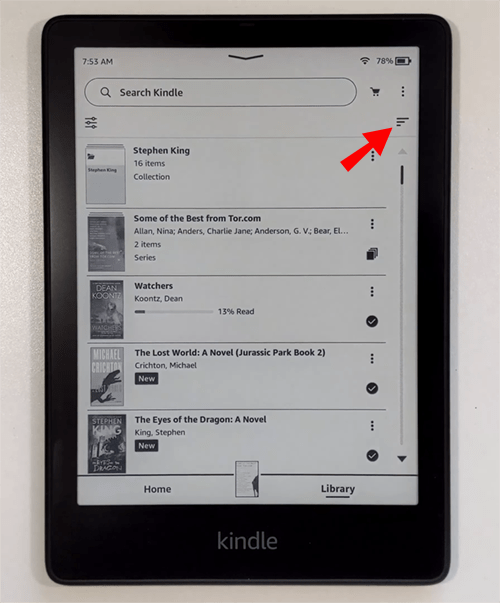
- Temukan menu 'Urutkan berdasarkan' di bagian bawah layar dan buat pilihan Anda berdasarkan kriteria yang tersedia.
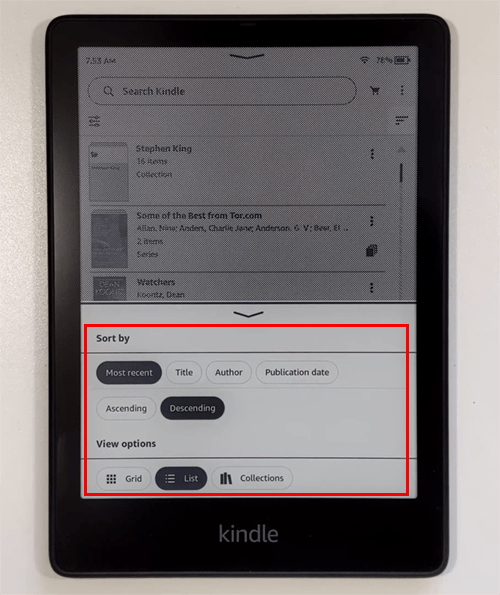
Dengan menggunakan fitur sortir, Anda dapat mengurutkan judul dalam daftar yang mudah digunakan. Anda dapat mengurutkan berdasarkan judul atau yang terbaru dan mencantumkannya dalam urutan menaik atau menurun.
cara mendownload disney plus di vizio smart tv
Hapus Beberapa Judul
Opsi lain yang memungkinkan untuk organisasi yang lebih baik adalah menghapus buku yang telah Anda baca dan Anda merasa tidak perlu mengaksesnya dengan cepat. Dimungkinkan untuk menghapus buku dari Kindle Anda. Namun, mereka akan tetap dapat diakses dan disimpan di akun Amazon Anda. Untuk mempelajari cara melakukannya, ikuti petunjuk berikut:
- Ketuk tombol 'Perpustakaan' yang terletak di bagian bawah perangkat Anda.
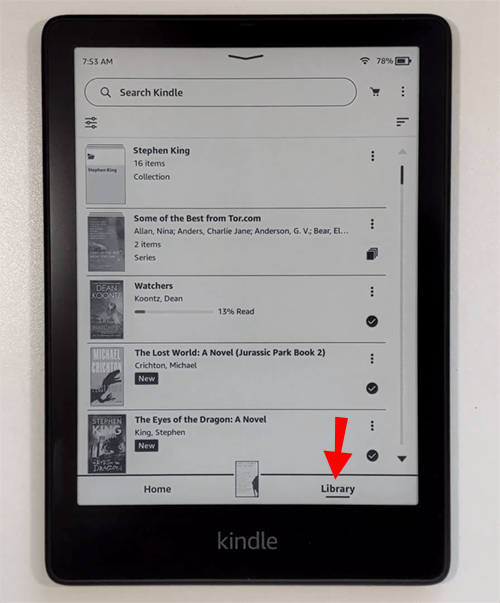
- Pilih tiga titik di sebelah kanan judul atau judul sampul dan pilih 'Hapus unduhan.' Secara opsional, Anda juga dapat memilih 'Kembali ke Kindle Unlimited' jika Anda berlangganan.
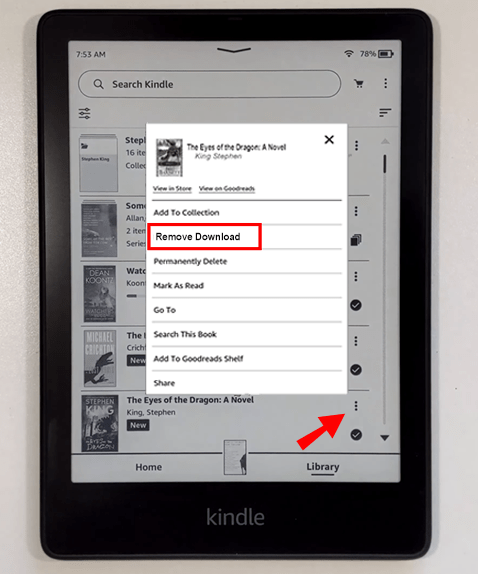
Buku akan dihapus dari perpustakaan Anda tetapi akan tetap tersedia di akun Amazon Anda.
Cara Mengatur Buku Kindle di iPad
Banyak orang senang membaca menggunakan aplikasi Kindle di iPad mereka. Seiring bertambahnya koleksi Anda, itu bisa berubah menjadi mimpi buruk organisasi. Salah satu cara untuk menghilangkan hal ini terjadi adalah untuk mengatur buku-buku Anda lebih baik. Metode terbaik untuk ini adalah membuat Koleksi, bentuk folder Kindle.
Untuk memasukkan buku Anda ke dalam folder yang mudah ditemukan, ikuti langkah-langkah di bawah ini:
- Luncurkan aplikasi Kindle di iPad Anda.
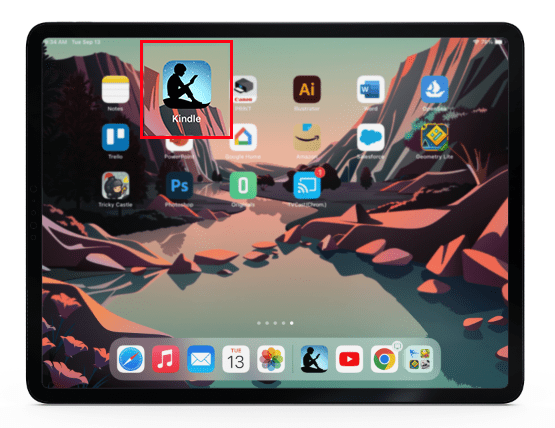
- Tekan lama sampul atau judul buku.
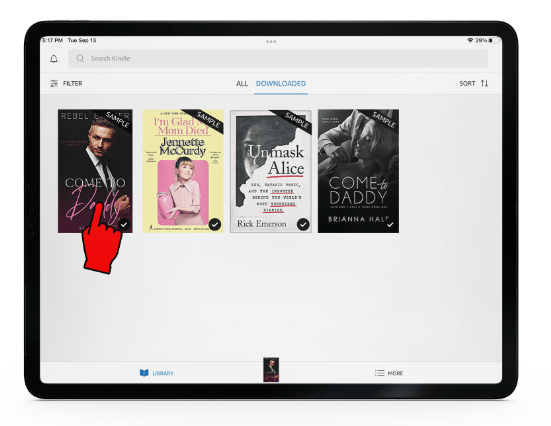
- Pilih “Tambahkan ke Koleksi.”
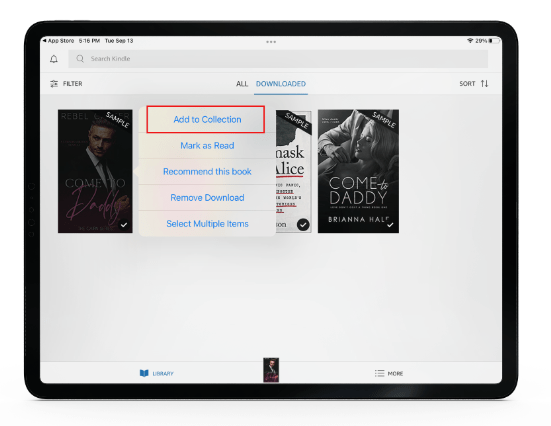
- Beri nama Koleksi Anda dan ketuk 'Tambah' jika ini adalah Koleksi pertama Anda. Jika tidak, pilih Koleksi untuk mengkategorikan media.
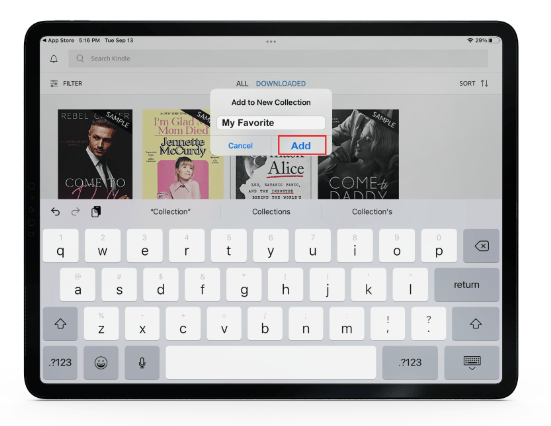
- Gulir daftar buku Anda.
- Ketuk dan tahan judul atau buku yang ingin Anda tambahkan ke Koleksi.
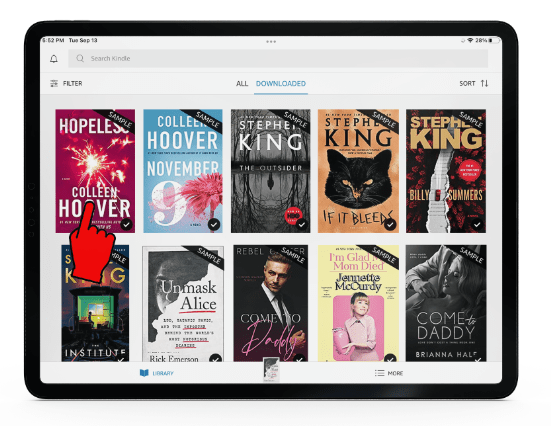
- Pilih “Tambahkan ke Koleksi” dan pilih folder yang sesuai, atau ketuk tanda “+” untuk membuat Koleksi baru.
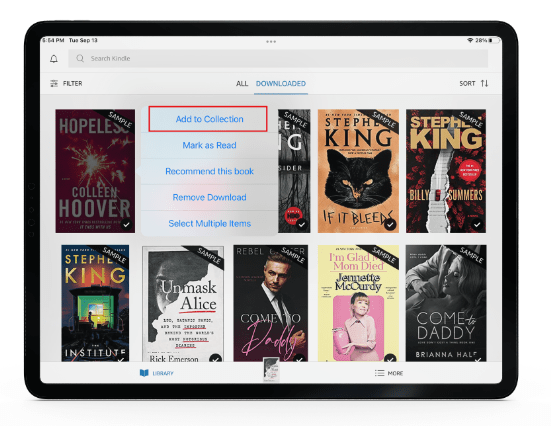
- Pilih 'Selesai' setelah selesai.
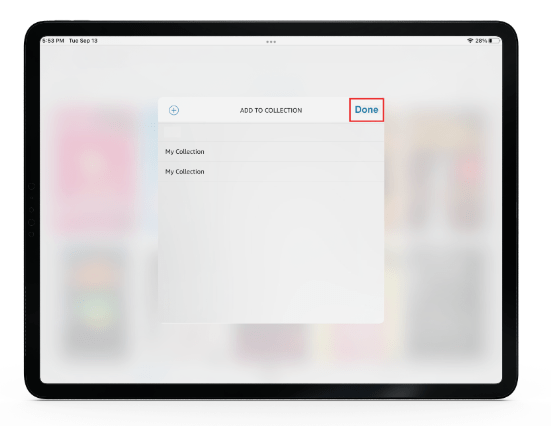
Anda tidak terbatas pada satu Koleksi. Untuk pengaturan yang lebih baik, Anda dapat membuat Koleksi yang berbeda untuk mengkategorikan buku Anda dengan lebih baik dan membuatnya lebih mudah ditemukan.
Mengatur Buku Kindle Ke Dalam Folder
Jika buku Kindle Anda meluap secara metaforis, cara yang baik untuk membantu mengaturnya adalah dengan menggunakan folder. Di dunia Kindle, mereka tidak menggunakan kata 'folder'. Namun, Anda dapat mengelola judul Anda dengan menempatkannya di 'Koleksi'. Koleksi Kindle adalah folder tempat Anda dapat menempatkan buku agar lebih mudah dikelola dan ditemukan.
Untuk membuat Koleksi baru menggunakan Kindle Anda, begini caranya:
- Buka tab Library dan pilih ikon 'tiga titik' di sudut kanan atas.

- Menggunakan menu tarik-turun, pilih 'Buat Koleksi.'

- Ketik nama untuk Koleksi dan ketuk tombol 'OK'.
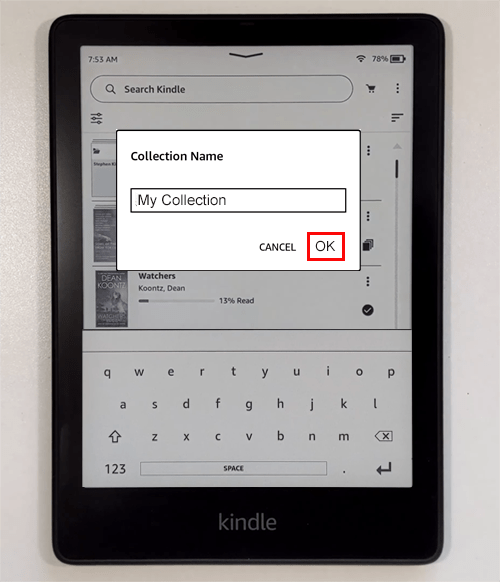
Sekarang setelah Anda membuat koleksi, saatnya menambahkan judul.
- Pilih tiga titik di kanan bawah sampul atau judul buku.
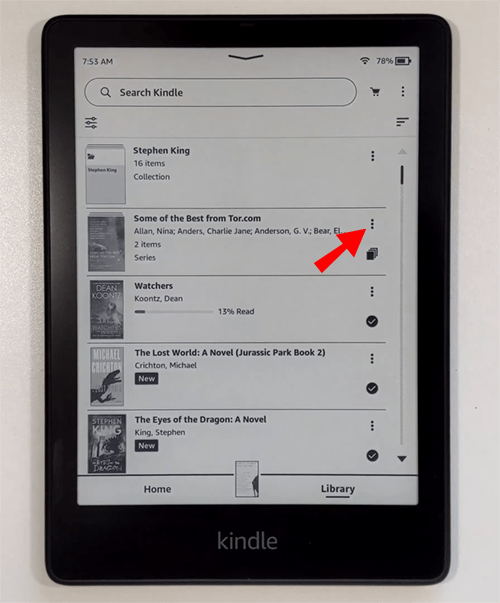
- Tekan “Tambahkan ke/hapus dari Koleksi.”
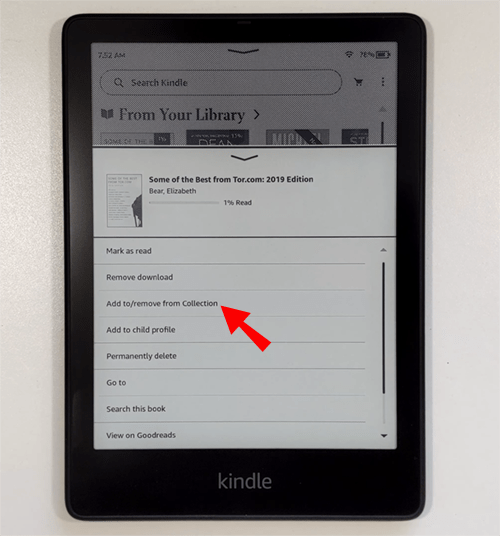
- Pilih folder untuk menambahkan buku atau buat yang baru menggunakan ikon “+” di sudut kanan atas layar.
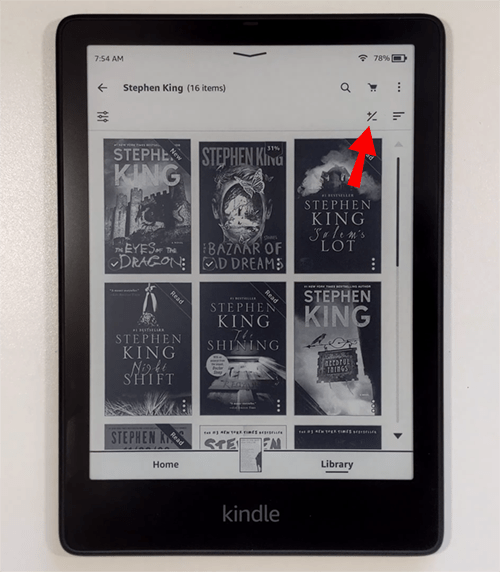
- Tekan 'Simpan.'
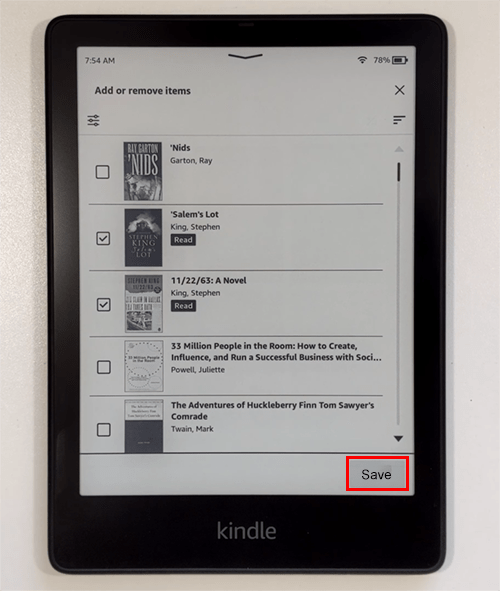
Anda tidak terbatas hanya pada satu Koleksi, sehingga Anda dapat membuat beberapa untuk mengatur buku Anda lebih baik. Coba buat satu dan beri nama 'Buku Baru' sementara yang lain dikelompokkan berdasarkan nama atau subjek penulis.
Untuk menambahkan ke Koleksi menggunakan situs web Amazon, lakukan hal berikut:
- Masuk ke akun Anda Amazon Akun.
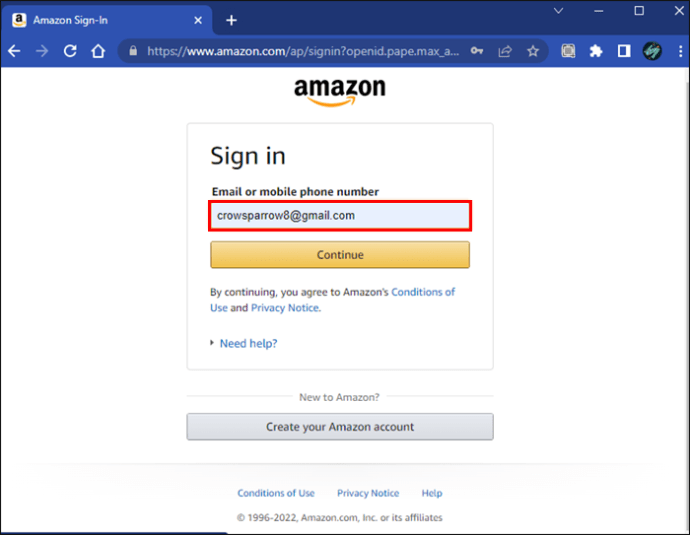
- Pilih 'Konten & Perangkat Anda' dari menu tarik-turun akun Anda.
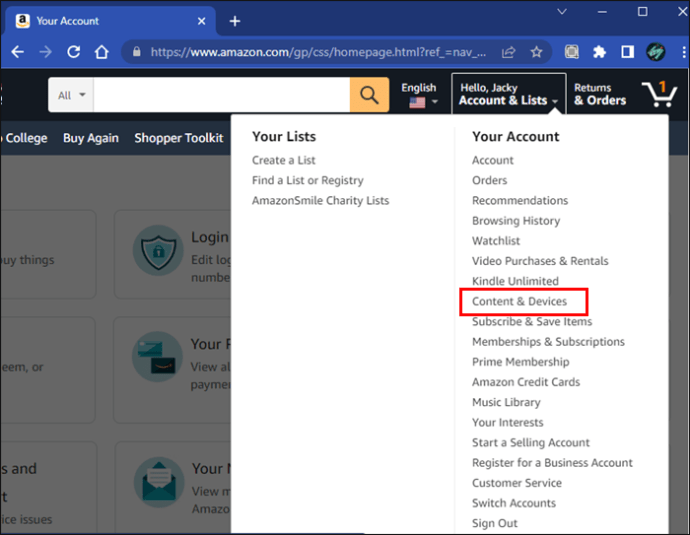
- Di tab Konten, buka ubin “Buku” .
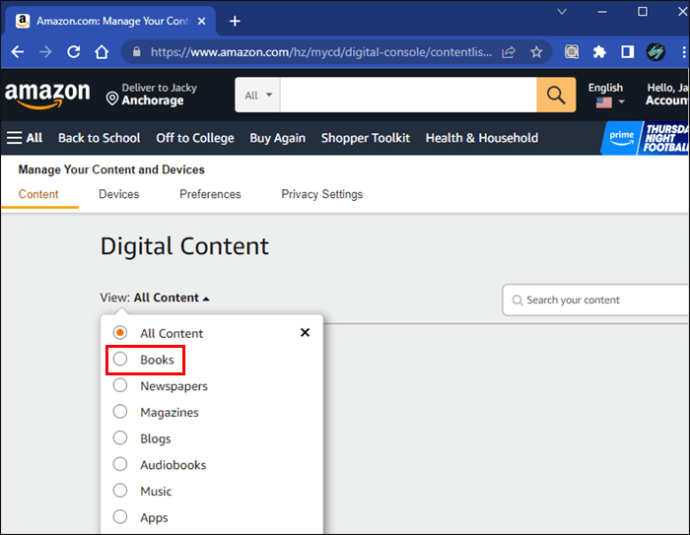
- Centang kotak di sebelah kiri judul yang ingin Anda tambahkan ke Koleksi.
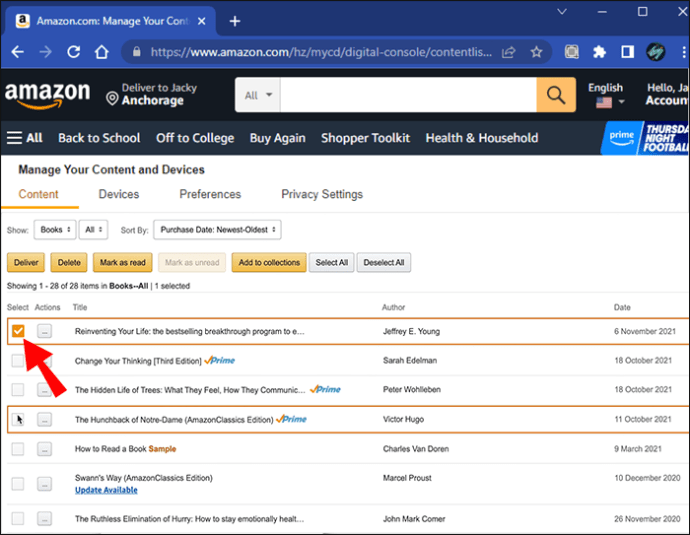
- Tekan 'Tindakan Lainnya' di sebelah kanan judul dan 'Tambah atau Hapus dari Koleksi.'
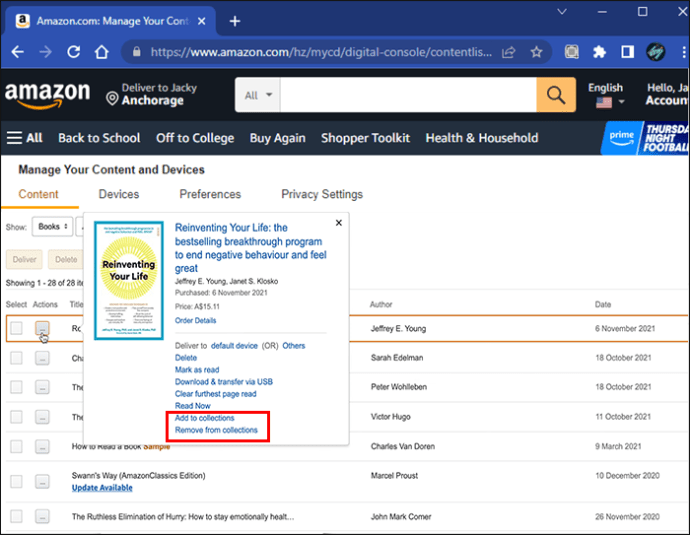
- Pilih Koleksi yang sesuai untuk menambahkan buku dan 'Buat Perubahan' setelah selesai.
Menggunakan tablet Kindle Anda, pilih 'Sinkronkan dan periksa item.' Ini akan memastikan bahwa Koleksi yang Anda buat di situs Amazon tercermin langsung di perangkat Anda.
font harry potter untuk google docs
Harap dicatat bahwa Anda harus terlebih dahulu membuat Koleksi di perangkat Kindle atau menggunakan aplikasi Kindle. Setelah Anda memiliki Koleksi, Anda dapat mengunduhnya ke akun Amazon Anda melalui situs web.
Anda dapat memiliki beberapa Koleksi dan menambahkan buku yang sama ke lebih dari satu Koleksi. Misalnya, Anda dapat memiliki buku yang sama dalam Koleksi berjudul 'Buku Baru' dan yang bernama 'Fiksi Ilmiah'.
Organisasi yang Lebih Baik dari Perpustakaan Kindle Anda Dijelaskan
Yang terbaik adalah menjaga agar buku Kindle Anda tetap rapi dengan memanfaatkan fitur Koleksinya. Menempatkan judul ke dalam folder yang terorganisir dengan baik akan membuatnya lebih mudah ditemukan. Ini dapat dilakukan langsung di tablet Kindle Anda, iPad, atau bahkan langsung dari situs web Amazon.
Pernahkah Anda ingin mengatur perpustakaan Kindle Anda tetapi tidak tahu caranya? Apakah Anda menggunakan metode yang diuraikan dalam artikel ini? Beri tahu kami di bagian komentar di bawah.








