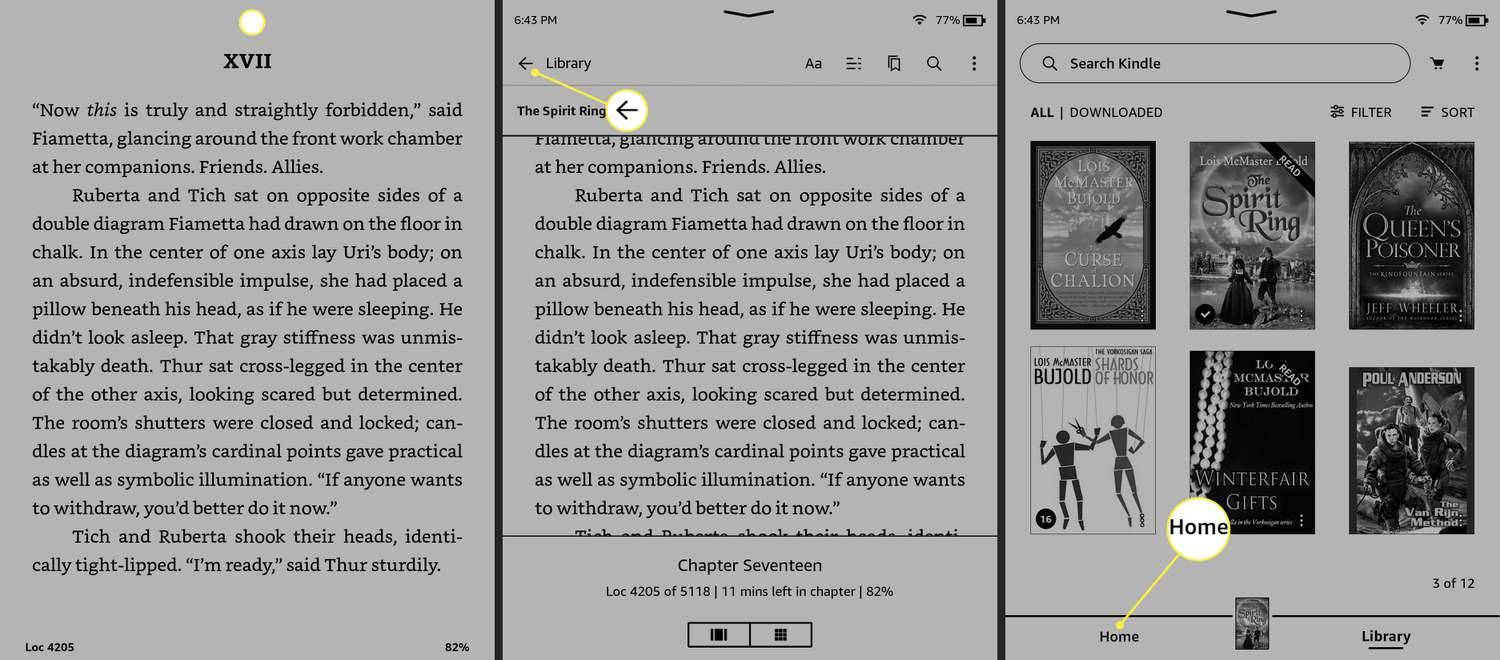Oculus Quest 2 (atau Meta Quest 2) bukan hanya headset VR mandiri. Pengguna dapat mentransmisikannya di TV mereka untuk mode penonton dan menghubungkannya ke PC mereka dengan kabel tautan. Ini menjadikan Oculus Quest 2 sempurna bagi pengembang yang ingin aplikasinya tersedia di seluruh platform. Gamer juga dapat memilih koneksi nirkabel menggunakan Air Link.
kemana daftar saya pergi di netflix

Artikel ini akan menunjukkan kepada Anda cara menggunakan kabel tautan dengan Oculus Quest 2 di seluruh platform.
Cara Menggunakan Kabel Tautan dengan Meta Quest 2 untuk PC
Kabel tautan Quest adalah kabel USB-C-ke-USB-C berkualitas tinggi khusus untuk berbagi Oculus Quest 2 antara headset dan PC. Sebagian besar perangkat Oculus Quest 2 dilengkapi dengan kabel, tetapi pengguna juga dapat menemukan kabel lain yang kompatibel dari pihak ketiga.
Perbedaan utama antara kabel Quest Link dan yang biasa adalah yang pertama memberikan kebebasan yang lebih besar karena panjangnya dan juga memastikan koneksi internet yang kuat dan stabil. Port headset juga ada di samping, menjaga agar kabel tidak mengganggu.
Namun, jika PC Anda tidak memiliki port USB-C, Anda memerlukan kabel USB-C-ke-USB-A, adaptor USB-C, atau hub USB-C.
Anda juga harus mengunduh perangkat lunak Oculus Quest 2 menggunakan kabel penghubung. Berikut cara menghubungkan kedua perangkat:
- Temukan port USB-C di headset Oculus Quest 2 Anda dan colokkan Kabel Tautan.

- Colokkan ujung lainnya ke port atau hub USB-C PC Anda.

- Nyalakan Oculus Quest 2 Anda dan masuk ke aplikasi Oculus.

- Ikuti petunjuk di layar untuk mengaktifkan tautan.
Setelah kedua perangkat terhubung, aplikasi akan memungkinkan Anda untuk menelusuri dan membeli game yang tidak tersedia hanya dengan headset. Anda dapat memainkan game VR ini saat terhubung ke PC dan juga masuk ke mode pengembang.
Cara Menggunakan Air Link Dengan Oculus Quest 2 untuk Koneksi Nirkabel
Menggunakan kabel tautan itu mudah tetapi tidak memungkinkan pemain bergerak bebas untuk memainkan game VR favorit mereka. Meskipun lebih panjang dari kabel USB standar, kabel tautan masih bisa menjadi faktor pembatas saat mencoba pengalaman VR yang imersif. Untungnya, Oculus Quest 2 memungkinkan integrasi lintas platform nirkabel melalui Air Link. Anda ingin memastikan headset Anda terisi penuh karena koneksi dapat menguras baterai secara berlebihan.
Berikut cara menghubungkan headset Quest 2 VR Anda ke PC menggunakan opsi Air Link:
- Buka aplikasi Oculus Quest 2 di PC Anda. Anda dapat mengunduh aplikasi dari Halaman penyiapan Meta Quest .

- Temukan opsi 'Tambahkan headset' sebelum mengklik metode koneksi 'tautan udara'.

- Gunakan headset Anda untuk mengakses opsi 'pengaturan' pada menu universal.

- Pilih opsi 'Sistem' dan kemudian pindah ke 'Quest Link.'

- Pilih 'Launch Quest Link' dan kemudian aktifkan tautan udara.
- Anda akan melihat PC Anda muncul di menu. Pilih opsi “Pasangkan” sebelum mengikuti petunjuk di layar.

Beberapa orang merasa opsi Air Link tidak nyaman karena memerlukan pairing melalui menu pengaturan. Pada saat yang sama, kabel tautan hampir hanya masalah mencolokkan kedua perangkat. Namun, Air Link lebih baik jika sebuah game mengharuskan Anda untuk bergerak bebas.
Cara Menggunakan Oculus Quest 2 Anda Saat Terhubung ke PC
Ada beberapa manfaat yang bisa didapatkan pengguna setelah Oculus Quest 2 terhubung ke PC. Headset dapat menangani berbagai permainan, tetapi PC memberinya kekuatan tambahan. Pemain mungkin melihat grafik yang lebih baik, gameplay yang lebih halus, dan pengalaman yang lebih imersif secara keseluruhan. Ini memperluas kumpulan game yang dapat dimainkan dan membuat Quest 2 kompatibel dengan game VR tertentu di Steam.
Inilah cara Anda dapat mengatur pengaturan grafik khusus untuk memastikan pengalaman bermain game terbaik:
- Buka aplikasi untuk Oculus Anda di PC saat kedua perangkat terhubung.
- Pilih opsi 'perangkat', yang terletak di menu paling kiri.
- Klik pada Oculus Quest 2 dan kemudian opsi preferensi grafis tingkat lanjut.
- Anda dapat menyesuaikan opsi grafik yang berbeda, seperti frekuensi gambar.
- Mulai ulang Oculus Quest 2, dan pengaturan grafik baru akan disesuaikan secara otomatis.
Pengguna harus mengatur frekuensi gambar ke 90 Hz saat menguji pengaturan lain, seperti resolusi rendering. Sistem ini juga mendukung game Steam yang dibeli yang kompatibel dengan VR. Setelah diluncurkan, game ini akan menawarkan opsi bermain dalam mode VR atau reguler. Juga akan lebih mudah untuk membeli game Oculus saat aplikasi dibuka daripada melakukannya di headset.
Cara Memperbarui Aplikasi Oculus Quest 2
Dalam kasus tertentu, pengguna mungkin mengalami masalah saat menghubungkan Quest 2 mereka dengan PC. Kecuali kabel tautan Anda rusak, kemungkinan besar itu adalah masalah pembaruan.
Berikut cara memastikan aplikasi Oculus Quest 2 PC diperbarui sepenuhnya:
- Buka aplikasi komputer Oculus Quest 2.
- Dari menu kiri utama, pilih “Library.
- Klik 'Pembaruan'. Petunjuk di layar akan memberi tahu Anda jika pembaruan tersedia.
- Pilih 'Perbarui' untuk versi terbaru.
Bergantung pada pembaruan terakhir Anda, prosesnya mungkin memakan waktu beberapa menit. Namun, Anda juga ingin memastikan headset Anda diperbarui. Berikut cara melakukannya:
- Nyalakan Quest 2 Anda dan masuk ke menu universal (melalui tombol di pengontrol kanan dengan logo).
- Di menu, pilih 'pengaturan'.
- Kemudian pilih 'Quest Kami' dan kemudian 'Pengaturan Lainnya.'
- Pilih 'Pengaturan Lanjut' dan kemudian 'Aktifkan pembaruan.'
Setelah Anda mengaktifkan pembaruan, Oculus Quest 2 akan mulai mengunduh file yang diperlukan secara otomatis. Pastikan baterai penuh dan koneksi internet stabil.
Cara Memperbaiki Masalah Koneksi PC Dengan Oculus Quest 2
Karena kabel Tautan untuk Oculus Quest 2 khusus, Anda jarang mengalami masalah untuk menghubungkan. Namun, terkadang pengaturan PC standar dapat menghentikan koneksi dari pembuatan yang benar. Untungnya, ada beberapa hal yang dapat Anda lakukan untuk mengatasi masalah tersebut. Sebelum menangani masalah pengaturan potensial, ada hal tambahan yang perlu dipertimbangkan, seperti:
- Pastikan Air Link dimatikan. Tautan Udara dapat mengganggu koneksi menggunakan Kabel Tautan.
- Periksa apakah headset Quest 2 Anda telah diperbarui.
- Isi penuh daya headset Anda sebelum mencoba menyambungkan dengan Kabel Tertaut.
- Pertimbangkan untuk memulai ulang Oculus Quest 2 karena me-reboot sistem seringkali dapat mengatasi masalah teknis kecil.
- Pastikan untuk mengklik 'Izinkan' saat pemberitahuan USB muncul di PC Anda.
Dengan menggunakan strategi di atas, Anda dapat memperbaiki masalah koneksi dan Link Cable akan bekerja secara optimal.
FAQ
Bisakah saya menghubungkan Oculus Quest 2 saya dengan TV saya?
Pengguna dapat mentransmisikan Oculus Quest 2 di TV mereka, bukan hanya di PC. Namun, proses ini memerlukan koneksi langsung antara kedua perangkat atau aplikasi seluler.
Bisakah saya menghubungkan Oculus Quest 2 ke PC dengan kabel USB?
Meta merekomendasikan penggunaan Link Cable yang disediakan untuk menghubungkan headset Anda ke PC. Namun, kabel USB pihak ketiga mungkin juga berfungsi. Kabel USB yang lebih baru mungkin menyebutkan kompatibilitas Oculus atau Meta Quest di kotaknya.
Apakah Air Link merupakan fitur yang lebih mahal untuk digunakan dengan Oculus Quest 2?
Tidak, Air Link adalah fitur gratis di setiap headset Oculus Quest 2.
Integrasi Lintas Platform dengan Oculus Quest 2 Anda
Oculus Quest 2 kompatibel dengan banyak perangkat. Pengguna dapat terhubung ke PC mereka menggunakan kabel Link atau Air Link untuk mobilitas lebih. Ini akan memungkinkan Anda memainkan game yang tidak tersedia di headset dan bahkan menjalankan game Steam dengan platform VR. Ini juga memberi pengguna opsi untuk meningkatkan grafik game untuk pengalaman realitas virtual terbaik.
Apakah Anda merasa mudah menghubungkan Quest 2 ke PC melalui kabel tautan? Apakah Anda lebih suka menggunakan Air Link sebagai opsi nirkabel? Beri tahu kami di bagian komentar di bawah.