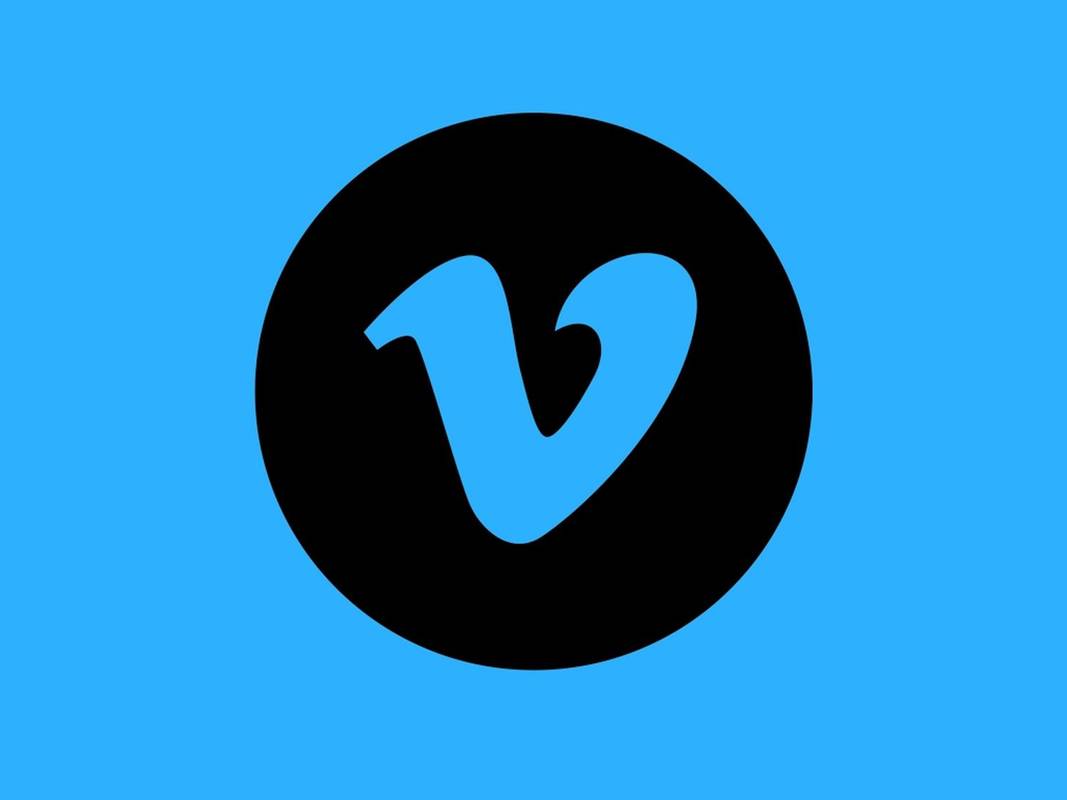Beberapa hal dapat merusak video yang sempurna, seperti suara latar yang menjengkelkan. Apakah konstruksi di dekatnya mengancam untuk meledakkan gendang telinga pemirsa Anda atau anggota keluarga menambahkan narasi mereka yang tidak diminta ke rekaman Anda, video Anda masih dapat diselamatkan. Yang perlu Anda lakukan adalah menghapus suaranya.
cara menghapus pesan teks secara permanen di android

Ada banyak cara untuk menyelesaikan tugas ini di iPhone. Anda dapat menggunakan iMovie asli, aplikasi web, atau solusi pihak ketiga. Berikut adalah beberapa solusi termudah.
Cara Menghapus Suara Dari Video iPhone di iMovie
Anda dapat dengan mudah menghapus suara dari video iPhone menggunakan iMovie. Ada banyak keuntungan dari aplikasi ini. Ini menawarkan penyesuaian tingkat tinggi: selain mematikan video Anda, Anda juga dapat mengurangi volumenya jika Anda ingin mempertahankan suaranya. iMovie juga memungkinkan Anda memangkas video dan audionya serta menambahkan trek audio yang berbeda.
Berikut cara menghapus suara dari seluruh video Anda di iMovie.
- Unduh iMovie dari App Store.

- Luncurkan aplikasi dan ketuk tombol 'Mulai Proyek Baru' untuk membuat proyek baru.

- Pilih 'Film' dan telusuri video yang ingin Anda nonaktifkan.

- Ketuk 'Media' di pojok kiri atas, lalu 'Video' untuk menemukannya dengan lebih mudah.

- Pilih video dan tekan 'Buat Film'.

- Ketuk video di linimasa Anda.

- Tekan ikon speaker di bagian bawah layar.

- Sesuaikan volume sesuai keinginan. Seret penggeser hingga ikon pengeras suara dicoret untuk membisukan seluruhnya.

- Ketuk 'Selesai' di bagian atas untuk menyimpan perubahan.

- Tekan tombol bagikan untuk mengekspor atau membagikan hasil akhir.

Cara Menghilangkan Suara Dari Video iPhone Tanpa iMovie
iMovie hanyalah salah satu opsi untuk menghilangkan suara dari video iPhone. Jika Anda tidak memiliki akses ke aplikasi ini, Anda dapat menggunakan alat online untuk tugas tersebut.
Ada banyak solusi web, dan TinyWow adalah contoh yang bagus. Konverter file online gratis ini sangat mudah dan berfungsi baik di PC maupun platform seluler.
Yang perlu Anda lakukan hanyalah mengunggah video Anda, dan Anda akan dapat mengunduhnya tanpa suara dalam waktu singkat. Tidak perlu khawatir tentang privasi karena situs web hanya menyimpan unggahan Anda selama 15 menit sebelum dihapus. Anda juga dapat menghapus file Anda lebih cepat jika diinginkan.
Berikut cara menggunakan TinyWow untuk membisukan video iPhone.
- Buka TinyWow alat bisu video di browser iPhone Anda.

- Ketuk tombol 'Unggah dari PC atau Seluler'.

- Telusuri video yang ingin Anda nonaktifkan.

- Tunggu beberapa detik hingga file diunggah.
- File Anda akan segera siap, dan Anda dapat menekan tombol 'Unduh'.

Tinywow adalah solusi luar biasa, terutama saat Anda berada dalam situasi di mana Anda tidak memiliki akses ke aplikasi biasa. Anda dapat menggunakannya dari perangkat apa pun dan mendapatkan video yang dibisukan dengan beberapa ketukan.
Cara Menghapus Sementara Suara Dari Video iPhone
Menghapus suara dari video adalah tugas yang sangat sederhana sehingga Anda tidak memerlukan editor video khusus untuk pekerjaan itu. Menggunakan aplikasi Foto asli Anda adalah cara cepat untuk membisukan video Anda. Solusi ini cocok jika Anda tidak memerlukan banyak opsi penyesuaian selain tombol bisu sederhana.
Aplikasi Foto memiliki keunggulan lain: Anda dapat memulihkan suara video yang dibisukan nanti. Ini adalah solusi sempurna ketika Anda ingin berbagi video tanpa suara tetapi ingin menyimpan file asli untuk Anda sendiri tanpa membuat duplikat yang hanya menghabiskan ruang.
Berikut cara membisukan video iPhone di aplikasi Foto.
- Luncurkan aplikasi Foto iPhone Anda dan buka video yang ingin Anda nonaktifkan.

- Ketuk 'Edit' di bagian atas.

- Nonaktifkan audio dengan menekan tombol speaker kuning di pojok kiri atas. Ikon akan dicoret.

- Tekan 'Selesai' di bagian bawah untuk menyimpan perubahan.

- Video Anda sekarang memiliki ikon speaker berwarna abu-abu di aplikasi Foto, dan Anda dapat membagikannya tanpa suara.

Pastikan Anda tidak mengacaukan tombol senyap ini dengan tombol speaker yang muncul di antara tombol putar dan hapus saat melihat konten di aplikasi Foto. Ikon speaker yang dicoret dalam situasi ini menunjukkan bahwa ponsel Anda dibungkam, tetapi video mungkin masih memiliki suara. Anda perlu menekan 'Edit' terlebih dahulu untuk mengubah file. Hasilnya adalah tombol speaker berwarna abu-abu, bukan yang dicoret.
cara mengaktifkan rtx di minecraft
Seperti yang disebutkan, metode ini sangat bagus karena tidak permanen. Anda dapat memulihkan suara video dengan mengikuti langkah yang sama seperti yang dijelaskan di atas.
Cara Menghapus Suara Dari Bagian Video iPhone
Membisukan video adalah solusi langsung jika berisi suara yang tidak diinginkan, tetapi tidak selalu itu yang Anda butuhkan. Untungnya, Anda tidak perlu mengorbankan suara seluruh video karena ada bagian dua detik di mana seseorang mengumpat di latar belakang. Anda dapat menghilangkan suara dari bagian tertentu pada video Anda menggunakan iMovie atau aplikasi pengeditan video serupa lainnya. Berikut adalah langkah-langkah sebelumnya.
- Meluncurkan iMovie dan ketuk ikon tambah untuk membuat Film baru.

- Pilih video Anda dan tekan 'Buat Film'.

- Ketuk video di garis waktu untuk menampilkan opsi lebih lanjut.

- Tekan tombol 'Tindakan' di bagian bawah layar.

- Ketuk 'Lepaskan' untuk memisahkan audio dari trek video. Audio akan muncul di baris terpisah di timeline Anda.

- Pastikan Anda memilih trek audio di timeline.

- Posisikan playhead (garis vertikal di tengah garis waktu Anda) tempat suara yang tidak diinginkan dimulai.

- Ketuk 'Tindakan', lalu 'Split' di bilah alat bawah.

- Seret playhead ke tempat suara yang tidak diinginkan berakhir dan pisahkan trek lagi.

- Pilih bagian audio yang berisi suara yang ingin Anda hapus dan tekan 'Hapus'.

- Ketuk 'Selesai' setelah selesai dan ekspor video menggunakan tombol bagikan.

Cara Menghilangkan Suara Angin Dari Video iPhone
Siapa pun yang pernah merekam video dalam cuaca berangin tanpa peralatan profesional tahu bahwa kualitas suaranya tidak ideal. Anda dapat menggunakan beberapa alat untuk meminimalkan angin dan kebisingan latar belakang lainnya di video iPhone Anda. iMovie memiliki fitur hebat untuk mengutak-atik audio, tetapi app pihak ketiga juga dapat mengurangi suara latar yang mengganggu secara efektif. Berikut adalah beberapa pilihan Anda.
Gunakan iMovie
Ekualiser audio iMovie memberi Anda kendali paling luas atas suara video Anda. Satu-satunya downside adalah Anda harus menggunakan Mac untuk solusi ini.
- Airdrop video Anda ke Mac Anda dan tambahkan ke proyek iMovie baru.
- Pilih video di timeline Anda.

- Klik ikon equalizer di atas pratinjau proyek Anda.

- Centang 'Reduce Background Noise' yang muncul di bawahnya.

- Dengarkan perbedaannya dan sesuaikan penggeser sesuai kebutuhan.

Anda dapat menyesuaikan tingkat kebisingan secara manual jika alat otomatis tidak berhasil.
- Tahan tombol 'R' Anda dan pilih bagian video yang terpengaruh

- Ambil dan seret garis horizontal di trek audio ke bawah.

Selain itu, preset equalizer di sebelah kanan alat yang disebutkan di atas dapat menyempurnakan audio Anda secara berbeda. Bermain-main dengan preset untuk menemukan pengaturan terbaik untuk video Anda.
Coba Aplikasi
Ada banyak solusi pihak ketiga yang juga dapat mengurangi angin dan suara lain dalam video. Berikut beberapa yang bisa Anda coba.
- ByeNoise – mampu menghilangkan berbagai suara yang mengganggu dari video
- DalamVideo (Filmr) – menawarkan banyak alat pengeditan audio khusus
- Peredam & Perekam Kebisingan Audio – selain pengurangan kebisingan, Anda dapat menggunakan aplikasi ini untuk merekam audio
Tidak Ada Suara, Tidak Ada Kekhawatiran
Lupakan suara latar yang memalukan dalam video. Luangkan beberapa detik untuk memeriksa suara rekaman Anda sebelum membaginya dengan dunia, dan hapus audio dengan beberapa ketukan sederhana jika perlu.
Metode mematikan video iPhone mana yang menurut Anda paling cepat dan mudah? Apakah ada aplikasi lain yang akan Anda rekomendasikan untuk tugas ini? Beri tahu kami di bagian komentar di bawah.