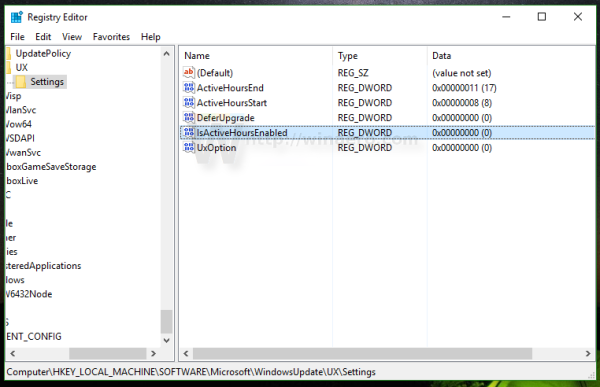Jika Anda seperti kebanyakan orang, Anda mungkin menyetel komputer ke mode tidur setelah beberapa saat tidak aktif. Namun, terkadang mouse atau keyboard dapat secara tidak sengaja membangunkan komputer, menyebabkannya menggunakan daya yang tidak perlu dan berpotensi mengganggu pekerjaan Anda.

Untungnya, ada cara mudah untuk mencegah hal ini terjadi.
Artikel ini akan menunjukkan cara menghentikan mouse agar tidak membangunkan PC Windows Anda menggunakan beberapa metode.
Hentikan Mouse yang Membangunkan Windows
Kemampuan komputer Anda untuk bangun dari mode tidur dapat berguna atau mengganggu, tergantung situasinya.
Ketika itu berguna, itu karena Anda bisa mendapatkan akses ke sesuatu yang Anda butuhkan segera tanpa harus menunggu komputer Anda menyala. Misalnya, jika Anda menerima email atau pesan saat komputer dalam mode tidur, Anda cukup menyentuh mouse atau menekan tombol pada keyboard. Komputer Anda akan menyala sehingga Anda dapat membacanya tanpa penundaan.
Namun, perilaku ini juga dapat mengganggu, misalnya, saat mencoba mematikan monitor Anda. Bahkan jika Anda menyikat tetikus secara tidak sengaja, komputer akan menyala saat monitor menyala.
Untungnya, Windows memberi Anda cara untuk menonaktifkan mouse agar tidak membangunkan komputer Anda.
Mari kita lihat bagaimana masing-masing bekerja tergantung pada versi Windows yang terinstal di mesin Anda.
Nonaktifkan Mouse Wake Up Windows 10
Jika Anda menjalankan Windows 10, ada dua cara berbeda untuk menghentikan mouse agar tidak membangunkan komputer Anda.
cara menghapus saluran di roku
Menonaktifkan Bangun Mouse melalui Properti Mouse Windows 10
Jendela Mouse Properties adalah panel kontrol yang memungkinkan Anda mengubah cara kerja mouse Anda.
Untuk menghentikan mouse agar tidak membangunkan komputer saat dalam mode tidur:
- Klik logo Windows di pojok kiri bawah dan ketik 'Mouse' di bilah pencarian.

- Pilih tombol 'Buka' untuk membuka pengaturan mouse.

- Buka 'Opsi mouse tambahan' di bawah 'Pengaturan Terkait.' Ini harus membuka jendela properti mouse.

- Beralih ke tab 'Hardware' yang terletak di sudut kanan atas jendela properti mouse.

- Pilih mouse yang ingin Anda kendalikan dari daftar dan kemudian klik 'Properties.'

- Klik 'Ubah Pengaturan' dan buka tab 'Manajemen Daya'.

- Hapus centang pada kotak di samping 'izinkan perangkat ini membangunkan komputer'.

Dan itu saja! Mouse Anda sekarang tidak sensitif terhadap sentuhan saat komputer Anda dalam mode tidur. Namun, ini tidak akan memengaruhi properti lainnya, termasuk kecepatan roda, kecepatan penunjuk, presisi, dan konfigurasi tombol.
Menonaktifkan Mouse Wake Up melalui Device Manager Windows 10
Jika Anda memiliki komputer Windows, Anda mungkin memperhatikan bahwa mouse membangunkan layar (dan mesin Anda dengan ekstensi) bahkan saat terbentur secara tidak sengaja. Ini bisa mengganggu, terutama jika Anda sedang mengerjakan sesuatu yang jauh dari mesin Anda dan tidak ingin diganggu. Untungnya, ada cara untuk menghentikan mouse melakukan ini melalui Device Manager. Begini caranya:
- Buka Device Manager melalui menu Start atau dengan menekan “Windows + R” lalu ketikkan “devmgmt.msc.”

- Klik dua kali pada 'Mice and other pointing devices.'

- Klik kanan pada mouse Anda dan pilih 'Properties.'

- Buka tab 'Manajemen Daya' dan hapus centang pada kotak di samping 'Izinkan perangkat ini membangunkan komputer.'

- Klik 'OK' untuk menyimpan perubahan Anda.

Sekarang, mouse Anda seharusnya tidak lagi membangunkan komputer Windows Anda. Jika Anda perlu membatalkan perubahan ini, ikuti langkah-langkah di atas dan centang kotak di samping 'Izinkan perangkat ini membangunkan komputer'.
Nonaktifkan Mouse Wake Up Windows 11
Beberapa pengguna komputer merasa terbantu untuk menonaktifkan fitur pengaktifan mouse di mesin Windows 11 mereka. Ini dapat dilakukan melalui Device Manager atau jendela Mouse Properties.
Menonaktifkan Mouse Wake Up melalui Device Manager Windows 11
Jika Anda menggunakan komputer Windows 11, Anda mungkin ingin menonaktifkan fitur 'mouse wake up' untuk menghindari keluar dari mode tidur lebih awal atau bahkan menghemat daya. Anda dapat menonaktifkannya melalui Device Manager.
Langkah-langkahnya adalah sebagai berikut:
mengapa roku saya terus me-reboot
- Buka Pengelola Perangkat. Anda dapat melakukan ini dengan mengetik 'devmgmt.msc' di kotak dialog Run dan menekan Enter.

- Klik pada 'Mice and other pointing devices' di Device Manager.

- Temukan mouse Anda di daftar perangkat dan klik kanan padanya.

- Pilih 'Properti' dari menu yang muncul.

- Buka tab 'Manajemen Daya'.

- Hapus centang pada kotak di samping 'Izinkan perangkat ini membangunkan komputer'.

- Klik 'OK' untuk menyimpan perubahan.

Anda sekarang harus menemukan bahwa mouse Anda tidak akan lagi membangunkan komputer Anda saat Anda memindahkannya.
Menonaktifkan Bangun Mouse melalui Properti Mouse Windows 11
Pada PC Windows 11, Anda dapat menonaktifkan fitur pengaktifan mouse melalui jendela Mouse Properties. Begini caranya:
- Buka menu Start dan ketik 'mouse' ke dalam kotak pencarian.

- Klik tautan 'Mouse' yang muncul di hasil pencarian.

- Buka tab 'Perangkat Keras'.

- Pilih mouse Anda dari daftar perangkat dan klik tombol 'Properties'.

- Klik pada 'Manajemen Daya.'

- Hapus centang pada kotak di samping 'Izinkan perangkat ini membangunkan komputer'.

- Klik tombol 'OK'.

Anda sekarang harus menemukan bahwa mouse Anda tidak lagi dapat membangunkan komputer Anda dari mode tidur.
google sheet cara mengedit legenda
Cara Menghentikan Touchpad Dari Membangunkan Windows melalui Device Manager
Dalam hal perangkat penunjuk, ada dua kubu utama: pengguna mouse dan pengguna touchpad.
Pengguna mouse menghargai ketepatan yang ditawarkan mouse, terutama untuk tugas-tugas seperti desain grafis atau bermain game. Mereka juga merasa lebih nyaman digunakan untuk waktu yang lama. Pengguna touchpad, di sisi lain, menghargai kekompakan dan portabilitasnya. Mereka juga merasa lebih mudah digunakan dengan laptop, karena tidak memerlukan permukaan tambahan.
Tetapi intinya adalah kedua perangkat bekerja sama dan, secara default, dirancang untuk membantu Anda menonaktifkan mode tidur dan melanjutkan pekerjaan Anda dengan cepat alih-alih memulai ulang komputer Anda dari shutdown.
Jika Anda tidak ingin panel sentuh membangunkan Windows saat Anda secara tidak sengaja menyentuhnya dengan telapak tangan, Anda dapat memperbaiki masalah ini dengan mengubah pengaturannya di Pengelola Perangkat.
Untuk melakukan ini:
- Buka Device Manager dengan menekan 'Windows + X' dan mengklik 'Device Manager.'

- Temukan touchpad di daftar perangkat dan klik dua kali untuk membuka jendela 'Properties'.

- Buka tab 'Manajemen Daya' dan hapus centang pada kotak di samping 'Izinkan perangkat ini membangunkan komputer.'

Cegah Bangun Tidak Disengaja di PC Windows Anda
Jika Anda bosan dengan komputer yang bangun dari mode tidur setiap kali Anda menyikat tetikus secara tidak sengaja, gunakan trik di atas untuk menonaktifkan fungsi spesifik tetikus tanpa mengubah properti lainnya.
Namun, perlu diingat bahwa keyboard, panel sentuh, dan tombol daya juga dapat mengganggu mode tidur, jadi Anda mungkin juga harus menonaktifkannya.
Sudahkah Anda mencoba menonaktifkan fitur pengaktifan mouse menggunakan salah satu metode yang dibahas dalam artikel ini? Bagaimana hasilnya?
Beri tahu kami di komentar.