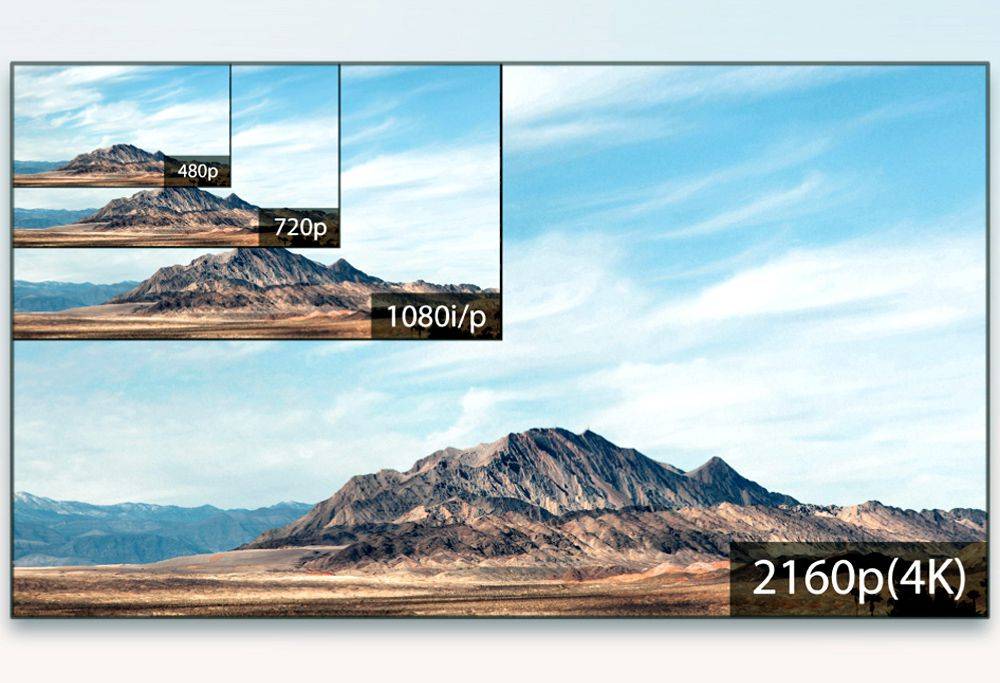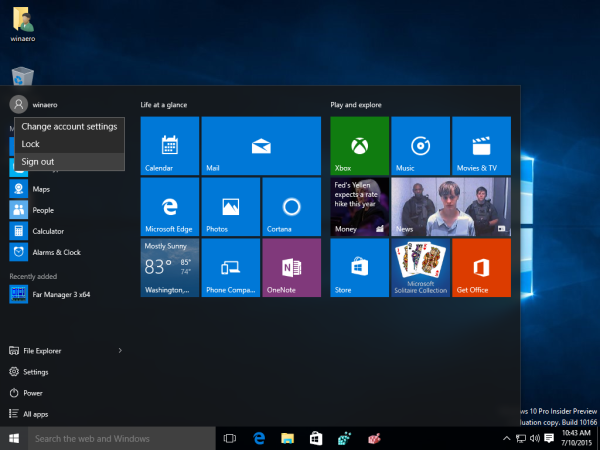Meskipun hal ini tampaknya tidak terlalu bermasalah, video putar otomatis di halaman web dapat menjadi sangat mengganggu seiring waktu. Mereka memperlambat pengalaman menjelajah Anda, menghalangi, dan mengalihkan perhatian Anda saat Anda mencoba menutup atau menghentikannya berulang kali. Iklan yang keras mungkin muncul tiba-tiba dan mengejutkan Anda tanpa alasan. Lebih buruk lagi, Anda mungkin tidak ingin orang-orang di sekitar Anda mengetahui bahwa Anda sedang menjelajahi web, terutama pada pukul 3 pagi. atau ketika seseorang sedang belajar.
Selain itu, situs web dapat menggunakan putar otomatis untuk konten yang tidak pantas yang mungkin atau mungkin tidak berada di bawah kendali mereka. Jika itu belum cukup, banyak video putar otomatis mengikuti Anda (dalam bentuk miniatur) saat Anda menggulir ke bawah halaman. Terakhir, video menghabiskan bandwidth data Anda dari waktu ke waktu, dan koneksi yang lambat memperburuk situasi.
Artikel ini membahas kemungkinan menghentikan putar otomatis pada video di Chrome.
Apakah Mungkin Menonaktifkan Video Putar Otomatis di Chrome?
Untuk memotong langsung ke pengejaran, Anda saat ini tidak dapat menonaktifkan putar otomatis di situs web menggunakan Chrome , setidaknya tidak dengan pengaturan bawaan. Sejak Google menghapus opsi putar otomatis, pengguna Chrome dibiarkan tanpa solusi. Banyak browser lain yang mengikuti untuk tidak mendukung penonaktifan video putar otomatis.
Terlepas dari itu, ada beberapa opsi yang tersedia untuk setiap perangkat.
cara menghapus aplikasi di chrome
Pertama, Anda mungkin menemukan ekstensi saat ini yang akan menonaktifkan video putar otomatis. Namun, mereka terus-menerus ditinggalkan oleh pengembang karena desain Chrome yang selalu berubah dan pembaruan yang menghalangi mereka bekerja dengan benar.
Kedua, Anda dapat mematikan suara di situs web yang dipilih untuk membuat video putar otomatis tidak terlalu mengganggu dan menjengkelkan.
Satu-satunya hal yang dapat dilakukan pengguna Chrome adalah mengurangi dampak dari video putar otomatis yang mengganggu tersebut saat menjelajahi web, dan dua opsi di atas membantu dengan itu.
Berikut uraian dari dua opsi untuk mengontrol video putar otomatis di Chrome pada berbagai perangkat.
Cara Menonaktifkan Video Putar Otomatis Chrome di Situs Web di Windows 10

Anda tidak dapat menghentikan pemutaran otomatis video di Chrome dengan setelan bawaan, tetapi Anda dapat menggunakan ekstensi pihak ketiga. Ini dengan asumsi bahwa Anda menemukannya. Mereka sering diabaikan atau dihapus oleh pembuat/pengembang karena pembaruan dan perubahan Chrome yang secara konsisten memblokir aplikasi agar tidak berfungsi dengan benar. Matinya Flash dan perpindahan ke HTML5 juga berperan dalam ekstensi anti-putar otomatis.
Mengapa itu terjadi? Mungkin itu karena video putar otomatis adalah penghasil uang yang sangat baik untuk Google karena mereka mendapatkan bagiannya. Pernyataan ini hanya spekulasi, tapi apa lagi? Google Chrome dulu memiliki fitur tersebut dan menghapusnya, mengarahkan ribuan orang ke browser berbeda yang menawarkan untuk menghentikan putar otomatis di situs web.
Berikut adalah beberapa ekstensi saat ini yang menghentikan video putar otomatis di Chrome dalam Windows 10/11.
#1. Gunakan 'AutoplayStopper'

AutoplayStopper adalah ekstensi Chrome yang secara otomatis menjeda video putar otomatis di dalam laman web. Aplikasi ini diperbarui pada 27 Juli 2021, menjadikannya ekstensi terbaru untuk dipilih. Aplikasi ini memblokir video Flash lama dan tag video HTML5 yang lebih baru. Opsi penyesuaian termasuk mengizinkan halaman web tertentu untuk diputar otomatis sambil memblokir yang lain, menonaktifkan putar otomatis di mana saja, dan memblokir deteksi Flash saat memuat halaman. Anda juga dapat mengubah pengaturan halaman berdasarkan per sesi, artinya halaman tersebut akan dikembalikan saat halaman dibuka lagi.
2. Gunakan 'Nonaktifkan Putar Otomatis HTML5 (Dimuat Ulang)'

Ekstensi Disable HTML5 Autoplay (Reloaded) untuk Chrome adalah aplikasi yang tidak hanya memblokir pemutaran otomatis HTML5 tetapi juga terhubung ke API JavaScript untuk mengontrol perilaku simulasi dan memungkinkan pembatasan kontrol media. Aplikasi ini terakhir diperbarui pada 28 Januari 2020, jadi mungkin berfungsi atau tidak untuk kebutuhan Anda.
3. Gunakan 'Pemblokir Putar Otomatis HTML5'

HTML5 Autoplay Blocker adalah ekstensi Chrome yang berfokus pada pemblokiran video putar otomatis yang menggunakan HTML5, menggantikan opsi Flash lama. Perhatikan bahwa aplikasi ini tidak lagi dikelola; pembaruan terakhir adalah pada 24 Desember 2019. Terlepas dari status saat ini, Anda dapat mencoba yang ini, tetapi hanya memblokir tag video HTML5. Oleh karena itu, halaman web lama dan usang masih dapat memutar beberapa video secara otomatis jika menggunakan Flash dan saat ini diinstal di PC Anda.
Cara Mematikan Suara di Video Putar Otomatis menggunakan Chrome di Android
Karena Anda tidak dapat menonaktifkan video putar otomatis dengan pengaturan yang disertakan sebelumnya di Chrome di Android, mematikan suara pada mereka adalah alternatif. Untuk melakukannya, ikuti langkah-langkah di bawah ini.
- Buka browser Chrome di ponsel atau tablet Android Anda.

- Ketuk “ Pilihan ” di pojok kanan atas (tiga titik vertikal).

- Di menu yang muncul, ketuk “ Pengaturan ” dekat bagian bawah.

- Ini akan membuka tab baru di ' Pengaturan ' halaman. Mengetuk ' Pengaturan situs .”

- Mengetuk ' Suara .”

- Pada sakelar sakelar di samping 'Izinkan situs memutar suara', ketuk “penggeser” untuk mengaktifkan opsi “ mati ” untuk menonaktifkan semua situs atau “ pada ” untuk menambahkan pengecualian situs yang akan dimatikan. Ketuk “TAMBAHKAN PENGECUALIAN SITUS” jika Anda mengaktifkan fitur tersebut.

- Jika Anda mengaktifkan atau membiarkan opsi di atas, tambahkan URL dan ketuk 'Menambahkan.'

Sekarang, suara tidak akan mengganggu Anda setiap kali video mulai diputar secara otomatis di situs web yang ditentukan.
Jika Anda menemukan beberapa situs yang mengganggu, Anda dapat dengan cepat membisukannya dengan mengulangi proses di atas.
Cara Membisukan Suara di Video Putar Otomatis menggunakan Chrome di iOS/iPhone
Seperti Android, Anda tidak dapat menonaktifkan video putar otomatis dengan fungsi bawaan, tetapi Anda dapat menonaktifkan suaranya. Begini caranya.
- Mulai aplikasi Google Chrome di iPhone atau iPad Anda.

- Ketuk tiga titik vertikal untuk membuka “ Pilihan ' menu.

- Sekarang ketuk Pengaturan.

- Ini membuka halaman Pengaturan; ketuk “ Privasi dan keamanan ” pada menu di sebelah kiri.

- Mengetuk ' Pengaturan situs ” di layar utama.

- Sekarang ketuk “ Pengaturan konten tambahan .”

- Mengetuk ' Suara .”

- Lanjut ke ' Izinkan situs memutar suara ” Opsi adalah sakelar sakelar. Putarkan ' mati ” untuk menonaktifkan suara video putar otomatis di semua situs web atau mengaktifkannya “ pada ” untuk menambahkan pengecualian yang tidak dapat memutar suara.

A ' Bisu ” di bawah “ Suara ” menu memungkinkan Anda untuk membisukan hanya situs web tertentu. Misalnya, Anda mungkin tidak menentang video putar otomatis, tetapi hanya untuk satu atau dua situs web yang cukup agresif dengan video tersebut. Dalam hal ini, Anda hanya dapat membisukan situs web tersebut dan mengabaikan sisanya.
Cara Membisukan Suara di Video Putar Otomatis menggunakan Chrome di Windows 10
Membisukan video putar otomatis di Chrome untuk Windows 10/11 tidak mungkin kecuali Anda mencoba salah satu ekstensi Chrome yang tersedia. Tetap saja, Anda dapat membisukan audio menggunakan langkah-langkah yang mirip dengan versi seluler.
- Buka Google Chrome di komputer Anda.

- Klik ikon tiga titik vertikal di pojok kanan atas Chrome.

- Di menu yang muncul, klik tombol “ Pengaturan ' pilihan.

- Halaman Pengaturan sekarang akan dimuat sebagai tab baru di Chrome. Di menu sebelah kiri, klik “ Privasi dan keamanan. “

- Di menu utama, klik tombol “ Pengaturan situs ' pilihan.

- Sekarang klik “ Pengaturan konten tambahan ,” itu harus berada di bagian bawah halaman.

- Klik “ Suara .”

- Tinggalkan ' Izinkan situs memutar suara ” aktif. Nonaktifkan situs yang memutar suara dengan mengeklik tombol “ Menambahkan tombol ” di sebelah “ Bisu ' pilihan.

Tentu saja, Anda dapat menambahkan pengecualian ke daftar Senyap, memungkinkan Anda membisukan pilihan situs web. Semua situs lain akan memutar video secara otomatis seperti sebelumnya. Cukup klik Tambah di bagian Bungkam dan masukkan alamat situs.
Cara Membisukan Suara di Video Putar Otomatis menggunakan Chrome di Mac
Sekali lagi, Anda tidak dapat mematikan video putar otomatis di laman web Chrome dengan opsi bawaan, tetapi Anda dapat membisukan audio di semua situs web di Chrome pada komputer Mac menggunakan langkah-langkah yang diuraikan di bawah ini.
- Buka Chrome di Mac Anda.

- Klik ikon tiga titik di pojok kanan atas jendela Chrome.

- Ini akan membuka pop-up menu Chrome. Mencari ' Pengaturan ” di bagian bawah menu dan klik.

- Chrome sekarang akan membuka halaman Pengaturan di tab baru. Klik “ Privasi dan keamanan ” di menu sebelah kiri.

- Klik tombol “ Pengaturan situs ” di layar utama.

- Lebih jauh ke bawah halaman, Anda akan menemukan “ Pengaturan konten tambahan ,” klik itu.

- Klik “ Suara .”

- Akhirnya, aktifkan “Bungkam situs yang memutar suara…” fitur dengan mengklik tombol yang berdekatan.

Mengaktifkan opsi senyap untuk situs web tertentu menonaktifkan semua audio untuk membantu mengatasi gangguan video paksa, tetapi media tetap diputar. Bagi yang membutuhkan audio, tambahkan ke daftar Izinkan di menu Suara.
Jika Anda hanya menemukan beberapa situs web dengan video putar otomatis, mematikan semua situs web mungkin tidak cocok untuk Anda. Jika demikian, Anda dapat membungkam situs web tertentu dengan menambahkannya ke daftar Senyapkan menu Suara.
Cara Membisukan Suara di Video Putar Otomatis menggunakan Chrome di Chromebook
Dibandingkan dengan platform lain, menonaktifkan suara situs web hampir sama di Chromebook. Karena Anda tidak dapat mematikan putar otomatis di Chrome dengan pengaturan bawaan, mematikan suara adalah satu-satunya pilihan langsung Anda kecuali Anda mengaktifkan ekstensi penonaktif putar otomatis video. Berikut cara membungkam audio Chrome di video putar otomatis di Chromebook.
- Buka Chrome di Chromebook Anda.

- Klik menu tiga titik di pojok kanan atas, lalu klik “ Pengaturan .”

- Di menu sebelah kiri, klik “ Privasi dan keamanan .”

- Sekarang klik “ Pengaturan situs ” di layar utama.

- Mengetuk ' Pengaturan konten tambahan .”

- Temukan “ Suara ” dan klik.

- Langkah terakhir adalah mengaktifkan situs Bisu yang memutar opsi suara dengan mengklik sakelar.

Bergantung pada preferensi selancar Anda, Anda mungkin memerlukan situs web tertentu untuk terus memutar audio. Tambahkan mereka ke daftar 'Izinkan' untuk mengizinkan mereka melakukannya. Ini dengan asumsi Anda mematikan opsi suara. Anda dapat menemukannya tepat di bawah situs Mute yang memutar opsi suara.
Jika Anda tidak memiliki masalah dengan sebagian besar situs web dalam hal ini, Anda dapat memblokir situs yang menurut Anda tidak menyenangkan.
—–
ubah lagu apa saja menjadi 8 bit
Mudah-mudahan, sekarang Anda tahu cara mengurangi gangguan video putar otomatis, baik menggunakan ekstensi pihak ketiga atau menonaktifkan audio, karena Anda tidak dapat menghilangkannya. Chrome memungkinkan Anda membisukan audio di situs web mana pun. Tentu saja, menonaktifkan video putar otomatis langsung di dalam Chrome akan jauh lebih baik, tetapi hanya membisukan yang Anda dapatkan dari ekstensi lama. Misalkan Anda tidak menyukai cara Google menangani video putar otomatis di situs web. Dalam hal ini, Anda selalu dapat beralih ke Microsoft Edge, Mozilla Firefox, Opera, atau browser lain yang mendukung fitur tersebut.
Sudahkah Anda berhasil membisukan situs web di Chrome? Apakah ini solusi yang layak untuk Anda dalam perang melawan video putar otomatis? Silakan bagikan pengalaman Anda di bagian komentar di bawah ini.