Banyak dari kita menggunakan TV Sony untuk menonton acara streaming di platform seperti Amazon Prime, Netflix, dan YouTube atau sekadar menjelajahi internet. Dan kami dapat melakukan semuanya di TV Sony Anda dengan menyambungkannya ke jaringan Wi-Fi kami. Menghubungkan TV Sony ke Wi-Fi juga memungkinkan Anda mengontrol perangkat rumah pintar melalui TV dan menggunakan fitur seperti kontrol suara.

Baca petunjuk tentang cara menautkan TV Sony Anda ke jaringan Wi-Fi untuk meningkatkan pengalaman hiburan Anda.
Hubungkan TV Sony Anda ke WiFi Menggunakan Remote
Untuk menggunakan langkah ini, model TV Sony Anda harus memiliki konektivitas Wi-Fi bawaan. Pastikan Anda mendapatkan info masuk untuk jaringan Wi-Fi Anda, lalu lakukan hal berikut untuk menautkannya ke TV Sony Anda:
- Pada remote control Sony TV Anda, tekan tombol 'Home'.
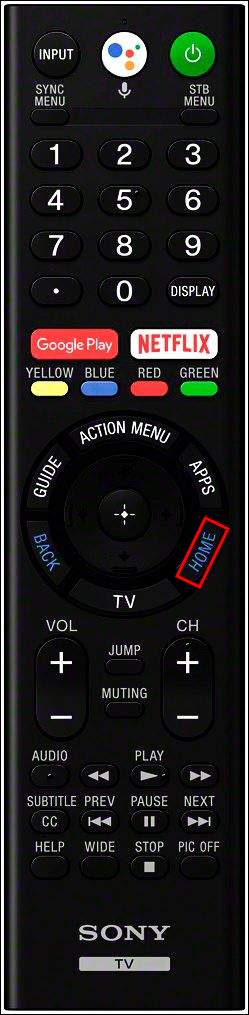
- Buka 'Pengaturan Jaringan', lalu 'Pengaturan jaringan'
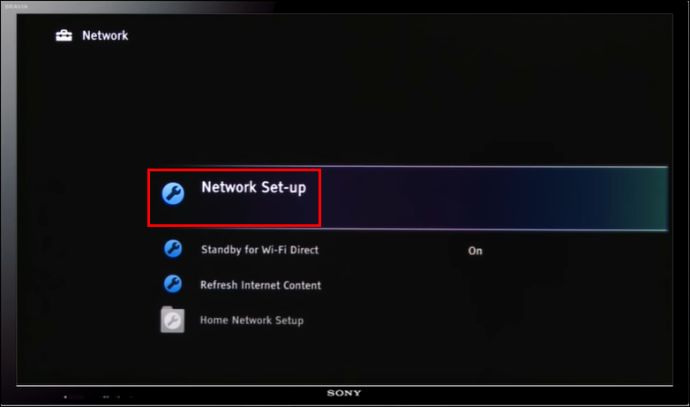
- Pilih 'Atur koneksi jaringan.'
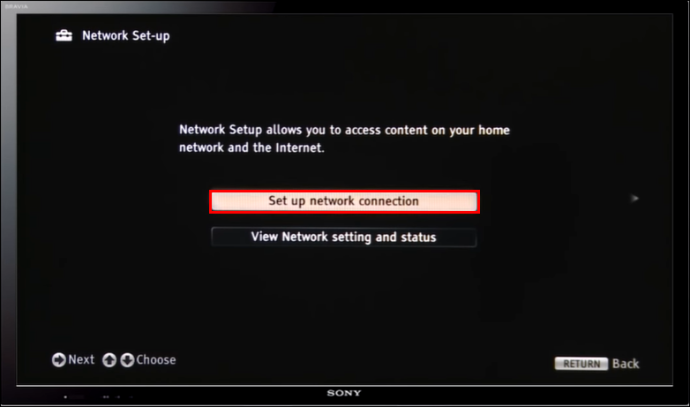
- Pilih 'Lan Nirkabel'.
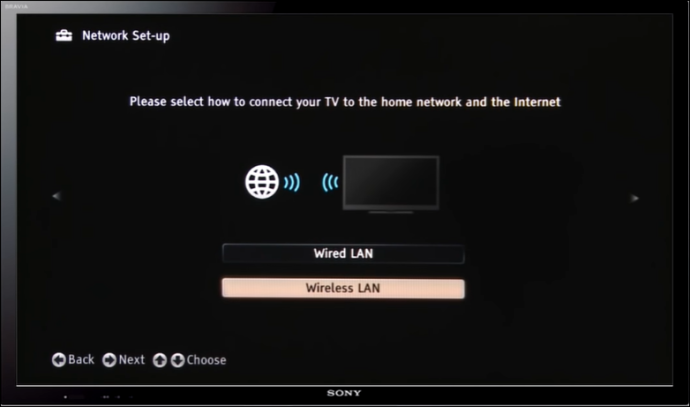
- Pilih 'Pindai.' TV Sony Anda akan diprogram dengan semua jaringan yang tersedia.
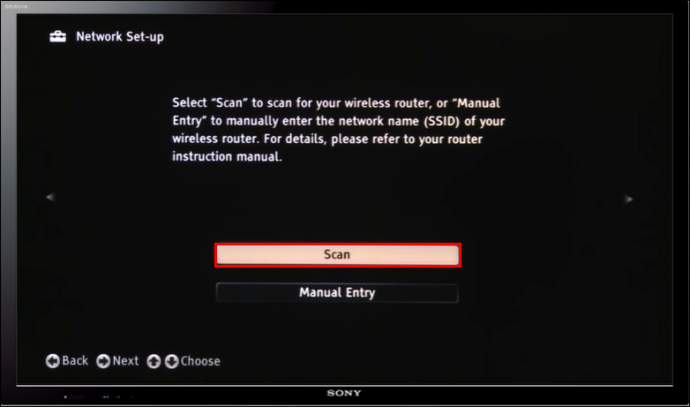
- Pilih nama jaringan Wi-Fi Anda dan masukkan detail login Anda, lalu sambungkan.
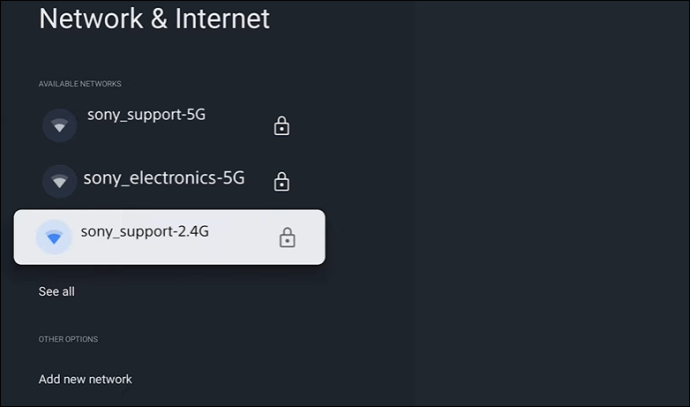
- Luncurkan layanan streaming di TV Sony Anda untuk menentukan apakah Anda memiliki akses internet.
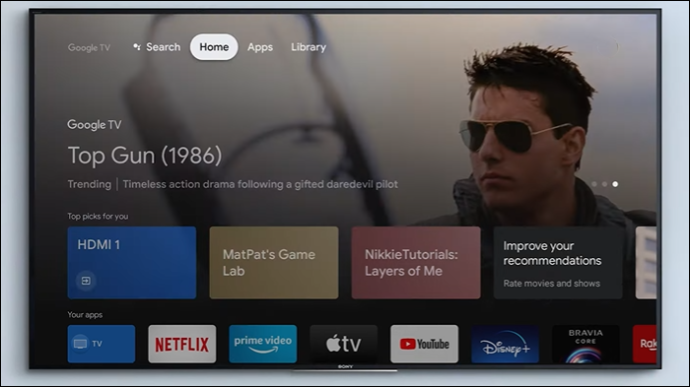
Hubungkan TV Sony Anda ke WiFi Menggunakan Ponsel atau Tablet
Jika remote control Sony TV Anda tidak tersedia, atau tidak berfungsi, Anda dapat menggunakan aplikasi seluler TV SideView sebagai remote virtual dari tablet atau ponsel. Berikut cara menghubungkan ke jaringan Wi-Fi menggunakan aplikasi TV SideView:
- Unduh dan instal aplikasi TV SideView di tablet atau ponsel Anda.
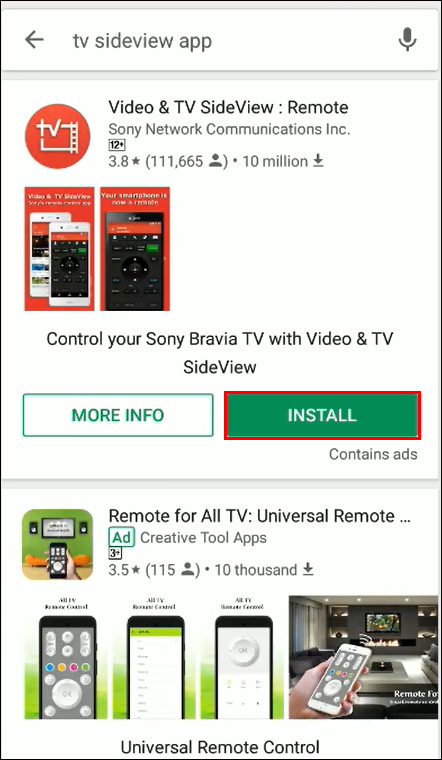
- Pastikan TV dan tablet atau ponsel Sony menggunakan jaringan Wi-Fi yang sama.

- Luncurkan aplikasi.
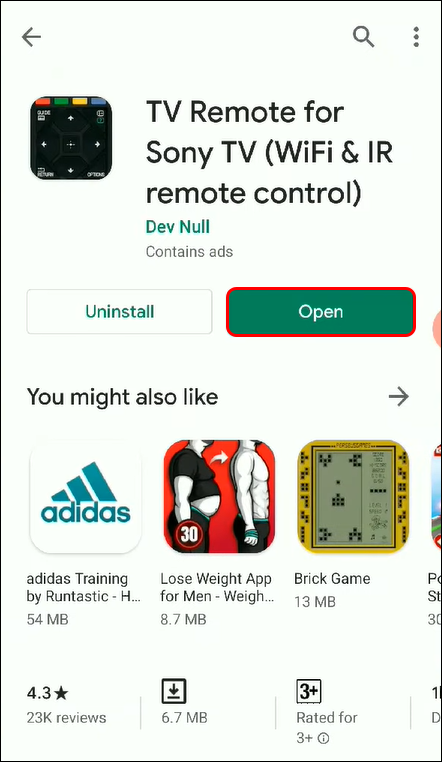
- Pilih 'Menu'.
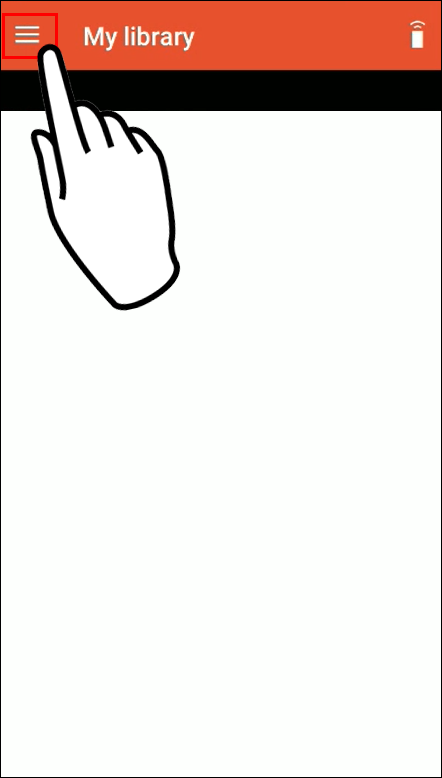
- Pilih 'Tambahkan perangkat.'
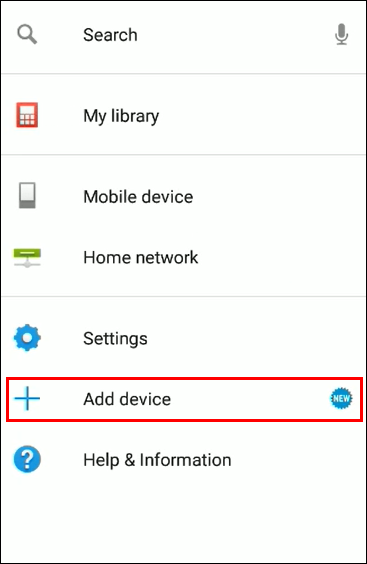
- Pilih perangkat rumah yang kompatibel dengan Video & TV SideView di bawah ini.
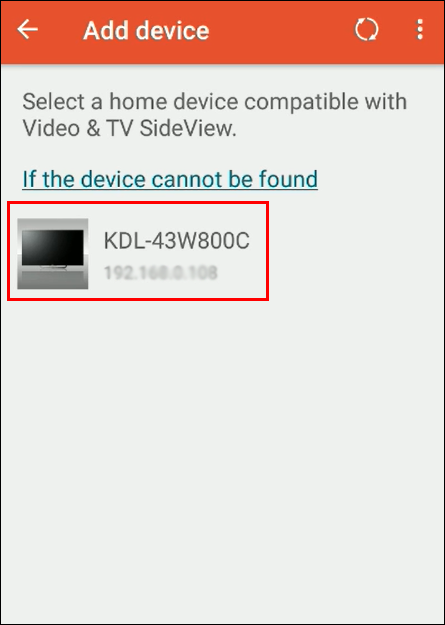
- Pilih 'Ya' untuk menggunakan informasi lokasi untuk pendaftaran perangkat.
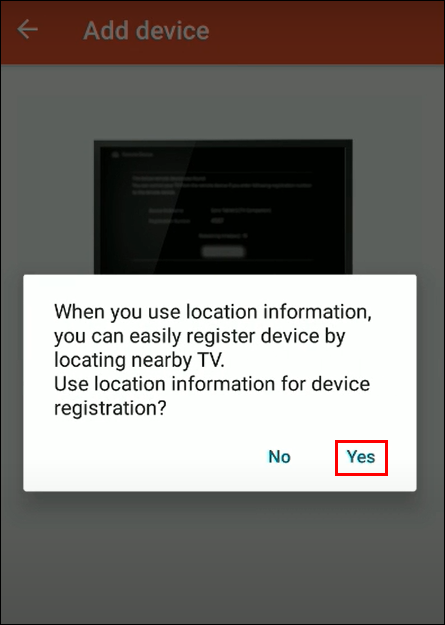
- Pilih 'Izinkan' untuk mengizinkan Video & TV SideView mengakses lokasi perangkat.
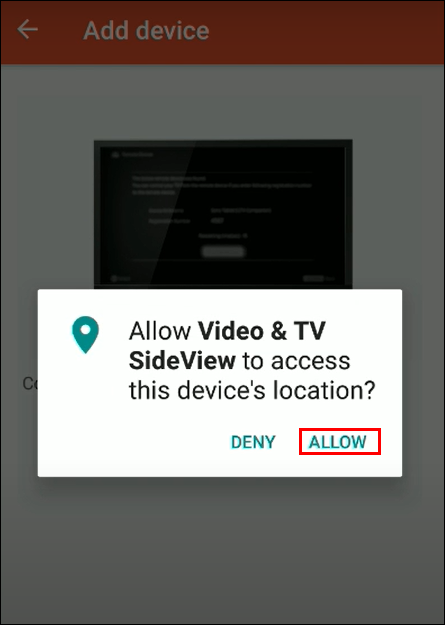
- Ketuk 'OK', dan TV Sony Anda akan terhubung ke jaringan Wi-Fi Anda.
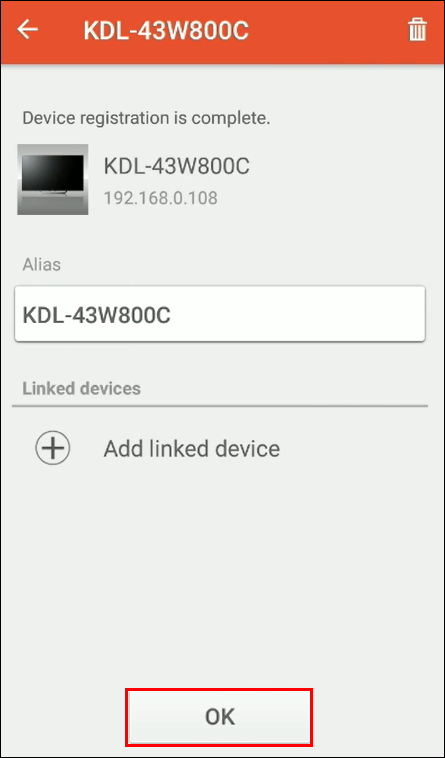
Hubungkan TV Sony Non-Pintar ke WiFi Menggunakan Perangkat Streaming
Jika Anda menggunakan TV Sony non-pintar, Anda dapat menautkannya ke jaringan Wi-Fi melalui perangkat streaming. Perangkat streaming memberikan akses TV non-pintar Anda ke platform streaming langsung seperti HBO Max, Hulu, dan Netflix. Beberapa perangkat streaming yang bagus meliputi:
- TV Apple
- Tongkat Amazon Fire TV
- Google Chromecast
- Tongkat Streaming Roku
Langkah-langkah Cara Menghubungkan Perangkat Streaming ke TV Sony Non-Pintar Anda
Langkah 1: Nyalakan Perangkat Streaming Anda
Perangkat streaming Anda dilengkapi dengan adaptor daya USB. Jika Sony TV Anda memiliki port USB, Anda dapat memberi daya pada perangkat streaming Anda dengan menyambungkan keduanya, tetapi lebih baik menyambungkannya langsung ke stopkontak karena beberapa port USB TV mungkin tidak menyediakan daya yang memadai.
Langkah 2: Hubungkan Perangkat Streaming ke TV Sony Anda
Colokkan kabel HDMI perangkat streaming Anda ke port HDMI di TV Sony Anda. Catat port yang Anda gunakan – Anda harus beralih ke port tersebut untuk melihat layanan streaming.
Langkah 3: Gunakan Remote Perangkat Streaming Anda
Tambahkan baterai ke remote yang disertakan dengan perangkat streaming Anda, dan remote Anda akan dipasangkan secara otomatis dengan perangkat streaming Anda. Jika Anda menggunakan Tongkat Api, tekan selama 15 detik pada tombol 'Beranda' untuk memasangkan.
cara menjaga agar chrome tidak terbuka saat startup
Langkah 4: Ganti TV Sony Anda ke HDMI yang Terhubung ke Perangkat Streaming Anda
Dengan menggunakan remote TV Sony Anda, alihkan ke port HDMI yang Anda sambungkan dengan perangkat streaming di TV Sony Anda. Anda akan melihat layar selamat datang setelah terhubung.
Langkah 5: Hubungkan Perangkat Streaming ke Jaringan WiFi Anda
Setelah Anda mengalihkan TV Sony Anda ke saluran HDMI yang terhubung ke perangkat streaming Anda, Anda akan diberi petunjuk di layar untuk menambahkan jaringan Wi-Fi Anda.
Hubungkan TV Sony Non-Pintar Anda ke WIFI melalui Komputer
Jika Anda tidak memiliki perangkat streaming untuk menyambungkan ke TV Sony, Anda dapat menyambungkan ke jaringan Wi-Fi melalui komputer dengan port HDMI. Untuk melakukannya, sambungkan kabel HDMI ke TV Sony dan komputer, lalu alihkan TV Sony ke saluran HDMI tersebut. Sekarang Anda dapat menggunakan Sony TV sebagai monitor eksternal.
Hubungkan TV Sony Non-Pintar Anda ke WIFI Dengan Sistem Permainan
Semua sistem permainan dapat terhubung ke Wi-Fi. Anda dapat menggunakan salah satu sistem game berikut untuk menautkan TV non-smart ke jaringan Wi-Fi:
- Sony PS3, 4, dan 5
- Microsoft Xbox 360, Xbox One, Xbox Series S, Xbox Series X
- Saklar Nintendo
Anda dapat mengakses sebagian besar layanan streaming menggunakan sistem ini.
Pemecahan Masalah untuk Menghubungkan TV Sony Anda ke Jaringan WiFi Anda
Jika Anda telah mencoba menyambungkan Sony TV ke jaringan Wi-Fi dan Anda mendapatkan pesan 'Sony TV tidak akan terhubung ke internet', Anda dapat mencoba pemecahan masalah di bawah ini:
- Periksa apakah koneksi Wi-Fi Anda aktif dengan mencoba menyambungkan dari perangkat lain.
- Mulai ulang TV Sony dan router Wi-Fi Anda.
- Periksa apakah firmware TV Sony Anda telah diperbarui, karena sebagian besar pembaruan memiliki perbaikan untuk masalah konektivitas.
- Setel ulang atau ubah kata sandi jaringan Wi-Fi Anda.
- Periksa apakah tanggal dan waktu di TV Sony Anda terkini. (Beberapa router menggunakan info ini untuk memverifikasi koneksi.)
- Jika semuanya gagal dan Anda masih tidak dapat menyambungkan TV Sony ke jaringan Wi-Fi, Anda mungkin harus melakukan reset pabrik pada TV Sony Anda.
- Periksa kekuatan sinyal Wi-Fi Anda untuk kemungkinan interferensi. Dianjurkan untuk memastikan bahwa router Anda berada di dekat TV Sony Anda, tidak lebih dari 25 kaki satu sama lain.
Cara untuk Memeriksa apakah TV Sony Anda Memiliki WiFi Bawaan
Jika Anda tidak yakin apakah Sony TV Anda memiliki Wi-Fi bawaan, Anda dapat memeriksanya menggunakan salah satu opsi berikut:
- Tampilan TV Sony Anda: Beberapa TV Sony akan menampilkan logo Wi-Fi di perangkat, dan jika Anda melihat ini, Anda akan tahu bahwa TV Sony Anda memiliki Wi-Fi bawaan.
- Panduan Sony TV Anda: Temukan dan baca bagian dalam manual Anda tentang koneksi internet atau jaringan.
- Situs web TV Sony: Cari nomor model TV Sony Anda, yang biasanya dapat Anda temukan di kotak kemasan, stiker di perangkat, atau menu pengaturan TV Anda. Gunakan nomor model untuk mencari halaman produk model TV Anda di situs web Sony TV, dan mencari informasi di internet atau Wi-Fi.
- Menu pengaturan di TV Sony Anda: Jika Anda tidak dapat menemukan bagian untuk pengaturan internet atau Wi-Fi di pengaturan Sony TV, perangkat Anda mungkin tidak memiliki Wi-Fi.
Kesenangan Menonton Tanpa Batas Dengan WiFi di TV Sony Anda
Baik Anda menggunakan Sony TV lama yang tidak cerdas atau yang modern dengan konektivitas, kami harap langkah-langkah ini membantu Anda menyambungkan perangkat ke jaringan Wi-Fi Anda. Sekarang Anda dapat menikmati manfaat luar biasa seperti acara live-steaming, penelusuran web, dan mengontrol perangkat rumah pintar lainnya.
cara memberi minecraft lebih banyak ram
TV Sony dengan Wi-Fi internal memungkinkan Anda terhubung menggunakan remote TV atau dengan mengunduh dan menginstal aplikasi TV SideView Sony ke perangkat seluler atau tablet. Coba tip pemecahan masalah di atas jika Anda mengalami masalah saat menyambungkan TV Sony ke jaringan Wi-Fi.
Selain streaming dan penelusuran web, mengapa Anda menggunakan Wi-Fi di TV Sony? Jika Anda memiliki TV Sony non-pintar, opsi mana untuk koneksi Wi-Fi yang Anda sukai? Beri tahu kami di bagian komentar di bawah.









