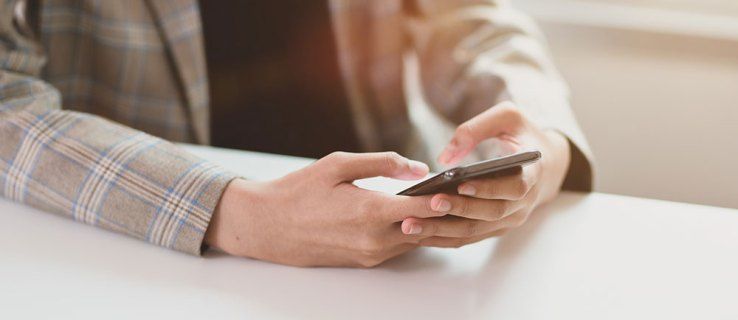Saat Anda merencanakan perjalanan atau tidak yakin cara mencapai lokasi tertentu, Google Maps adalah salah satu aplikasi navigasi paling andal yang dapat Anda gunakan. Google Maps tidak hanya menunjukkan rute tercepat ke tujuan Anda, tetapi juga memungkinkan Anda memilih alat transportasi. Selain berjalan kaki, Anda dapat memilih mode mengemudi, transit, layanan berkendara, bersepeda, dan penerbangan.
![Cara Mengubah Google Maps Dari Berjalan Menjadi Mengemudi [dan Sebaliknya]](https://www.macspots.com/img/other/F3/how-to-change-google-maps-from-walking-to-driving-and-vice-versa-1.png)
Dalam panduan ini, kami akan menunjukkan cara mengubah dari berjalan kaki menjadi mengemudi di Google Maps di berbagai perangkat.
Cara Mengubah Dari Berjalan ke Mengemudi di Google Maps pada iPhone
Meskipun Apple Maps sudah diinstal sebelumnya di iPhone Anda, Anda juga dapat mengunduh Google Maps di perangkat Anda. Untuk mengubah dari berjalan kaki menjadi mengemudi di Google Maps pada iPhone Anda, ikuti langkah-langkah berikut:
- Buka aplikasi Google Maps di iPhone Anda dan ketuk Cari di sini bidang di bagian atas layar Anda.
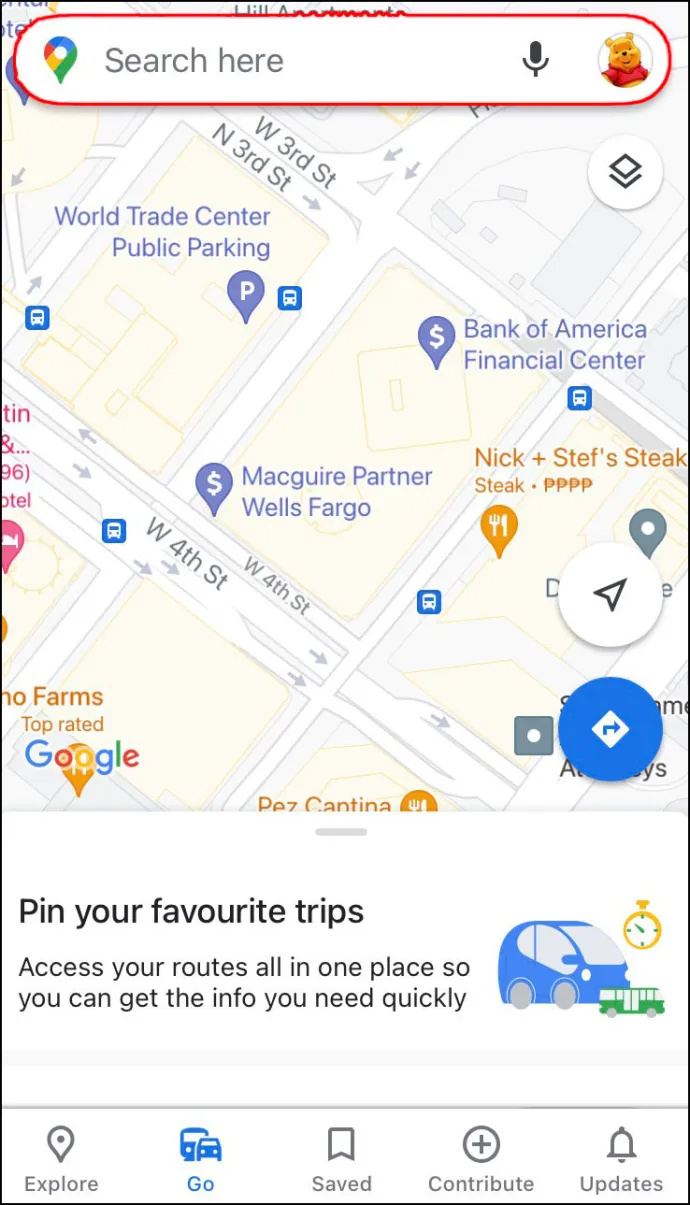
- Ketik tujuan Anda dan ketuk Cari tombol di sudut kanan bawah layar Anda.
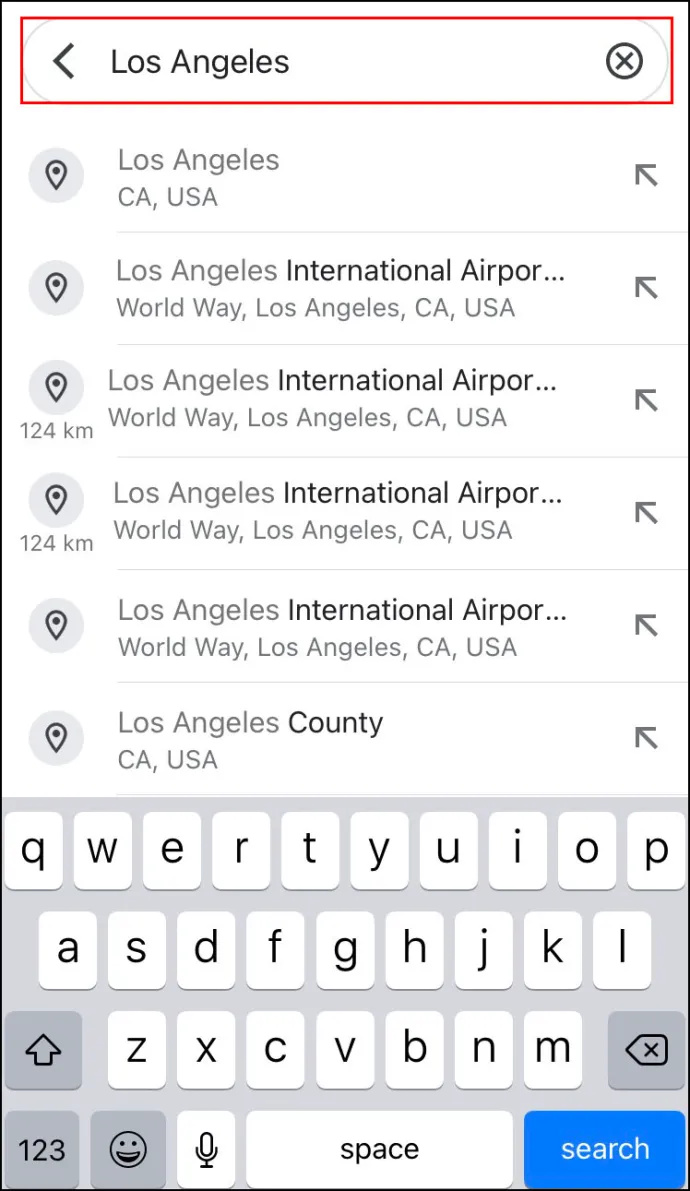
- Pergi ke Arah pilihan di bawah peta.
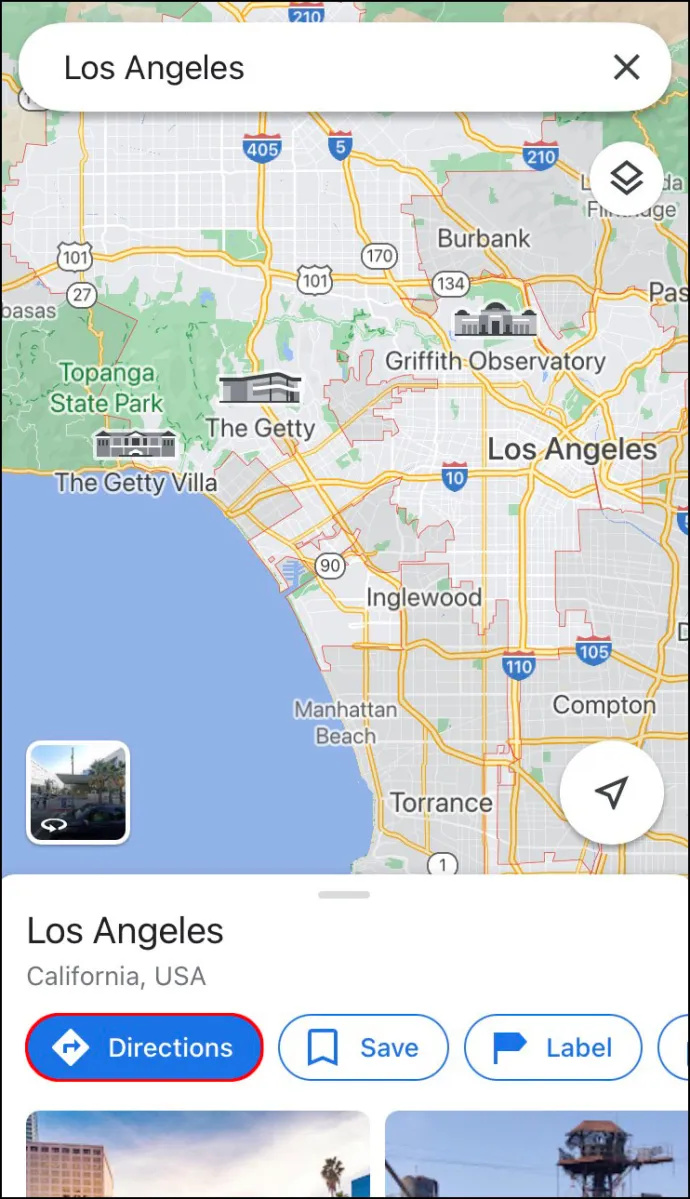
- Pilih lokasi awal Anda. Jika itu lokasi Anda saat ini, ketuk pada Lokasimu pilihan. Jika Anda berencana untuk mulai mengemudi dari lokasi lain, ketikkan di bidang di atas.
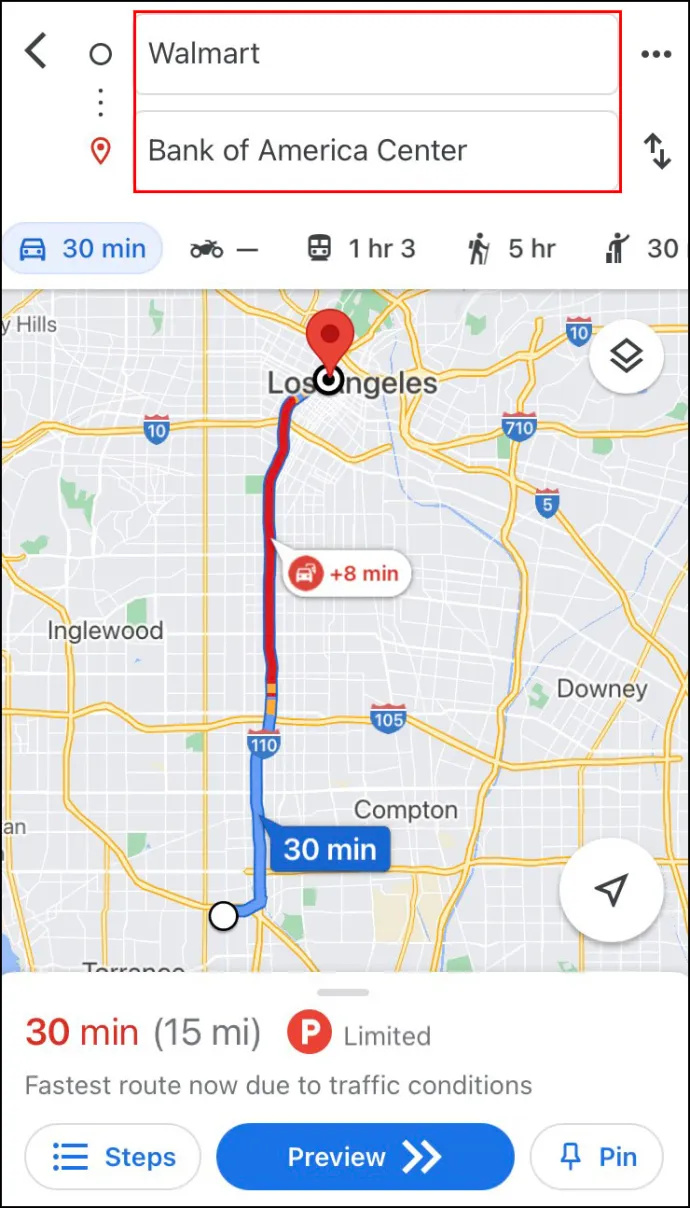
- Izinkan Google Maps untuk mengakses lokasi Anda saat ini dan speaker audio, lalu ketuk pada Mobil ikon di bagian atas layar.
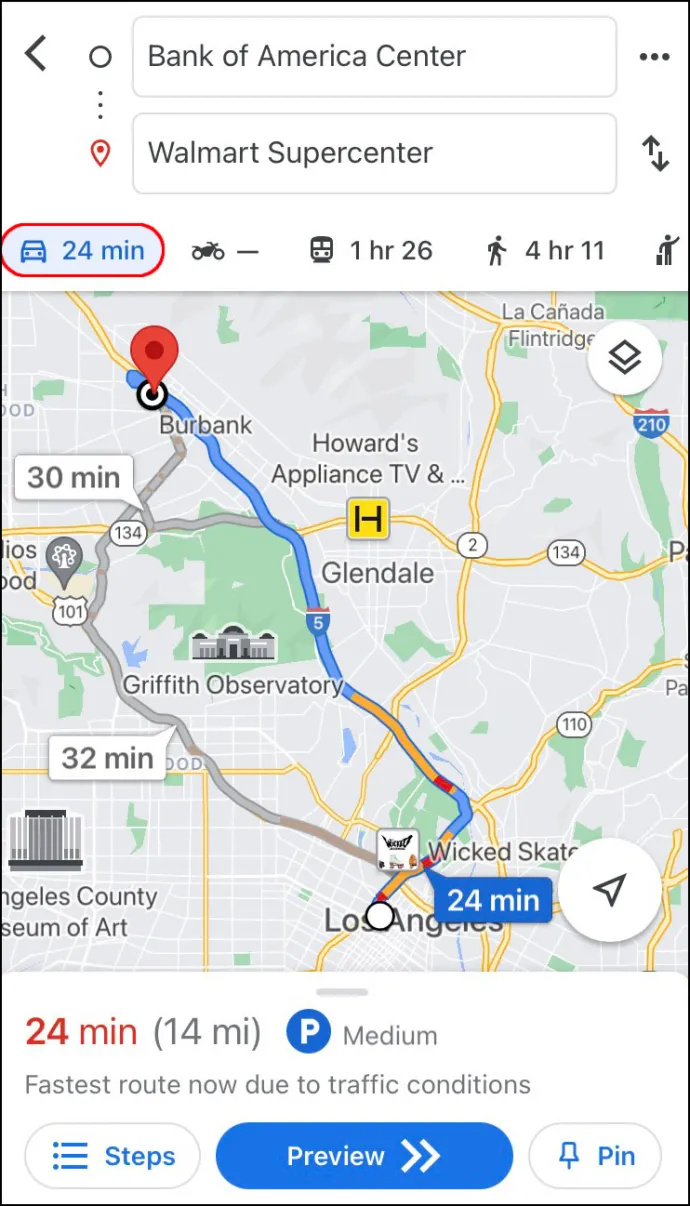
- Tepat di sebelah Mobil ikon, Anda akan dapat melihat jumlah waktu yang tepat yang Anda perlukan untuk sampai ke sana. Google Maps akan menampilkan rute tercepat ke tujuan Anda secara default. Selain jalur utama yang berwarna biru, Anda juga akan mendapatkan jalur alternatif yang disorot dengan warna abu-abu.
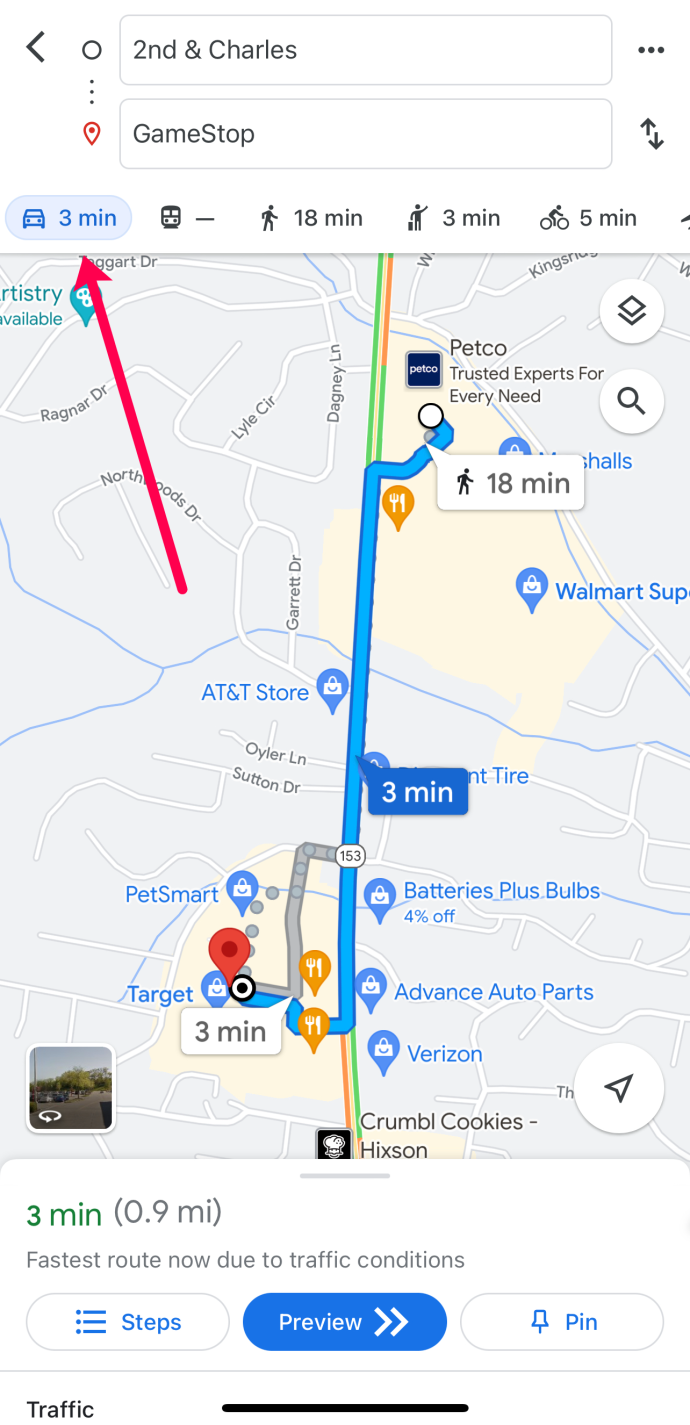
- Saat Anda siap memulai perjalanan, ketuk pada Awal tombol di bagian bawah layar Anda.
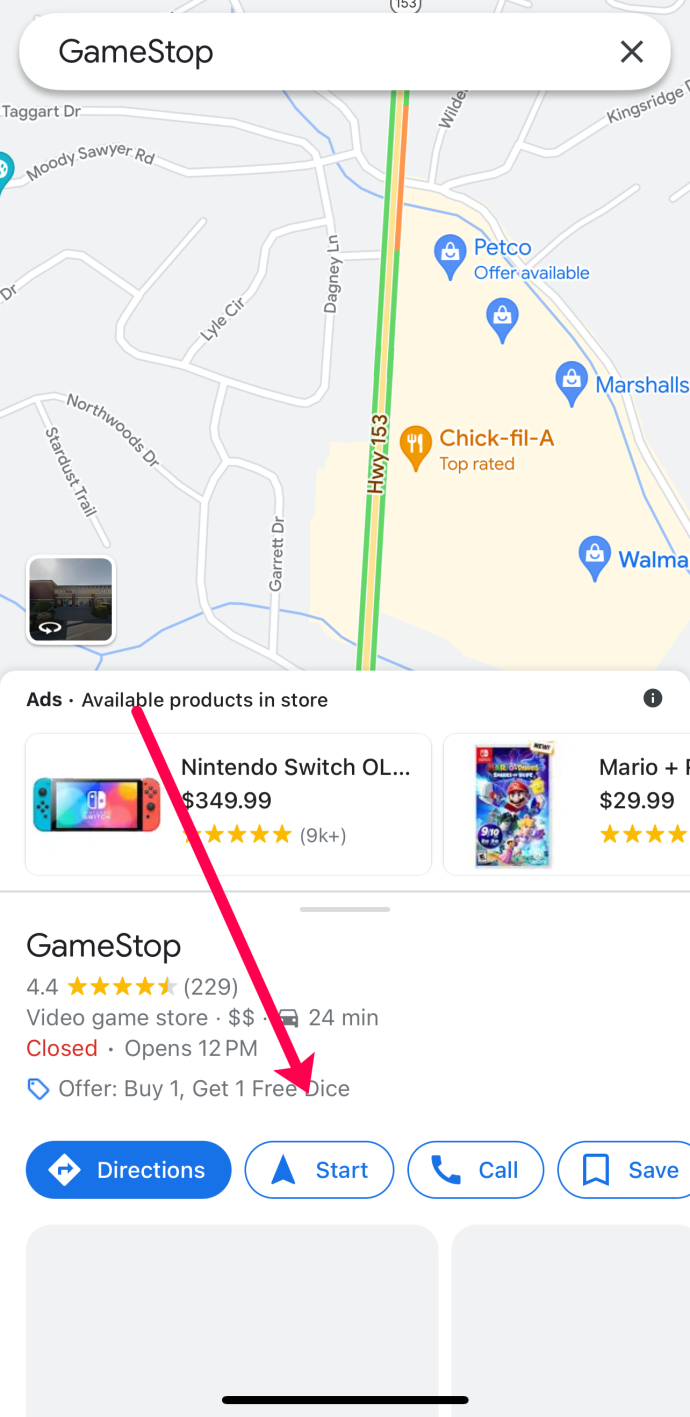
- Jika Anda tidak berencana untuk langsung mengemudi tetapi ingin menyimpan rute, Anda dapat menyematkannya. Untuk melakukan ini, cukup ketuk Pin tombol di sudut kanan bawah layar Anda.
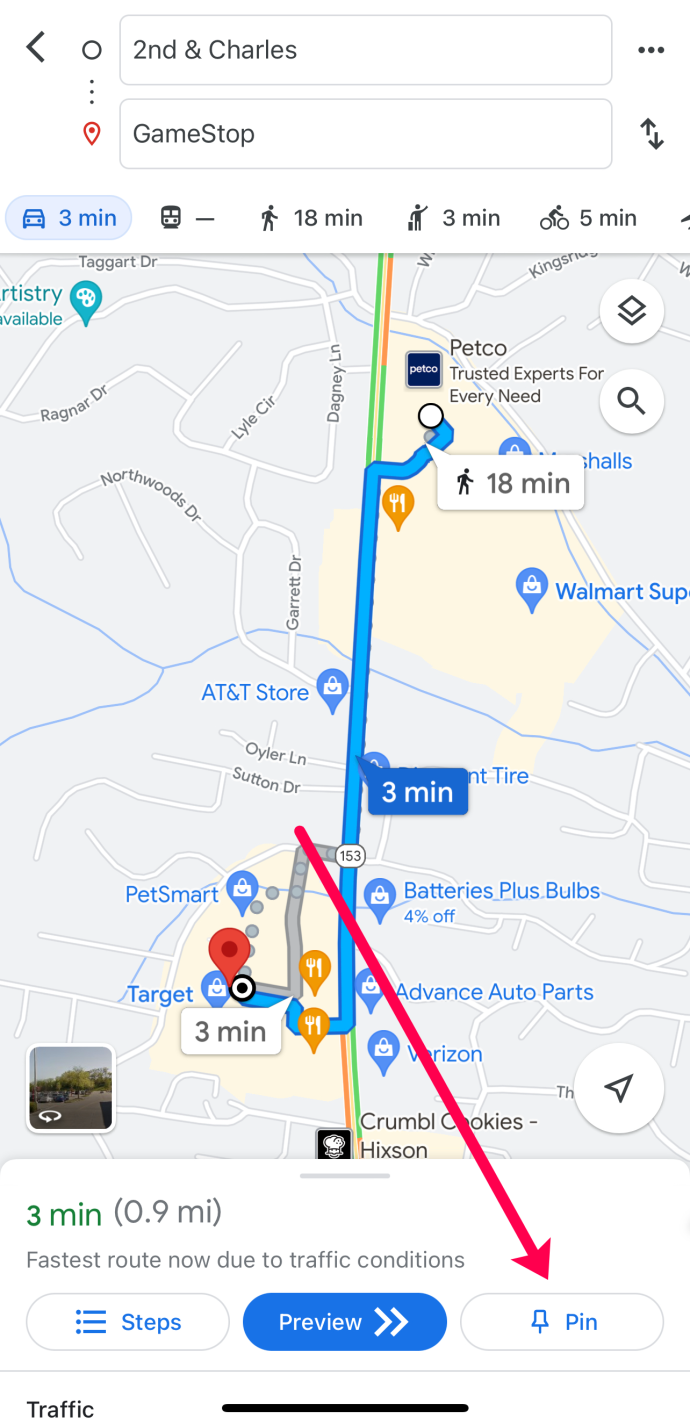
Untuk membuat perjalanan Anda lebih mudah diakses, Google Maps menawarkan fitur panduan suara. Fitur ini dapat dimatikan jika Anda memilih untuk tidak menggunakannya. Namun, mematikan fitur ini Pada adalah ide yang bagus jika Anda perlu fokus pada mengemudi.
Anda juga dapat mengaturnya Peringatan saja mode. Untuk melakukan ini, ketuk ikon headphone di sisi kanan layar Anda dan pilih salah satu dari tiga mode.
Jika Anda lebih suka fitur panduan suara dalam bahasa lain, Anda juga dapat mengubahnya.
Saat Anda ingin keluar dari mode petunjuk arah di Google Maps, ketuk pada KELUAR tombol di sudut kanan bawah layar Anda.
cara menambahkan bot ke perselisihan server
Cara Mengubah Dari Berjalan Menjadi Mengemudi di Google Maps pada Perangkat Android
Jika Anda ingin menggunakan perangkat Android untuk beralih dari mode berjalan ke mengemudi di Google Maps, coba lakukan ini:
- Buka Google Maps dan pergi ke Cari di sini di bagian atas aplikasi.
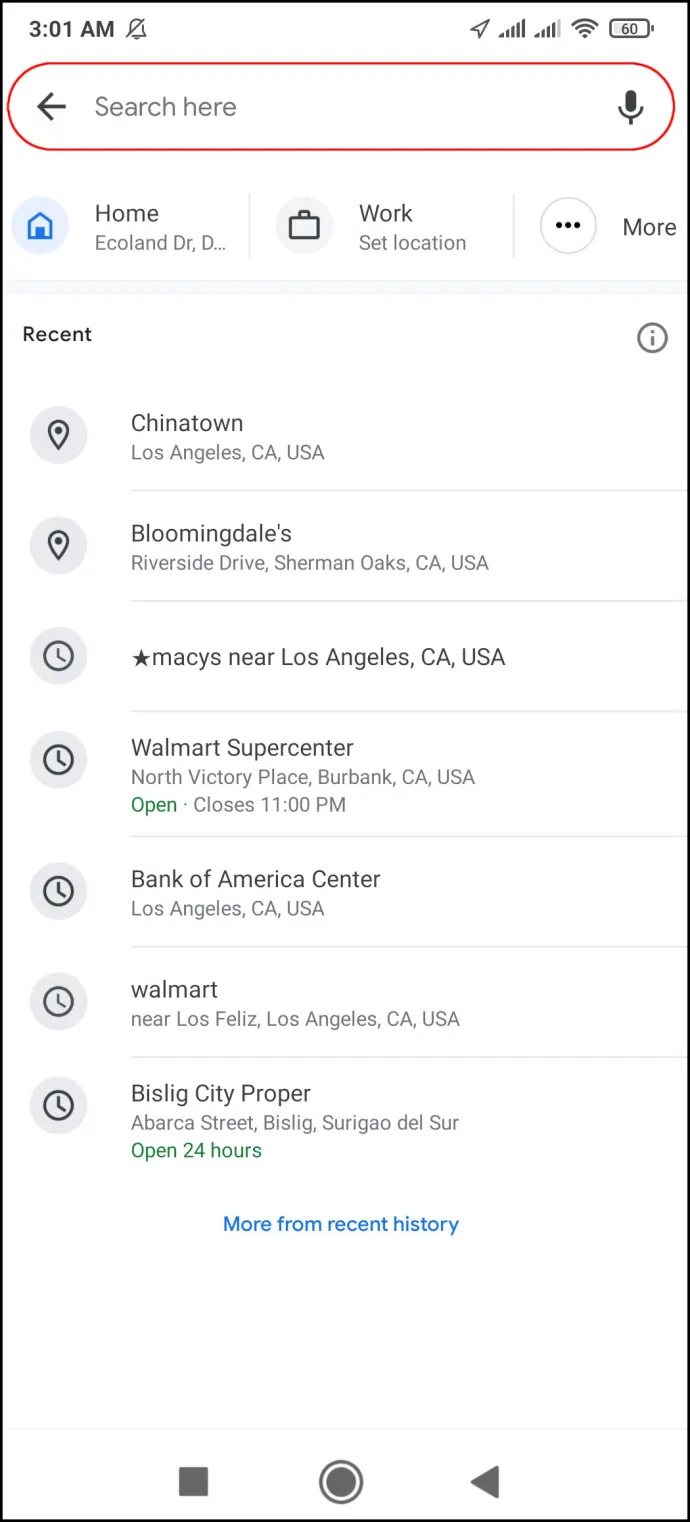
- Pilih tujuan Anda. Jika sebelumnya Anda menelusuri lokasi tersebut di Google Maps, lokasi tersebut sudah ada di Terkini tab.
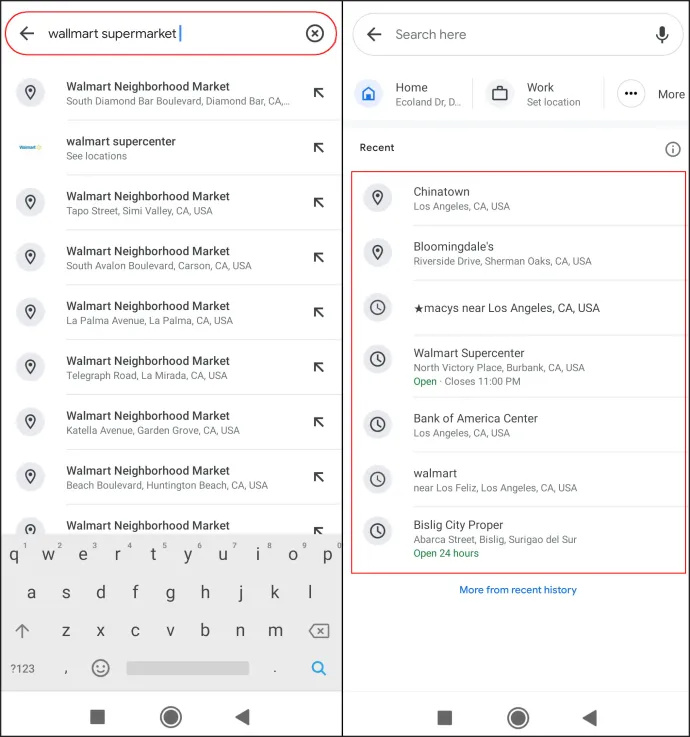
- Izinkan Google Maps untuk mengakses lokasi Anda saat ini dan speaker audio, dan ketuk pada Arah tombol di bawah nama lokasi.
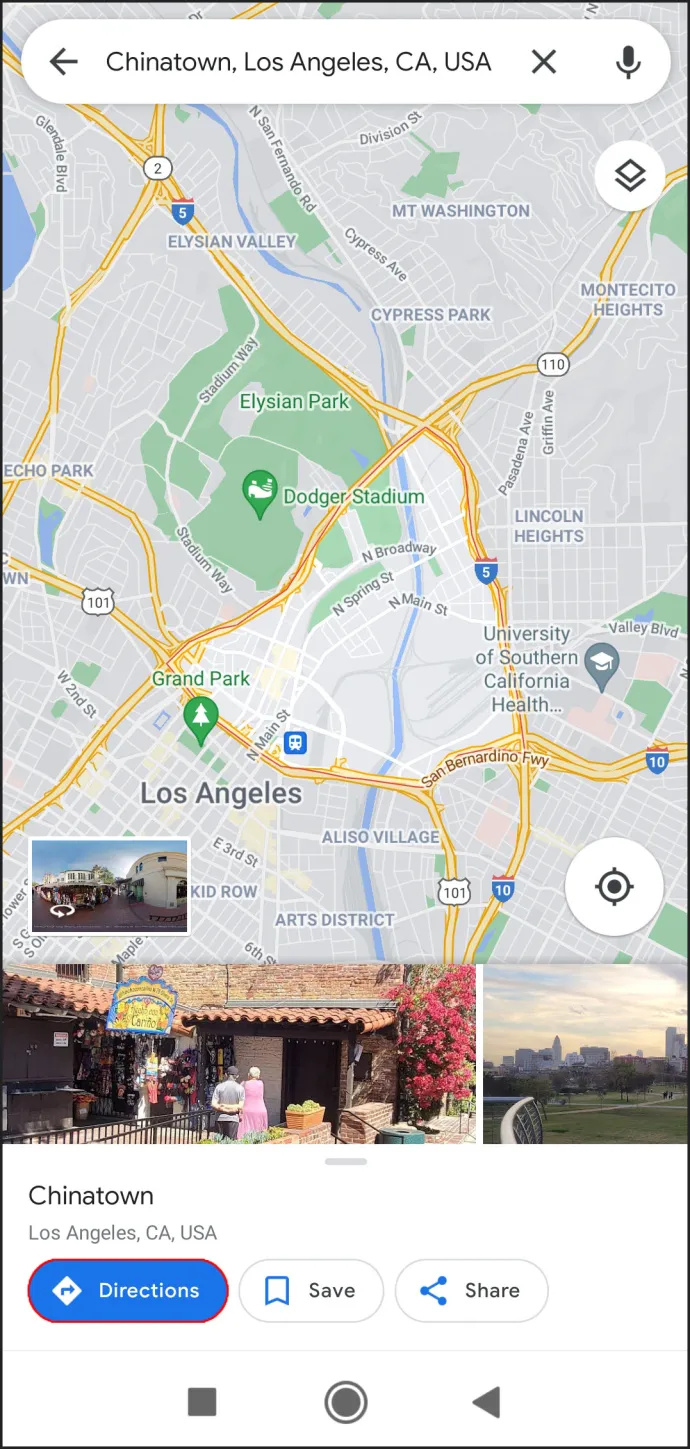
- Pilih lokasi awal Anda. Jika itu lokasi Anda saat ini, ketuk Pilih lokasi . Cara lain untuk memilih tujuan dari lokasi yang direkomendasikan atau ketik di kolom pencarian di atas.
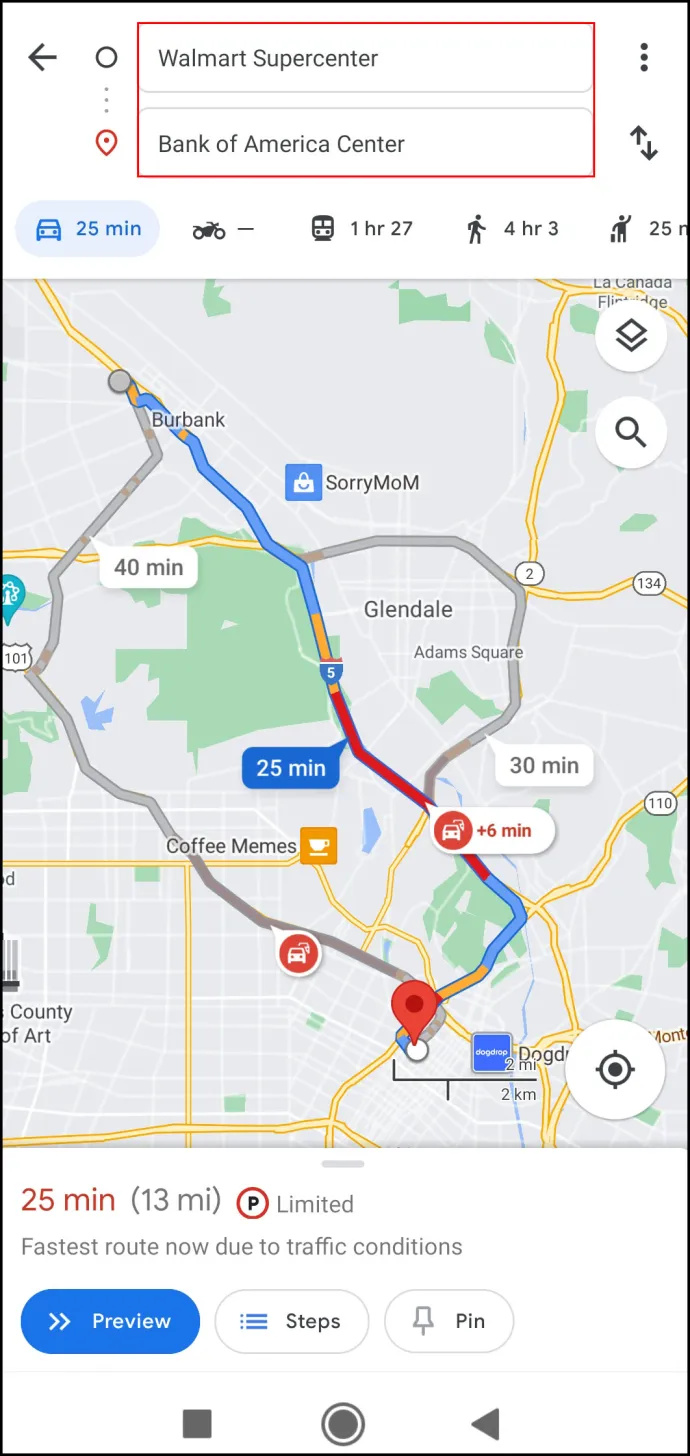
- Pilih Mobil ikon di bagian atas layar Anda.
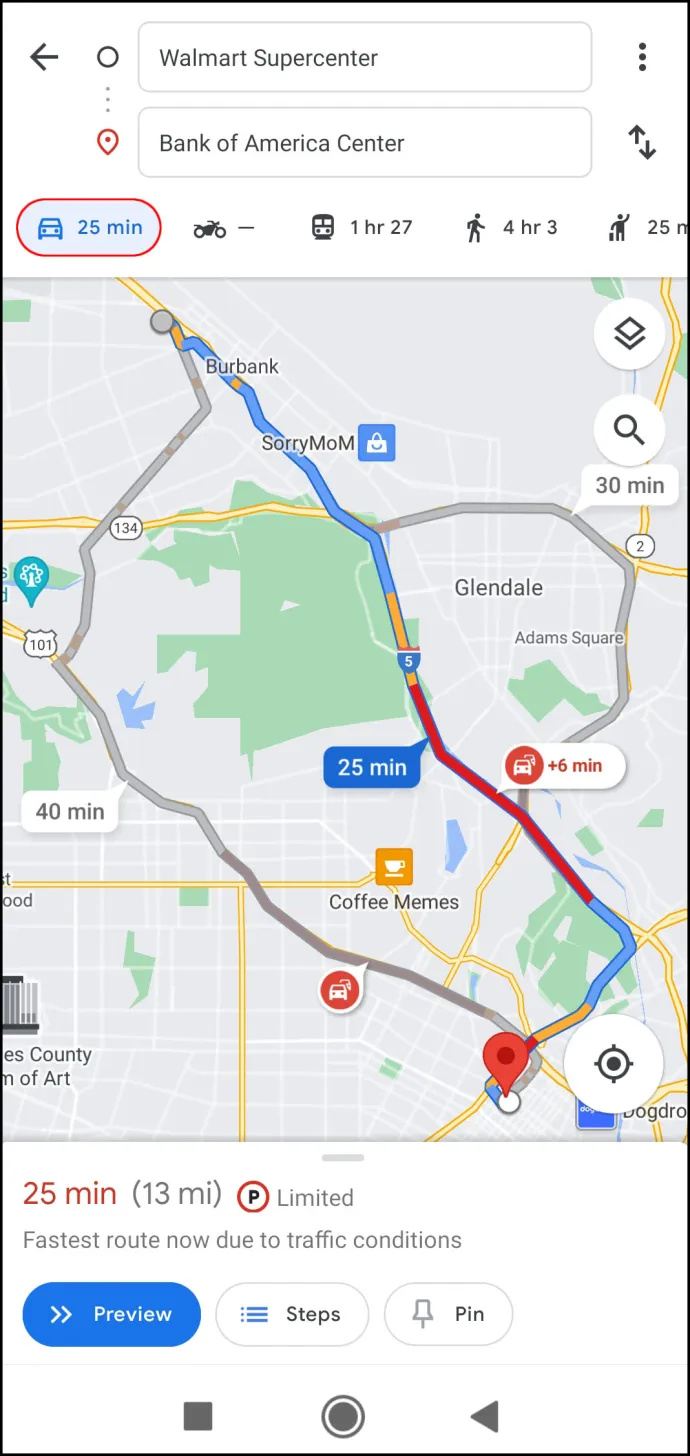
- Jika Anda akan segera memulai perjalanan, ketuk Awal tombol di bagian bawah layar. Google Maps akan segera menampilkan lokasi Anda saat ini, dan Anda dapat memulai perjalanan Anda.
Mengubah rute mengemudi Anda juga merupakan proses yang sederhana. Cukup ketuk dan tahan lokasi di rute Anda dan seret ke lokasi lain. Namun, ingatlah bahwa Google Maps memerlukan pengaktifan GPS ponsel Anda Pada untuk bekerja dengan benar.
Cara Mengubah Dari Berjalan ke Mengemudi di Google Maps pada PC Desktop
Jika ingin melihat petunjuk arah dengan lebih jelas, Anda mungkin ingin menggunakan Google Maps di komputer. Untuk mengubah dari berjalan kaki menjadi mengemudi di Google Maps pada PC desktop, ikuti langkah-langkah berikut:
- Buka browser Anda dan pergi ke Peta Google halaman.
- Ketik tujuan Anda di Telusuri Google Maps bidang di sudut kiri atas.
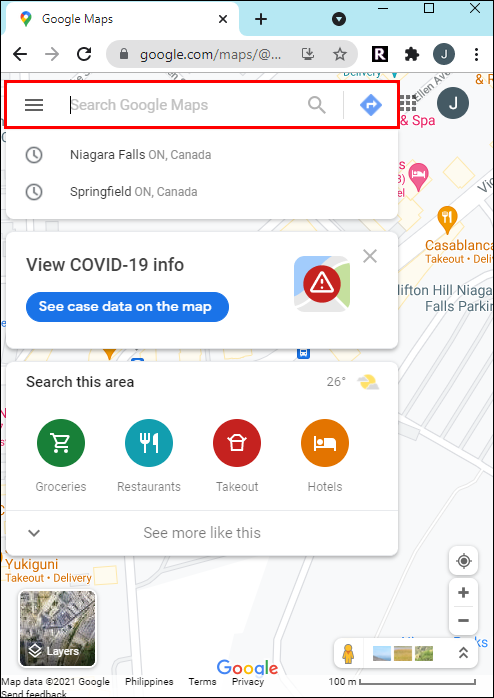
- Klik tombol Directions di sidebar kiri.
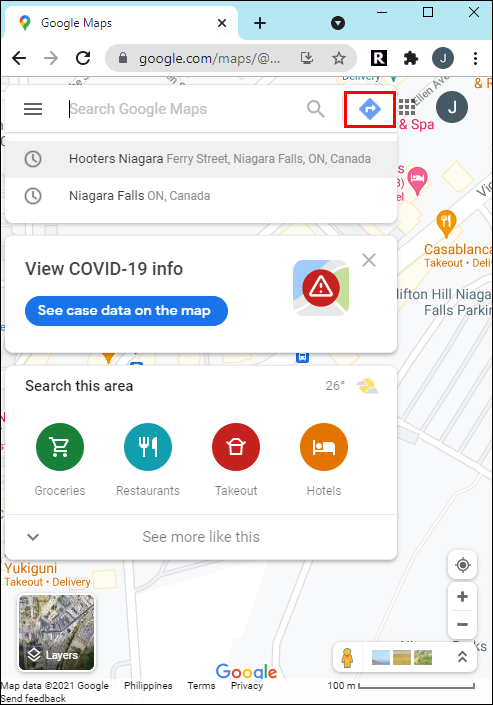
- Pilih lokasi awal Anda; Google Maps akan menunjukkan rute tercepat ke tujuan Anda.
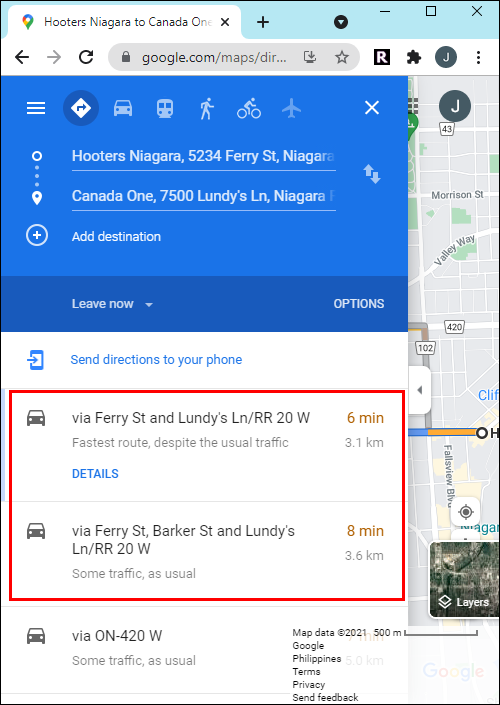
- Temukan Mobil ikon di sudut kiri atas layar Anda dan klik di atasnya.
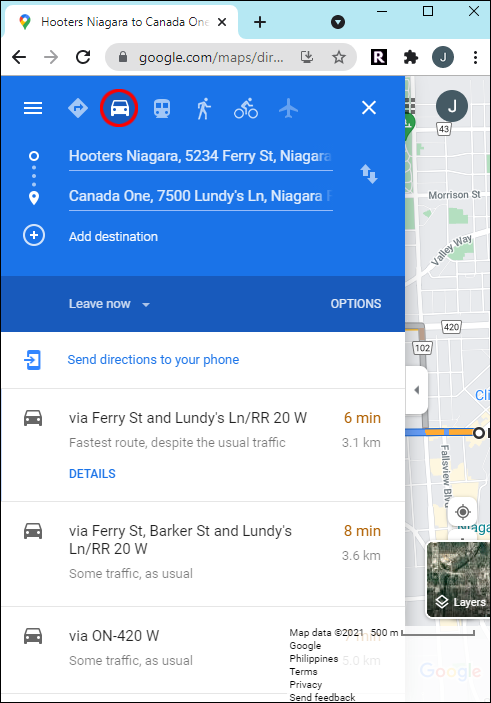
- Anda dapat mengirimkan petunjuk arah ini ke ponsel sehingga Anda dapat mengikutinya saat mengemudi. Untuk melakukan ini, klik pada Kirim petunjuk arah ke ponsel Anda opsi di sisi kiri layar Anda. Anda juga dapat mengirim petunjuk arah ke ponsel Anda melalui email atau nomor telepon atau mencetak petunjuk arah.
- Saat Anda bersiap untuk berangkat, buka petunjuk arah di ponsel Anda, ketuk pada Awal tombol, dan mulai mengemudi.
Di bawah bagian ini, Anda akan dapat melihat semua rute yang direkomendasikan ke tujuan Anda. Rute terbaik dan tercepat berwarna biru dan rute alternatif berwarna abu-abu. Jumlah waktu dan jarak yang tepat untuk mencapai tujuan ditampilkan untuk setiap rute. Jika Anda memutuskan untuk mengambil rute lain, Google Maps akan menyesuaikan lokasi Anda secara otomatis dan mengubah arah menuju tujuan Anda.
Pertanyaan yang Sering Diajukan
Google Maps membuat hidup kita begitu mudah. Tapi selalu ada lebih banyak untuk dipelajari. Jika Anda memiliki lebih banyak pertanyaan, teruskan membaca bagian ini.
Bisakah saya menambahkan perhentian ke arah saya?
Ya! Jika Anda merencanakan perjalanan, baik dengan berjalan kaki atau dengan mobil, Anda dapat menambahkan perhentian. Mengetuk Arah setelah memasukkan tujuan Anda. Lalu, ketuk tiga titik ikon di sebelah kanan titik awal Anda. Mengetuk Tambahkan perhentian . Cari lokasi dan ketuk tiga baris ikon di kotak alamat untuk menyeretnya ke urutan perjalanan yang Anda inginkan (yaitu, menambahkan perhentian ke tujuan kedua).
Bagaimana cara Google Maps menghitung waktu berjalan kaki?
Google Maps memperkirakan bahwa orang berjalan dengan kecepatan 3 MPH (5 km/jam). Jika Anda berjalan lebih cepat, berhenti untuk istirahat, atau menemui penghalang (seperti rel kereta api), perkiraan waktu kedatangan mungkin sedikit melenceng.
Berkendara Aman Dengan Google Maps
Google Maps dapat menjadi alat navigasi yang hebat sebelum dan selama perjalanan Anda. Untuk membuat pengalaman berkendara Anda lebih aman, aktifkan Mode Mengemudi Google Assistant di pengaturan aplikasi. Setelah Anda memahaminya, Anda dapat merencanakan perjalanan Anda hingga detail terakhir.
Sudahkah Anda mencoba mengubah mode transportasi dari berjalan kaki menjadi mengemudi di Google Maps? Apakah Anda mencoba metode yang sama dengan yang kami lakukan di artikel ini? Ceritakan semuanya di bagian komentar di bawah.