Foto Google adalah salah satu layanan penyimpanan dan berbagi foto paling populer di dunia. Ponsel Android cenderung dilengkapi dengan Foto Google yang sudah diinstal sebelumnya di layar beranda, dan orang sering menggunakannya sebagai pengganti aplikasi galeri asli Android.
Tetap saja, Anda mungkin ingin beberapa foto disimpan di perangkat Anda yang sebenarnya. Meskipun pada pandangan pertama mungkin tidak terlihat seperti itu, Anda dapat mengunduh foto Anda dari Foto Google, Anda bisa. Kami akan memandu Anda melalui langkah-langkah dan membantu Anda menyimpan gambar dan video berharga Anda ke perangkat Anda.
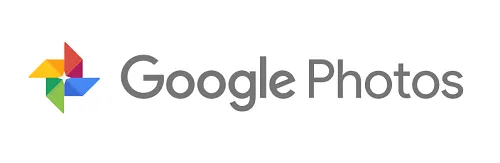
Cara Mengunduh Foto Dari Foto Google di Android
Sebagian besar perangkat Android sudah dimuat sebelumnya dengan aplikasi Google Foto. Apakah Anda baru saja memiliki ponsel baru atau belum pernah menggunakan aplikasi Google Foto, Anda dapat membuka aplikasi dan masuk ke akun Gmail Anda. Setelah masuk, Anda akan melihat semua Foto Google Anda di aplikasi.
Saat Anda siap untuk mulai mengunduh foto, lakukan ini:
Catatan : Foto sudah tersimpan di perangkat Anda jika Anda tidak melihatnya Unduh pilihan. Saat foto sudah ada di perangkat Anda, Anda akan melihat opsi Hapus dari perangkat tempat ikon Unduh berada (lihat tangkapan layar di langkah 2 & 3).
- Buka aplikasi Foto Google di perangkat Android Anda dan ketuk gambar yang ingin Anda unduh. Lalu, ketuk ikon Menu di sudut kanan atas.

- Ketuk Unduh ikon .
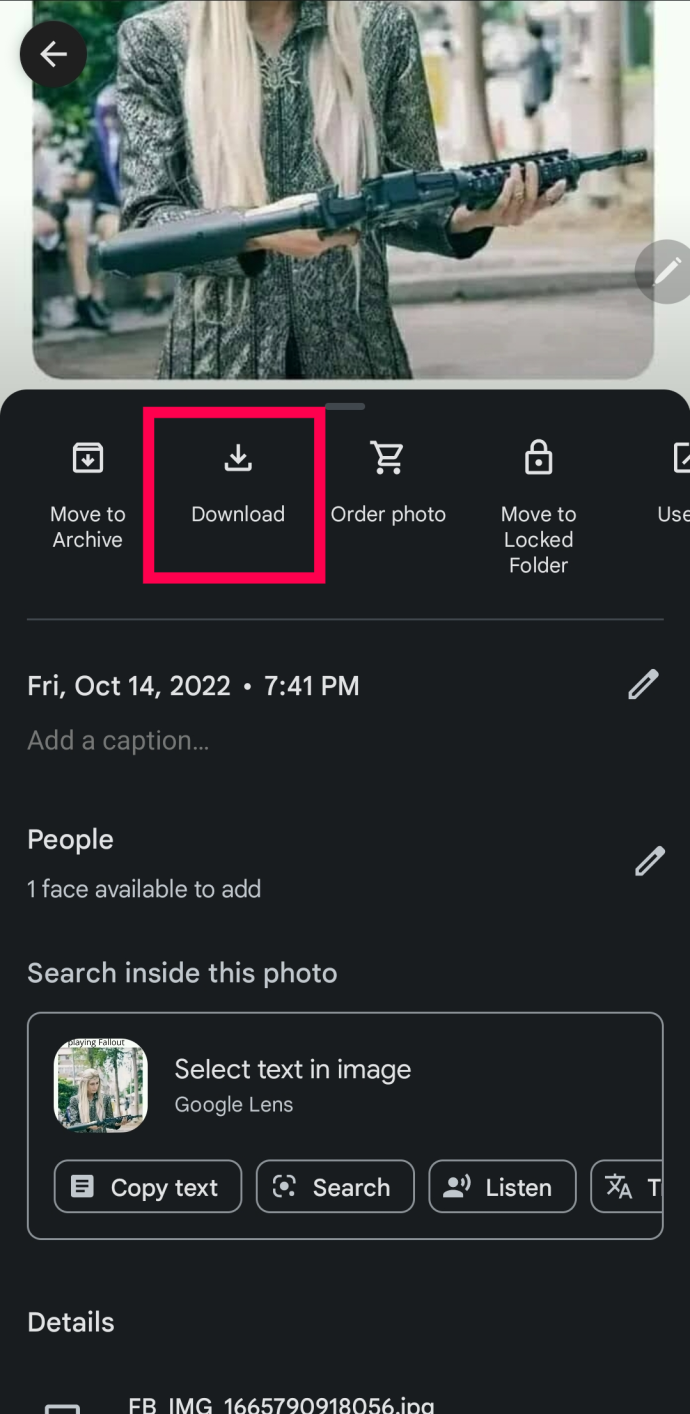
- Pastikan foto Anda diunduh di bagian bawah layar.
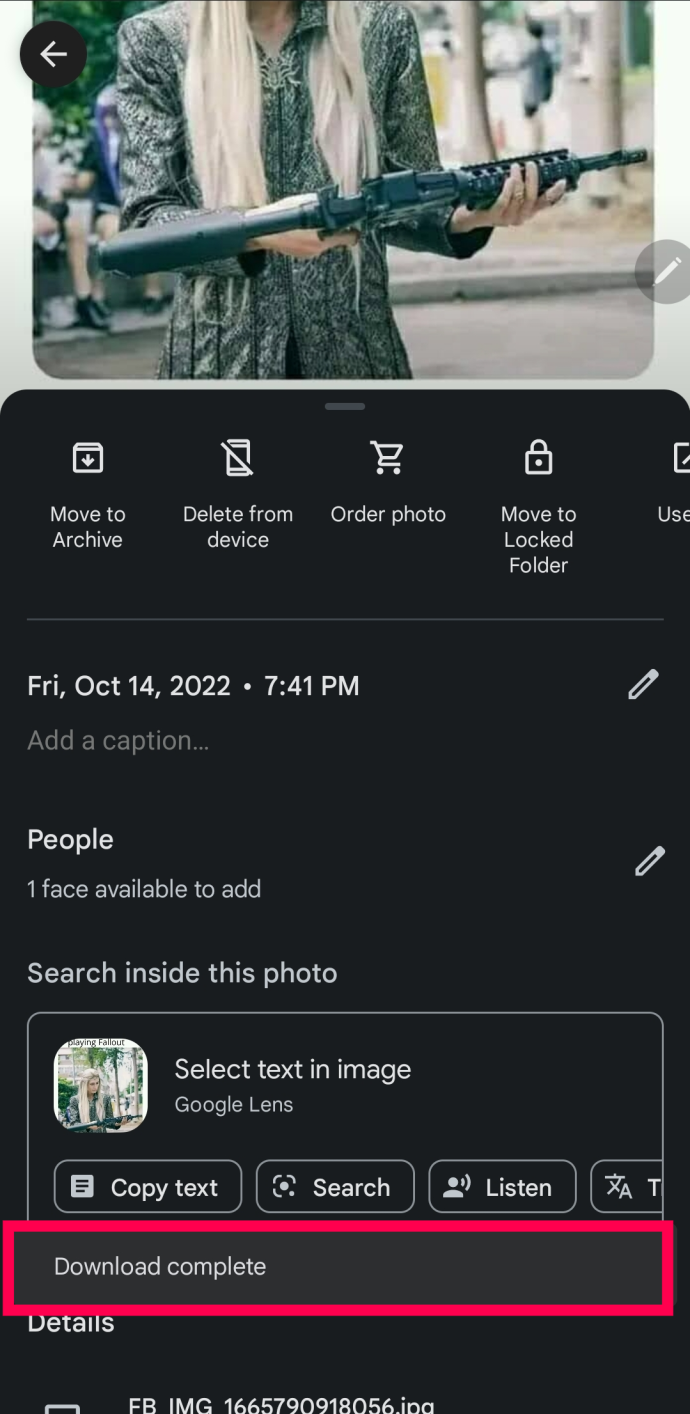
Hanya dengan beberapa ketukan di layar, Foto Google akan mengunduh semua gambar yang tersimpan ke ponsel Anda.
Cara Mengunduh Foto Dari Foto Google di iOS
Baik Anda menggunakan iPhone atau iPad, Google Foto akan mencadangkan foto dan video Anda sehingga Anda dapat mengambilnya nanti. Beberapa orang menggunakan Foto Google sebagai pengganti iCloud Apple, sementara yang lain menggunakan layanan Google sebagai opsi cadangan tambahan. Apa pun alasannya, Anda dapat mengunduh gambar dan video ke iPhone atau iPad.
Berikut cara mengunduh foto Anda dari Foto Google di perangkat iOS:
- Buka Foto Google dan masuk ke akun Anda. Kemudian, pilih gambar yang ingin Anda unduh ke iPhone atau iPad Anda.
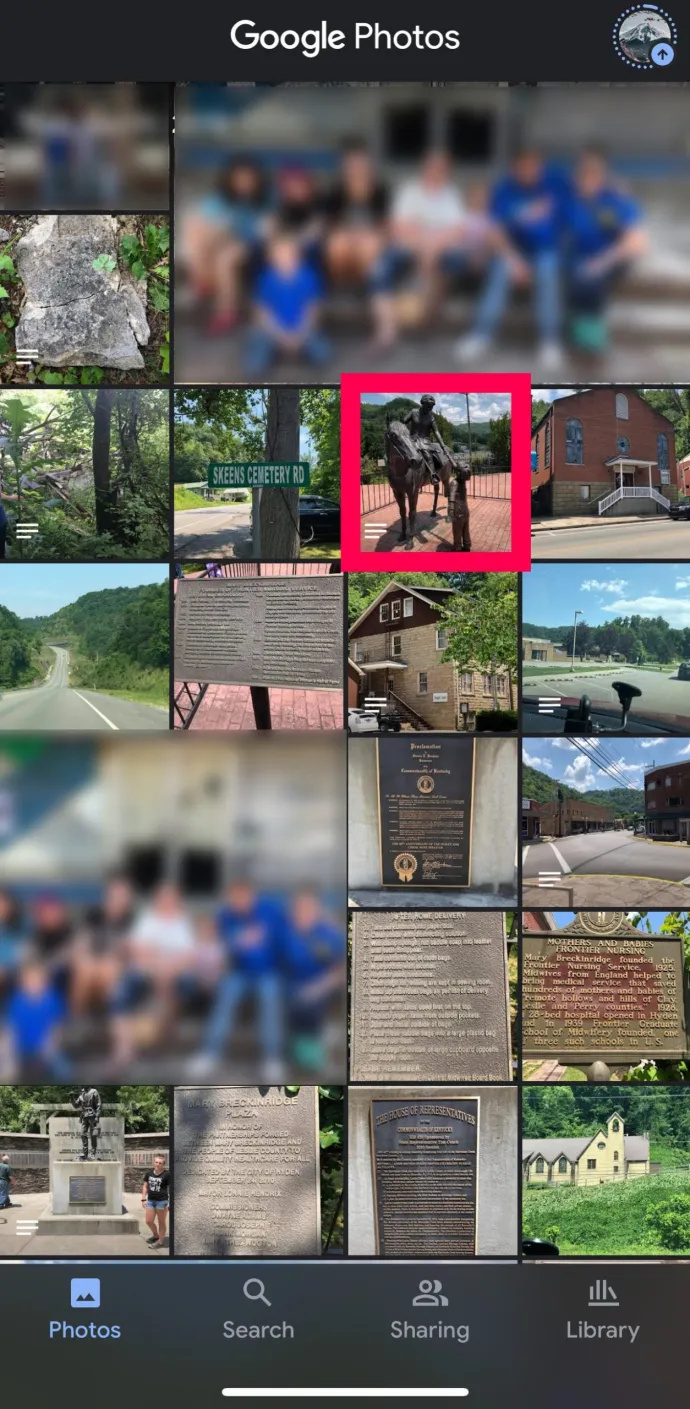
- Ketuk tiga titik ikon menu di sudut kanan atas.
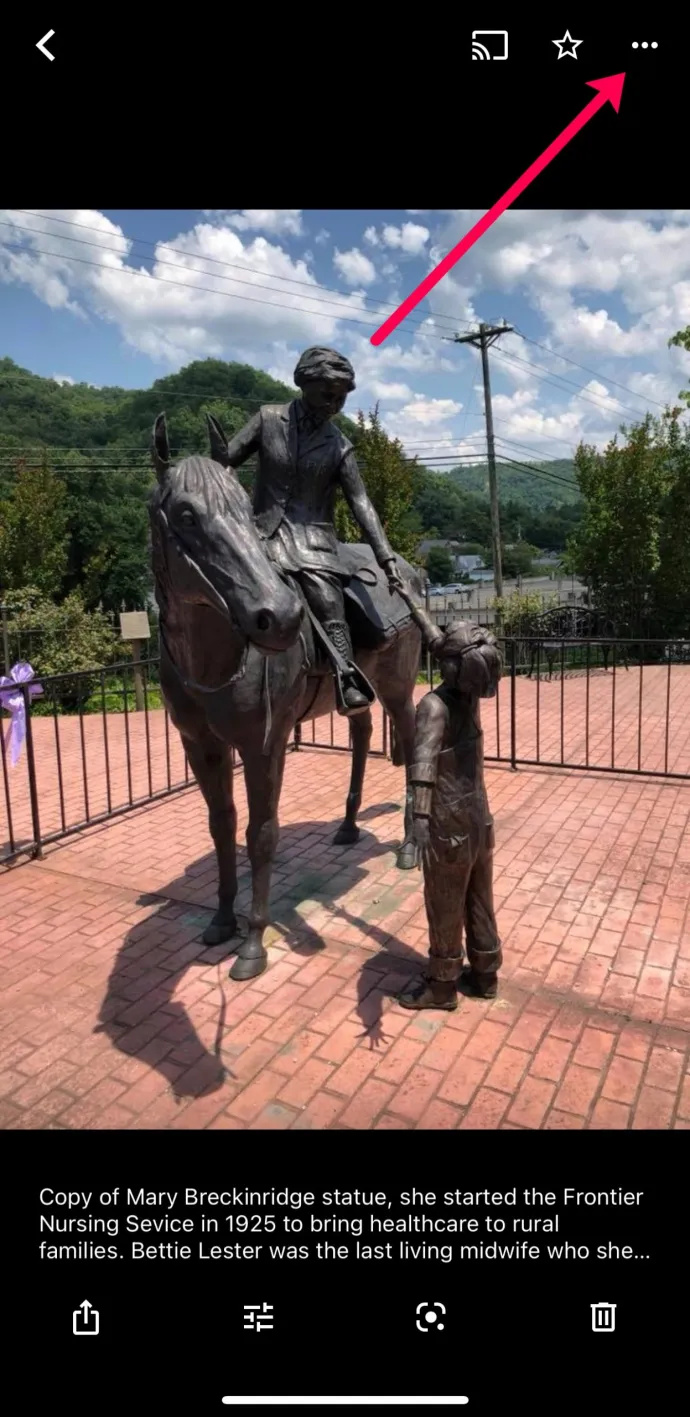
- Mengetuk Unduh .
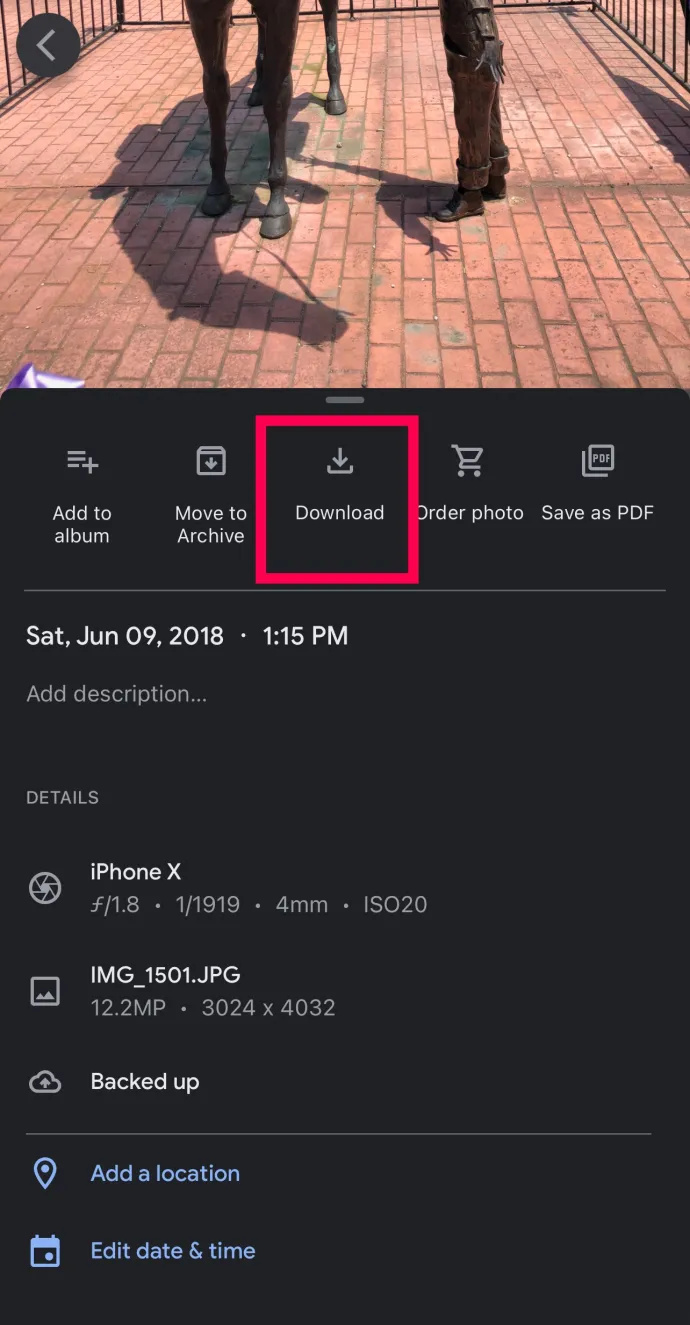
Sekarang, foto Anda akan disimpan ke aplikasi Foto iPhone Anda. Seperti disebutkan di atas, jika Anda tidak melihat Unduh pilihan Anda akan melihat Hapus dari Perangkat pilihan. Munculnya pilihan terakhir berarti foto Anda sudah tersimpan di perangkat Anda.
Cara Mengunduh Banyak Foto ke Perangkat iOS atau Android Anda
Mungkin Anda ingin mengunduh lebih dari satu gambar sekaligus. Sayangnya, Foto Google tidak memberi kami tombol 'Unduh Semua'. Namun, kita dapat mempercepat prosesnya dengan mengikuti langkah-langkah berikut:
- Tekan lama gambar apa pun yang ingin Anda unduh.
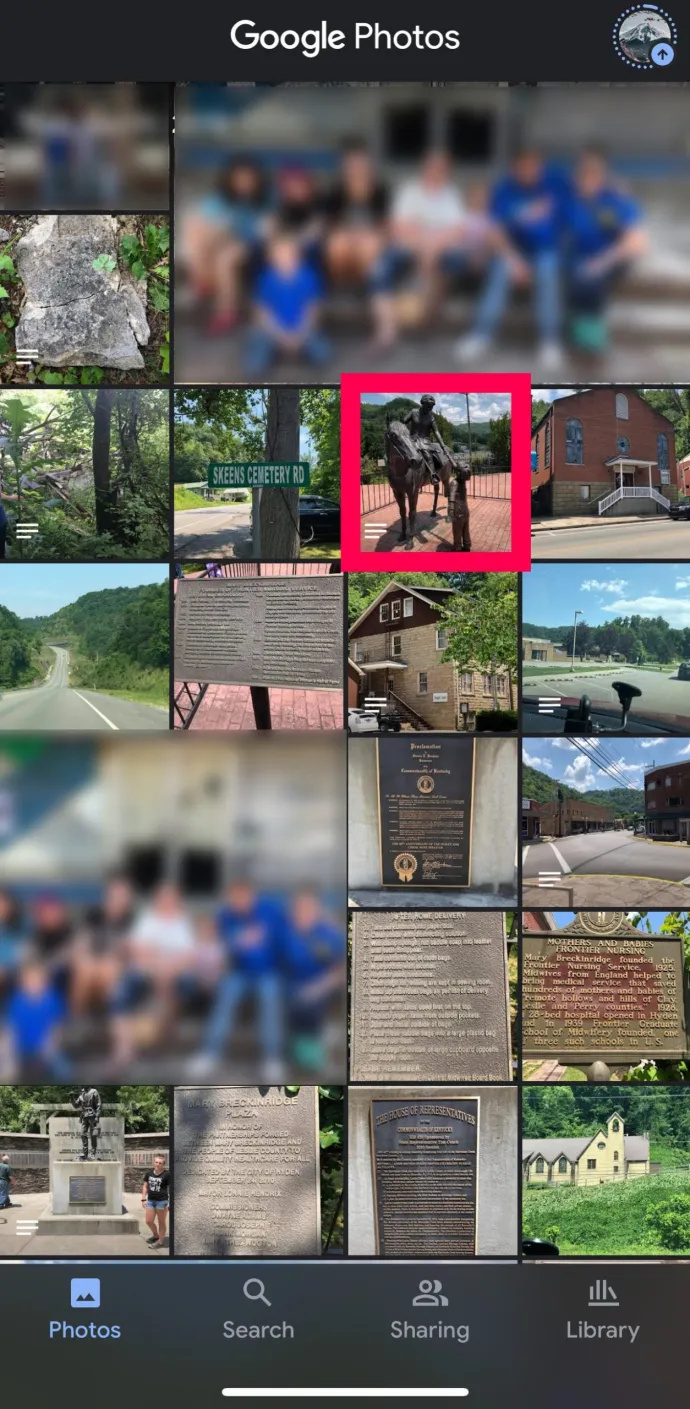
- Gelembung akan muncul di sudut kanan atas setiap foto. Ketuk yang ingin Anda unduh ke perangkat Anda.
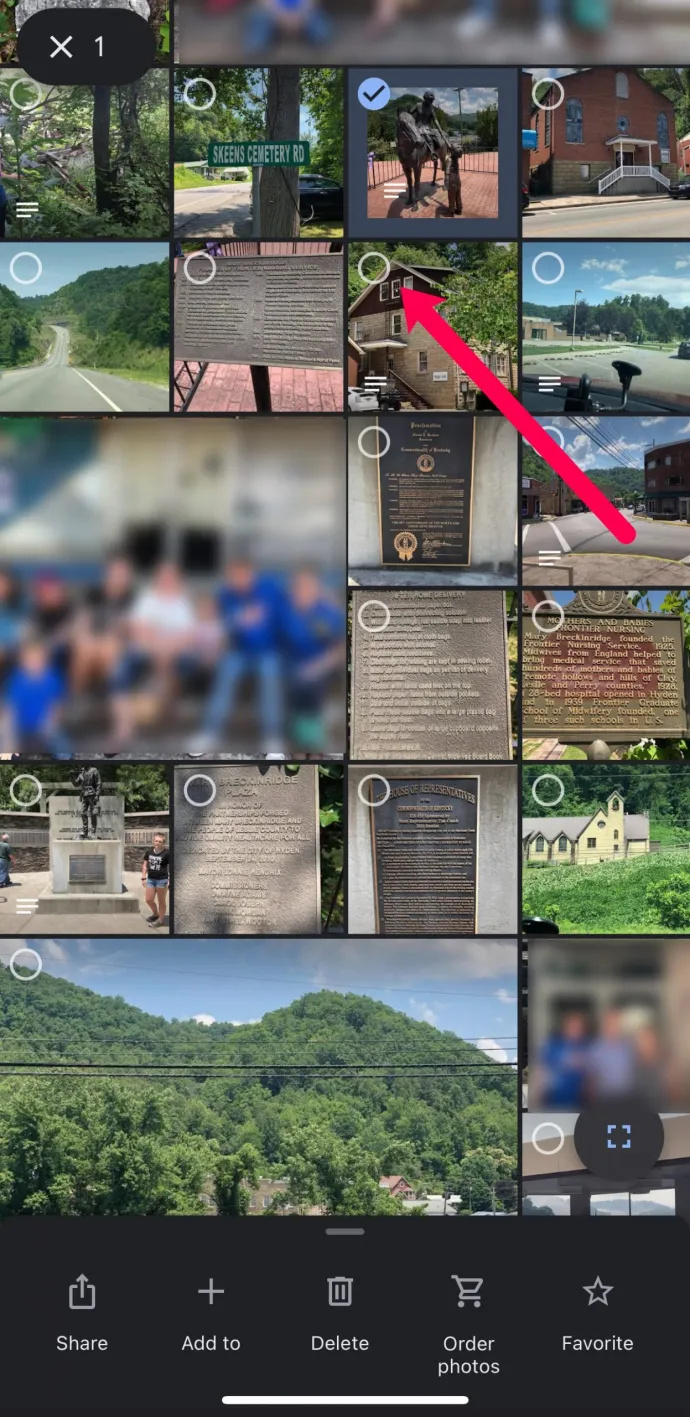
- Pilih Membagikan di pojok kiri bawah.
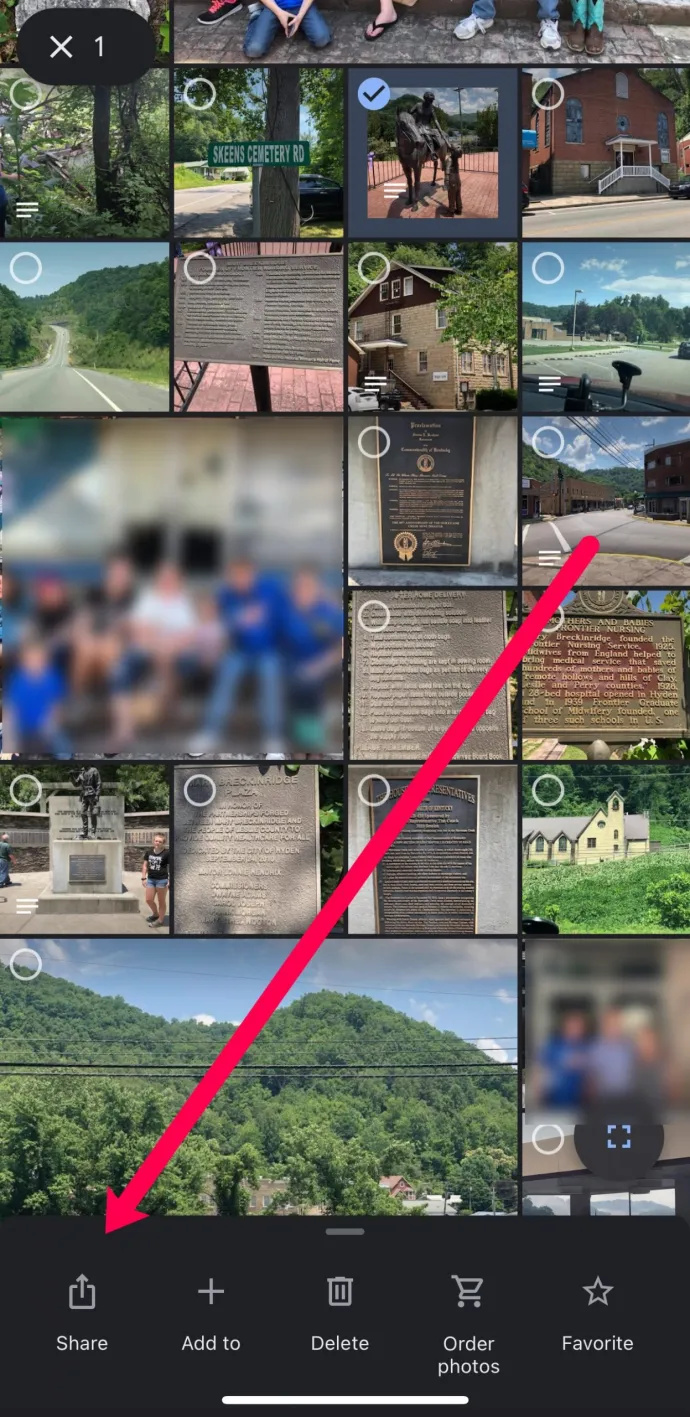
- Pilih Simpan ke Perangkat .
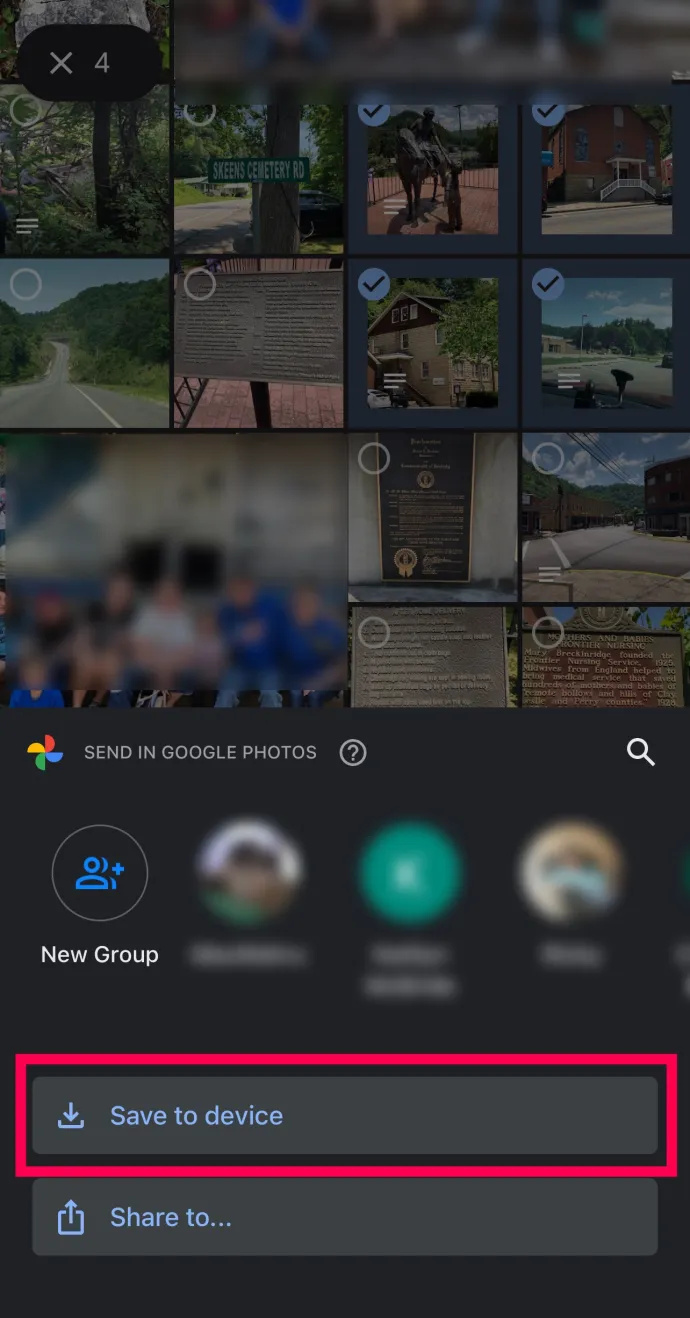
Setelah memilih Simpan ke perangkat opsi, Anda akan melihat foto yang diunduh di Galeri atau aplikasi Foto perangkat Anda.
Unduh Foto di Desktop
Mungkin Anda lebih suka mengunduh Foto Google ke komputer sehingga Anda dapat mengedit dan mengunggahnya di mana saja. Atau, bekerja di desktop lebih mudah bagi Anda daripada di ponsel. Untungnya, Anda dapat dengan mudah mengunduh Foto Google di komputer dengan mengikuti langkah-langkah berikut:
- Buka browser web favorit Anda dan arahkan ke situs web Foto Google . Lalu, masuk.
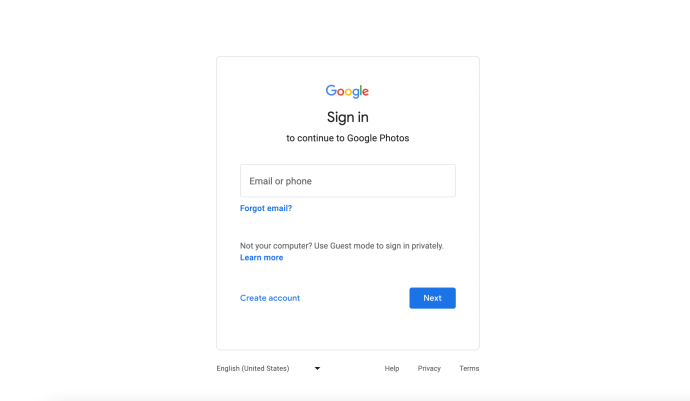
- Pilih foto yang ingin Anda unduh. Kemudian, klik titik tiga ikon menu di sudut kanan atas.
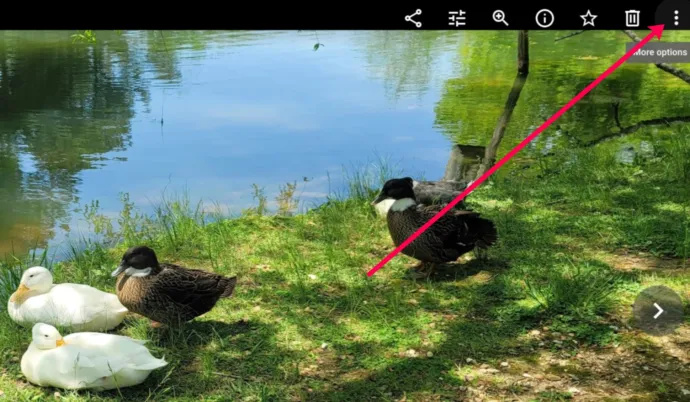
- Pilih Unduh di menu tarik-turun.
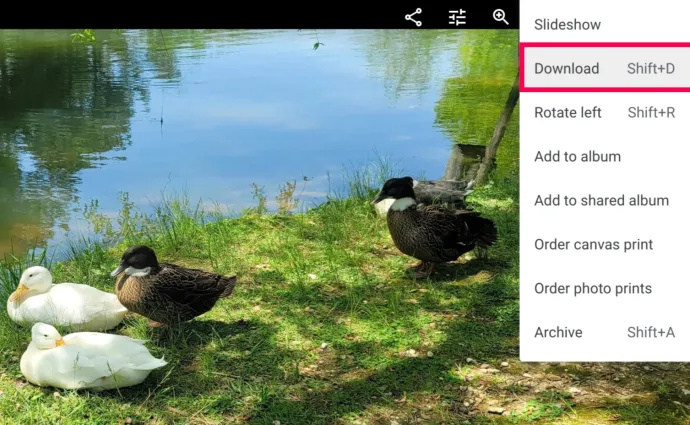
Sekarang Anda akan menemukan foto yang disimpan di komputer Anda Unduh Folder . Kemudian, Anda dapat memindahkannya ke folder file apa pun yang Anda suka, untuk disimpan dengan aman.
Mengunduh Banyak Foto dari Foto Google
Secara alami, Anda dapat mengunduh lebih dari satu foto dari Foto Google. Untuk melakukannya, cukup pilih beberapa foto, perangkat apa pun yang Anda gunakan, arahkan ke ikon tiga titik, klik/ketuk, dan pilih Unduh . Ini secara otomatis akan mengunduh semua foto yang dipilih ke perangkat Anda.
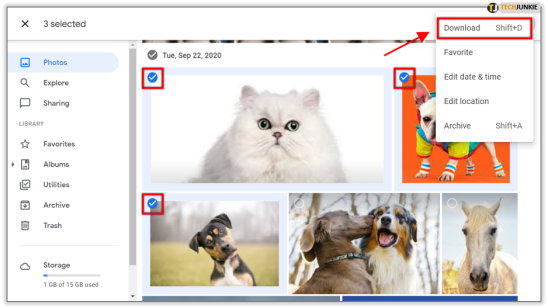
Cara lain untuk memilih dan mengunduh banyak foto adalah dengan memilihnya berdasarkan tanggal. Di atas setiap rangkaian foto yang Anda ambil pada suatu hari, Anda memiliki tanggal pengambilannya. Harus ada tanda centang yang dapat Anda pilih di dekat tanggal tersebut. Memilih tanda centang itu akan secara otomatis memeriksa semua foto yang diambil pada hari itu. Klik ikon tiga titik dan pilih Unduh untuk menyimpan semua foto ke perangkat Anda.
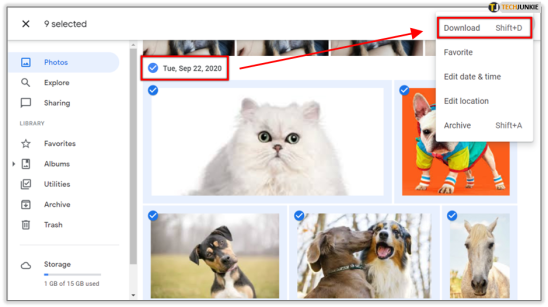
Terakhir, ada cara untuk mengunduh keseluruhan konten Foto Google Anda. Ingatlah bahwa ini tidak akan menghapus konten dari Foto Google; itu hanya akan mengunduhnya ke perangkat Anda.
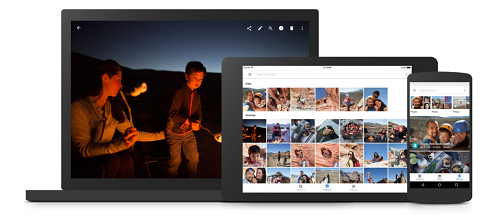
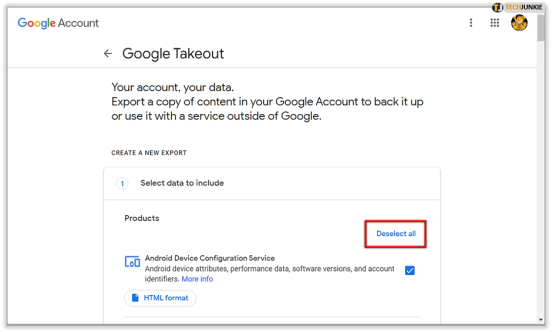
Pertama, pergi ke halaman ini . Anda akan melihat daftar semua hal yang berhubungan dengan Google. Menjelang bagian atas daftar, di sisi kanan, pilih Batalkan pilihan semua . Kemudian, gulir ke bawah hingga Anda menemukan entri Foto Google. Atau, gunakan opsi pencarian browser untuk menemukan entri. Kemudian, centang kotak di sebelah kanan entri. Dilanjutkan dengan memilih Lanjut , terletak di bagian bawah daftar.
cast dari pc ke tv api
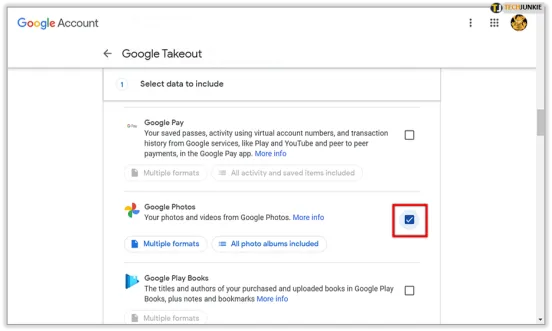
Sekarang, jika Anda hanya ingin mengekspor foto saat ini, tinggalkan Ekspor sekali opsi dipilih. Alternatifnya, jika Anda ingin ekspor dilakukan setiap dua bulan selama satu tahun, pilih opsi tersebut.
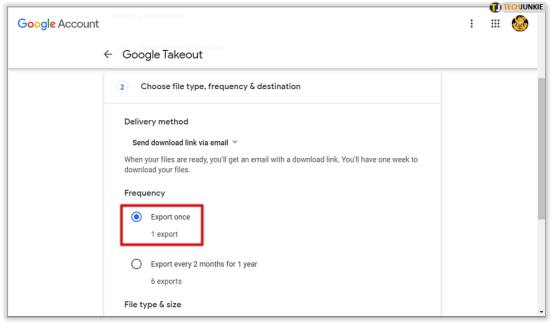
Sekarang, pilih jenis file dan pengaturan lainnya, dan buka Buat ekspor . Perlu diingat bahwa ekspor ini bisa memakan waktu berjam-jam, bahkan berhari-hari, bergantung pada seberapa banyak konten yang kita bicarakan. Setelah selesai, Anda akan diberi tahu, dan Anda dapat mengunduh file-file ini.
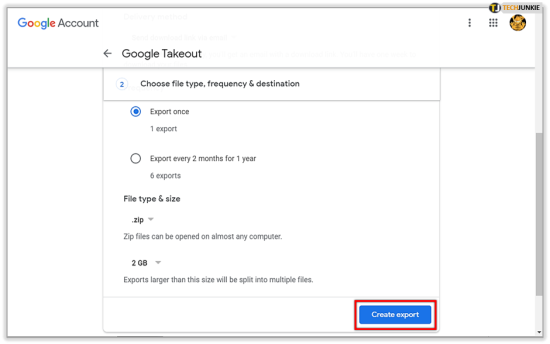
Mengunduh dari Foto Google
Ada beberapa cara untuk mengunduh file dari Foto Google. Apakah Anda melakukannya dari smartphone, tablet, atau PC, itu pasti bisa dilakukan. Anda juga dapat mengunduh dan mengekspor banyak foto sekaligus.
Metode mana yang Anda gunakan? Apakah Anda menggunakan PC, ponsel cerdas, atau tablet Anda? Apakah Anda mengalami ketidaknyamanan? Ceritakan semuanya di komentar di bawah.









