Sebagian besar pengguna rumahan memiliki sistem dual-boot yang dapat melakukan booting dari Linux, seperti Ubuntu, atau startup dengan Windows. Skenario ini, sejauh ini, adalah metode termudah untuk mentransfer file dari Windows ke Linux. Namun, orang lain (bisnis atau pribadi) memiliki Linux di komputer atau laptop lain dan perlu menyalin file ke sistem Linux tersebut, yang sedikit lebih rumit.

Meskipun menyalin file dari satu program ke program lainnya relatif mudah, Anda tetap perlu mempelajari cara melakukannya dengan benar. Teruslah membaca untuk mempelajari cara mentransfer file dari Windows ke Linux.
Lima Cara Mentransfer File dari Windows ke Linux
Memindahkan file Anda dari satu sistem operasi ke sistem operasi lain berarti memilih opsi terbaik berdasarkan situasi Anda saat ini. Berikut adalah lima metode yang dapat Anda pilih.
- Gunakan Peramban File Linux seperti Nautilus untuk menyalin file di PC dengan kedua sistem operasi.
- Gunakan mesin virtual Linux di PC Windows untuk menyalin file.
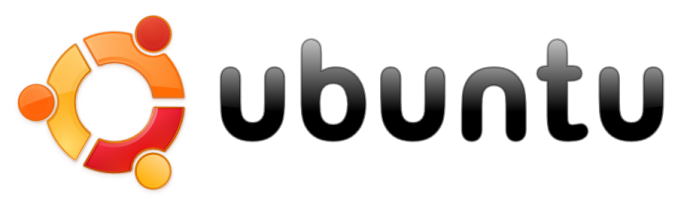
- Gunakan layanan komunikasi jaringan eksternal (SSH atau Secure Shell) untuk dua PC jaringan.

- Gunakan File Transfer Protocol (FTP) untuk transfer internet ke PC jarak jauh.

- Gunakan perangkat lunak sinkronisasi untuk menyalin ke PC Linux jarak jauh atau jaringan lokal.

Cari tahu detail untuk setiap metode di bagian di bawah ini.
Salin Data Dari PC Windows ke Linux Menggunakan Nautilus
Metode termudah dan paling mudah untuk menyalin data dari Windows ke Linux melibatkan penggunaan browser file Linux seperti Nautilus. Anda tidak dapat menggunakan Windows Explorer atau browser file Windows lainnya karena OS tidak dapat membaca partisi Linux, tetapi Linux dapat membaca partisi Windows.
Berikut cara menggunakan Nautilus di Ubuntu untuk menyalin/menempel file dari partisi Windows.
- Luncurkan browser file 'Nautilus'.
- Jelajahi partisi Windows untuk file yang ingin Anda salin ke Linux (Ubuntu dalam contoh ini).
- Pilih file, klik kanan, dan pilih 'Salin.'
- Arahkan ke lokasi yang diinginkan di Ubuntu.
- Klik kanan dan pilih 'Tempel'.
Seperti yang Anda lihat di atas, prosesnya sederhana untuk PC dengan kedua sistem operasi.
Salin Data Dari PC Windows ke Linux Dengan Mesin Virtual Linux
Menggunakan mesin virtual untuk menjalankan Linux di Windows adalah cara cerdas untuk menyalin file Anda. Ini lebih kompleks daripada menggunakan Nautilus di Linux namun lebih mudah daripada konfigurasi lainnya. Ini memungkinkan Anda untuk menjalankan sistem lain di jendela aplikasi dan menggunakannya sebagai komputer yang berbeda.
cara mengubah nama kedutan di ponsel
Untuk menggabungkan dua sistem Anda menjadi satu PC, Anda memerlukan bantuan perangkat lunak tambahan. Salah satu yang paling umum adalah Kotak Virtual Oracle VM . Platform ini memungkinkan pengguna untuk bekerja dengan beberapa sistem operasi dalam satu perangkat.
Cara Mengatur Platform VirtualBox di Windows
- Instal Kotak Virtual Platform Penambahan Tamu.
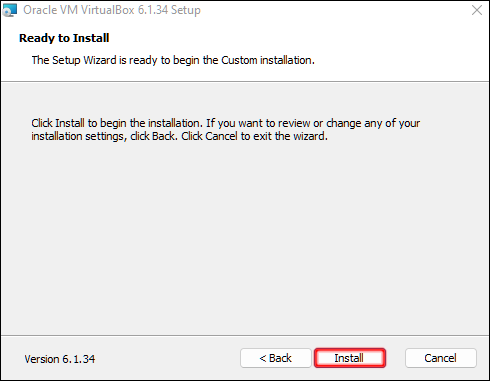
- Pilih 'Mulai Tanpa Kepala' setelah mengklik 'Mulai' (ikon panah hijau).
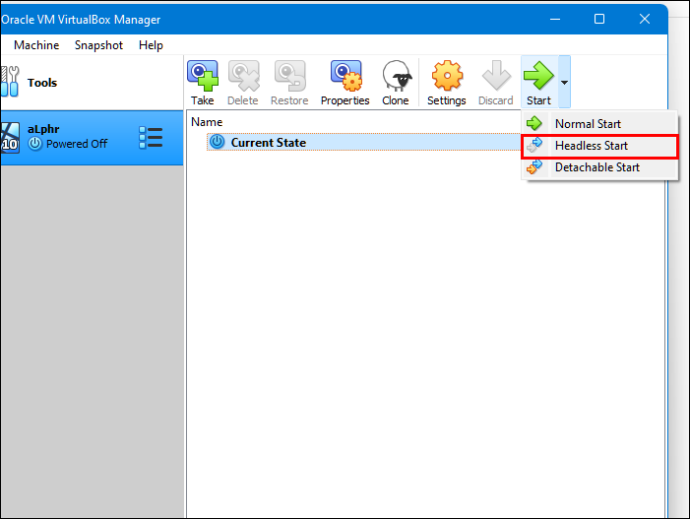
- Temukan 'Folder Bersama' di 'Pengaturan'.
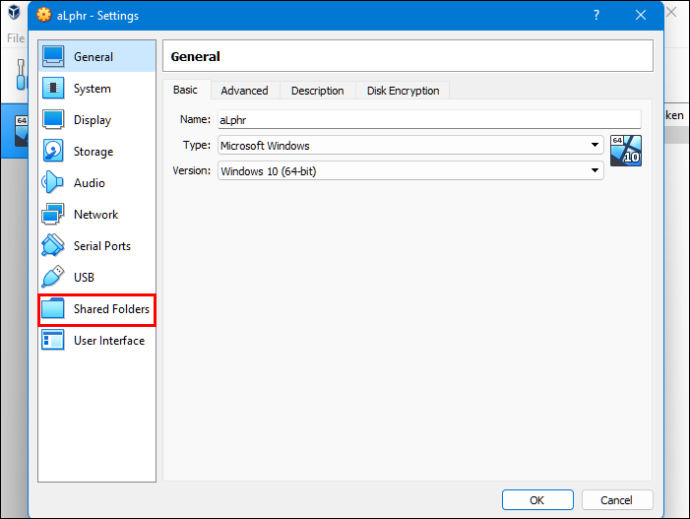
- Pilih opsi 'Folder Mesin'.
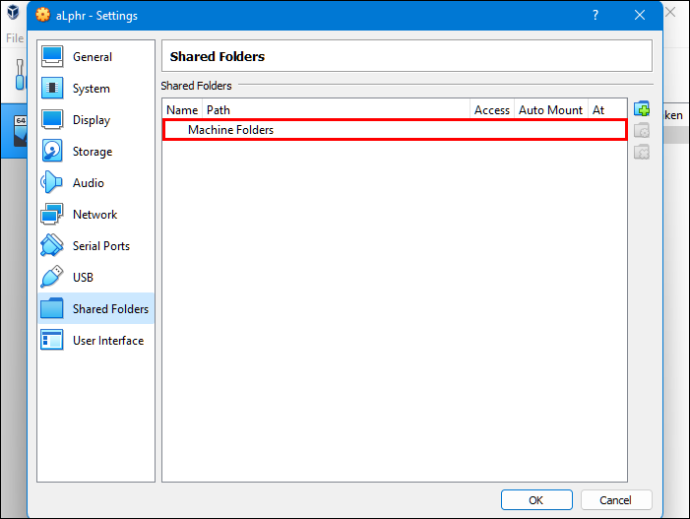
- Tambahkan folder bersama dengan mengeklik simbol “+” di pojok kanan atas jendela.
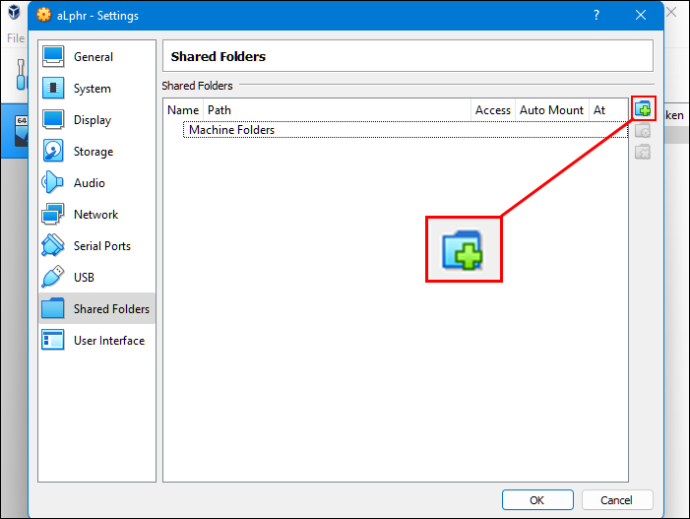
- Pilih 'Folder Path' dari direktori dan nama.
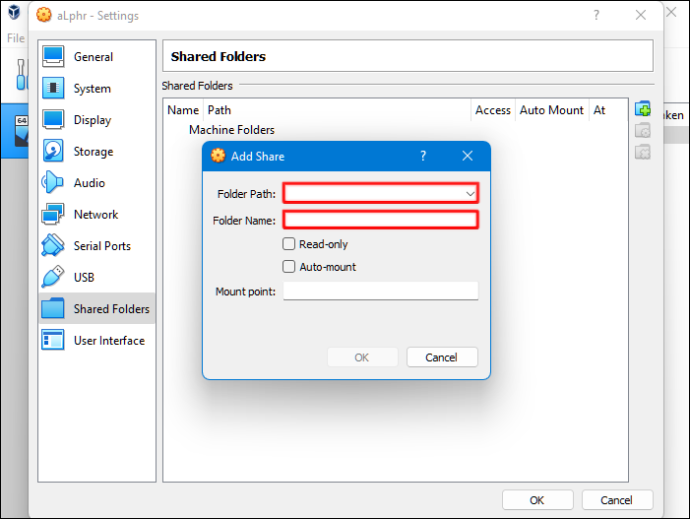
- Pastikan folder bersama tersedia saat Anda menjalankan VM. Untuk melakukannya, centang kotak 'Pasang otomatis' sebelum mengonfirmasi pilihan Anda.
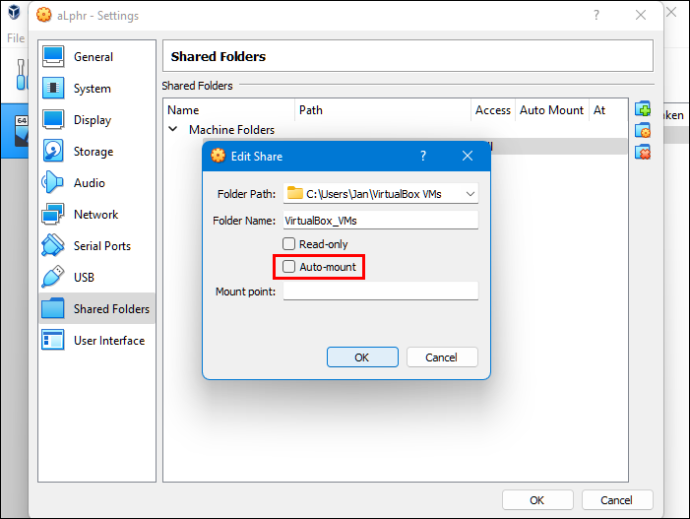
- Klik tombol 'OK'.
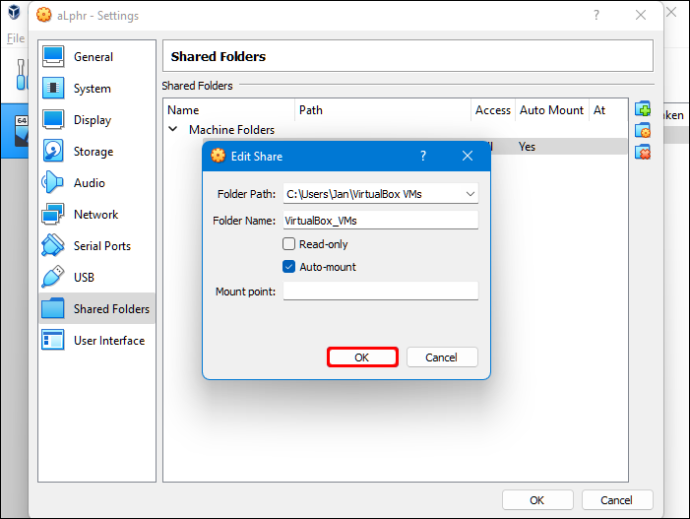
- Nyalakan ulang sistem 'Mesin Virtual' Anda, dan penyiapan akan siap beraksi.
Anda dapat menyalin file antara PC host (Windows) dan sistem tamu virtual (Linux) atau sebaliknya.
Salin Data Dari PC Windows ke Linux Menggunakan SSH
Secure Shell (SSH) adalah protokol jaringan khusus yang menawarkan akses aman kepada pengguna ke perangkat yang berbeda. Oleh karena itu, langkah pertama Anda dengan metode ini adalah mengaktifkan SSH di PC Linux Anda. Setelah Anda melakukan ini, Anda dapat menyalin file Anda melalui baris perintah dari Windows ke Linux.
Cara Menyiapkan Server SSH di Linux
- Anda perlu membuka terminal dan memperbarui sistem operasi Anda.
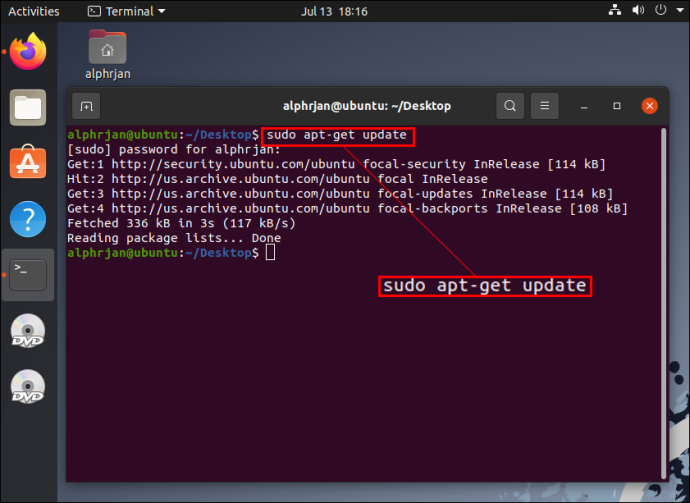
- Instal server SSH melalui BukaSSH server. Server ini memungkinkan Anda menghilangkan semua potensi ancaman terhadap data Anda.
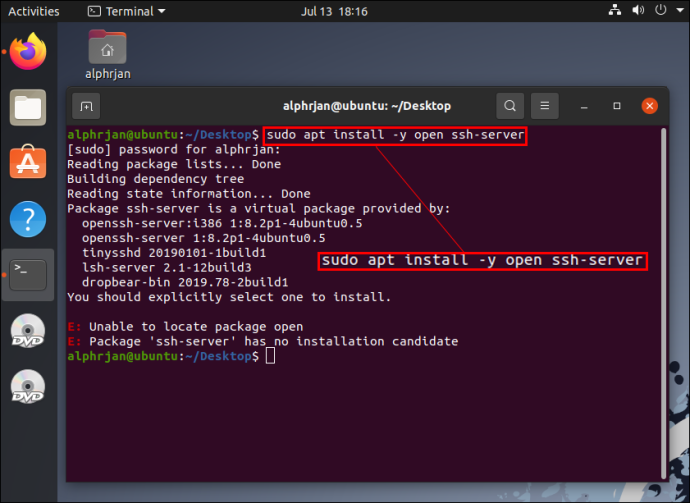
- Sambil menunggu server SSH menyelesaikan penginstalan, Anda dapat memastikan bahwa server OpenSSH berjalan dengan baik menggunakan status SSH layanan Sudo.
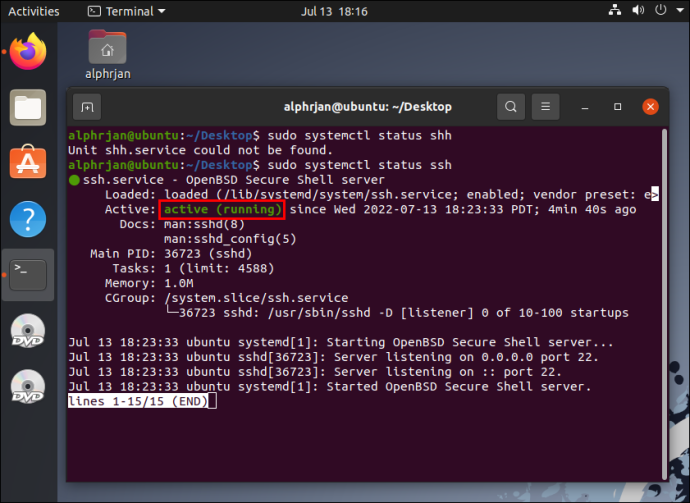
- Instal klien SSH seperti Dempul . Aplikasi transfer file yang sepenuhnya gratis ini digunakan di antara jaringan yang berbeda, tetapi tidak dapat berfungsi tanpa alat Putty Secure Copy Client (PSCP).
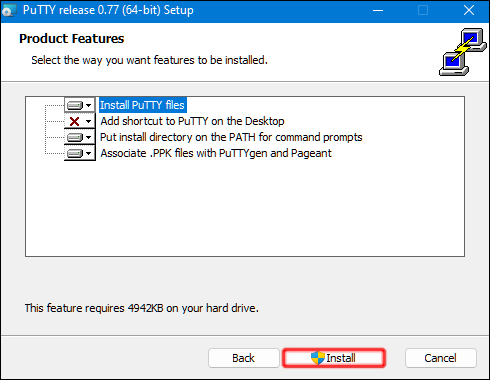
- Unduh dan simpan file pcp.exe di drive Windows C:\ Anda.
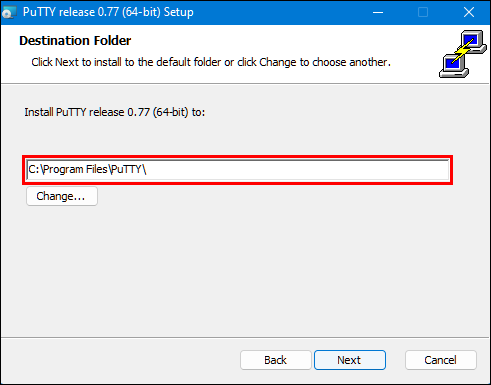
- Salin file Anda dari Windows ke Linux dengan kode berikut (sesuaikan dengan kebutuhan Anda):
c:\pscp c: ome\path\to\a\file.txt [email protected]:\home\user
ome\path ewname.txt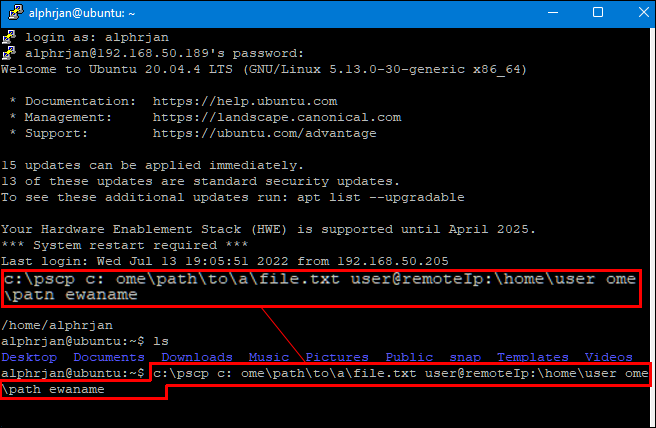
Catatan: Anda harus memasukkan kata sandi komputer Linux Anda sebelum transfer file dimulai.
Salin Data Dari PC Windows ke Linux Dengan FTP
File Transfer Protocol (FTP) adalah cara terbaik lainnya untuk menyalin data Anda dari Windows ke Linux. Banyak yang menganggap metode ini lebih mudah dikelola karena Anda tidak perlu mengetikkan perintah. Periksa server Linux Anda dan pastikan sudah berjalan. Selain itu, Anda memerlukan aplikasi seperti FileZilla untuk mentransfer dengan FTP.
- Jalankan aplikasi 'FileZilla' di Windows.
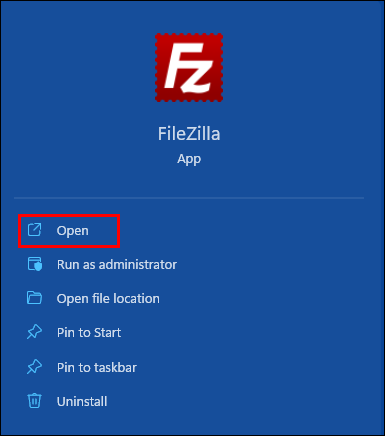
- Buka 'Pengelola Situs'.
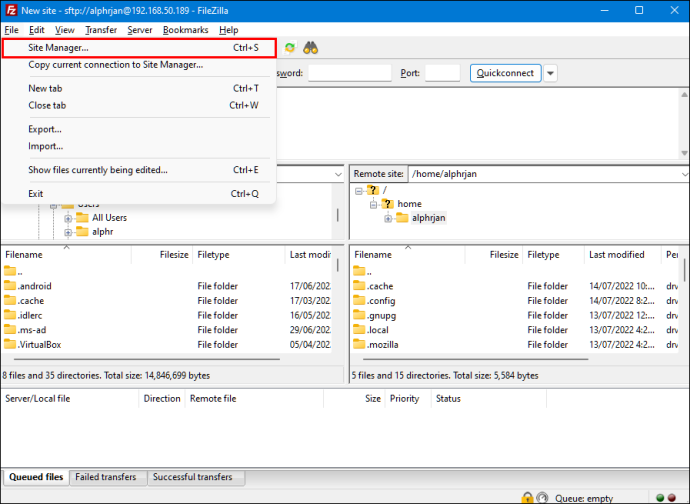
- Buat 'Situs Baru'.
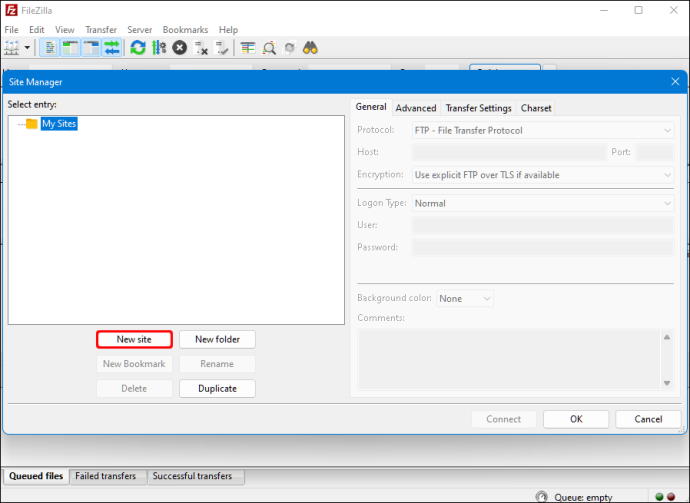
- Ubah ke protokol 'SFTP'.
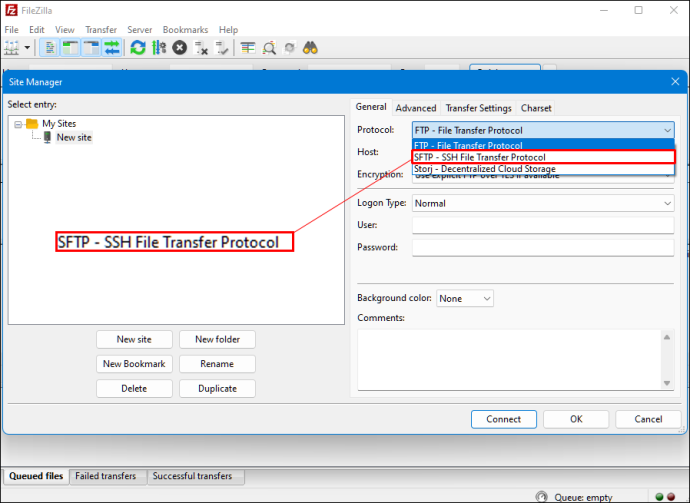
- Masukkan alamat IP target ke bagian 'Host'.
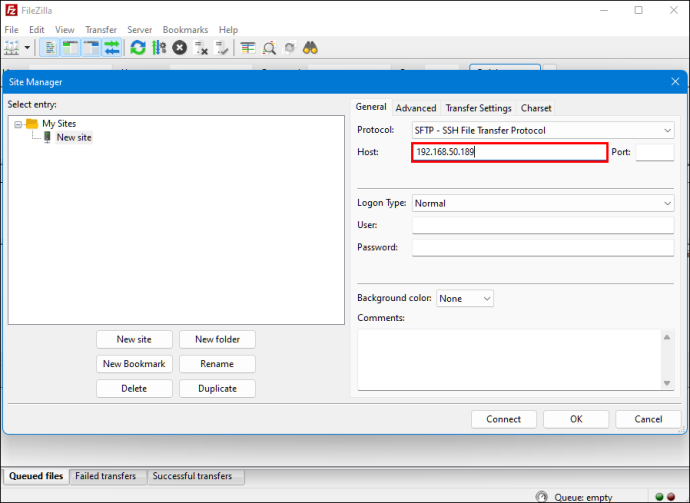
- Tambahkan nama pengguna dan kata sandi Anda untuk host.
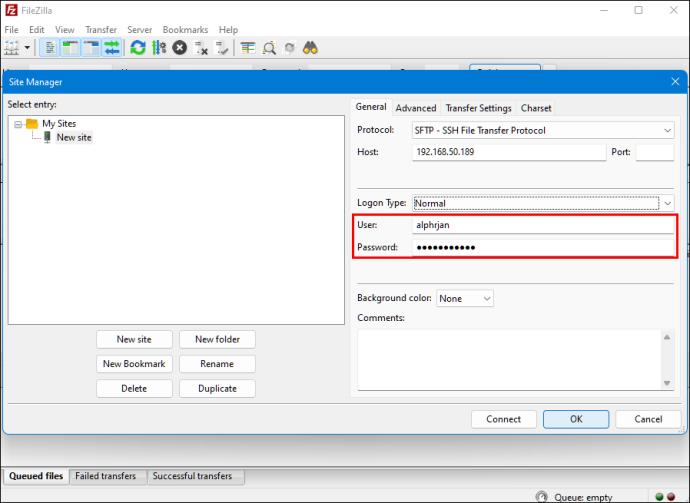
- Beralih ke 'Normal' untuk tipe 'Logon'.
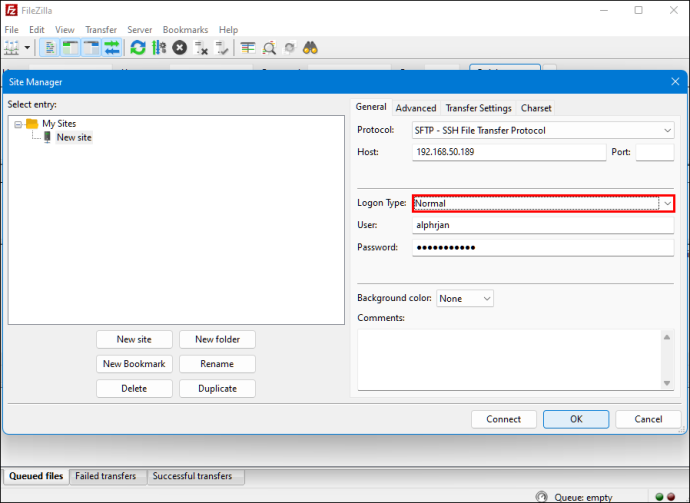
- Tekan 'Hubungkan.'
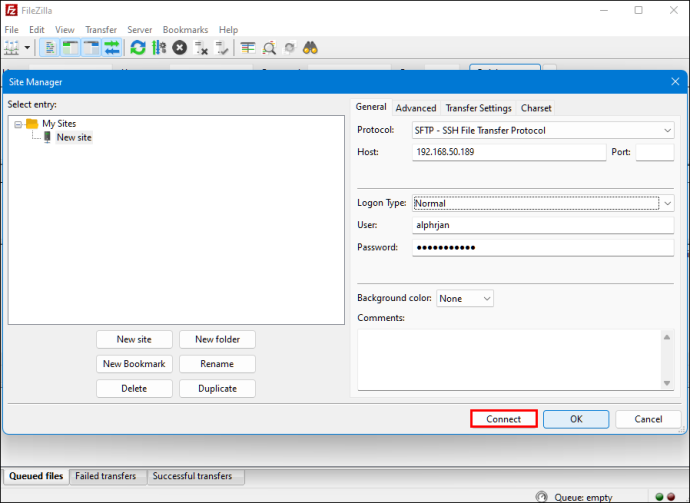
Setelah mengikuti langkah-langkah di atas, Anda dapat menggunakan aplikasi FTP untuk memindahkan file Anda dari satu server ke server lainnya.
Salin Data Dari PC Windows ke Linux Dengan Perangkat Lunak Sinkronisasi
Pilihan lainnya adalah menggunakan program sinkronisasi file untuk menyalin file Anda dari Windows ke Linux. Biasanya, program ini mengelola koneksi antara dua perangkat atau sistem melalui kunci terenkripsi. Ada dua aplikasi hebat yang dapat Anda gunakan untuk metode ini:
- Sinkronisasi Resilio – Meskipun aplikasi ini menawarkan versi berbayar, opsi gratis akan melakukan pekerjaan itu.
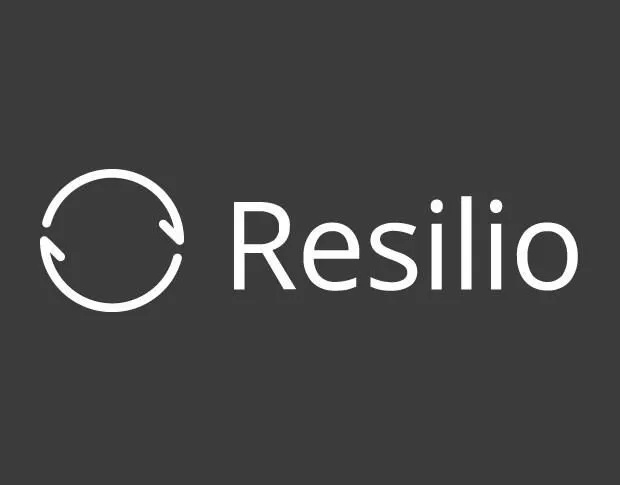
- Sinkronisasi – Aplikasi ini menawarkan layanan yang sama dengan yang sebelumnya tetapi 100% gratis.

Apakah Anda memilih opsi pertama atau kedua, cara kerjanya sama. Setelah Anda menginstal aplikasi yang diinginkan di Windows dan memilih folder sinkronisasi, Anda dapat membuat kunci yang diperlukan. Saat Anda mengaturnya di Linux, data Anda akan mulai disinkronkan antara kedua sistem.
Sebagai penutup, mempertahankan pikiran terbuka sangat penting untuk mempelajari cara menyalin file dari PC Windows ke Linux. Jika Anda tidak terbiasa dengan salah satu dari dua sistem operasi tersebut, mempelajari cara mengelola transfer file antara keduanya akan memakan waktu.
Salah satu cara terbaik untuk mentransfer file Anda adalah dengan mencoba semua metode di atas untuk mengesampingkan metode yang tidak sesuai untuk Anda dan menemukan metode yang Anda sukai. Akhirnya, Anda dapat merampingkan proses menggunakan opsi yang paling sesuai.








![Apakah Injustice 2 Crossplay [Semua Diklarifikasi]](https://www.macspots.com/img/blogs/08/is-injustice-2-crossplay.jpg)
