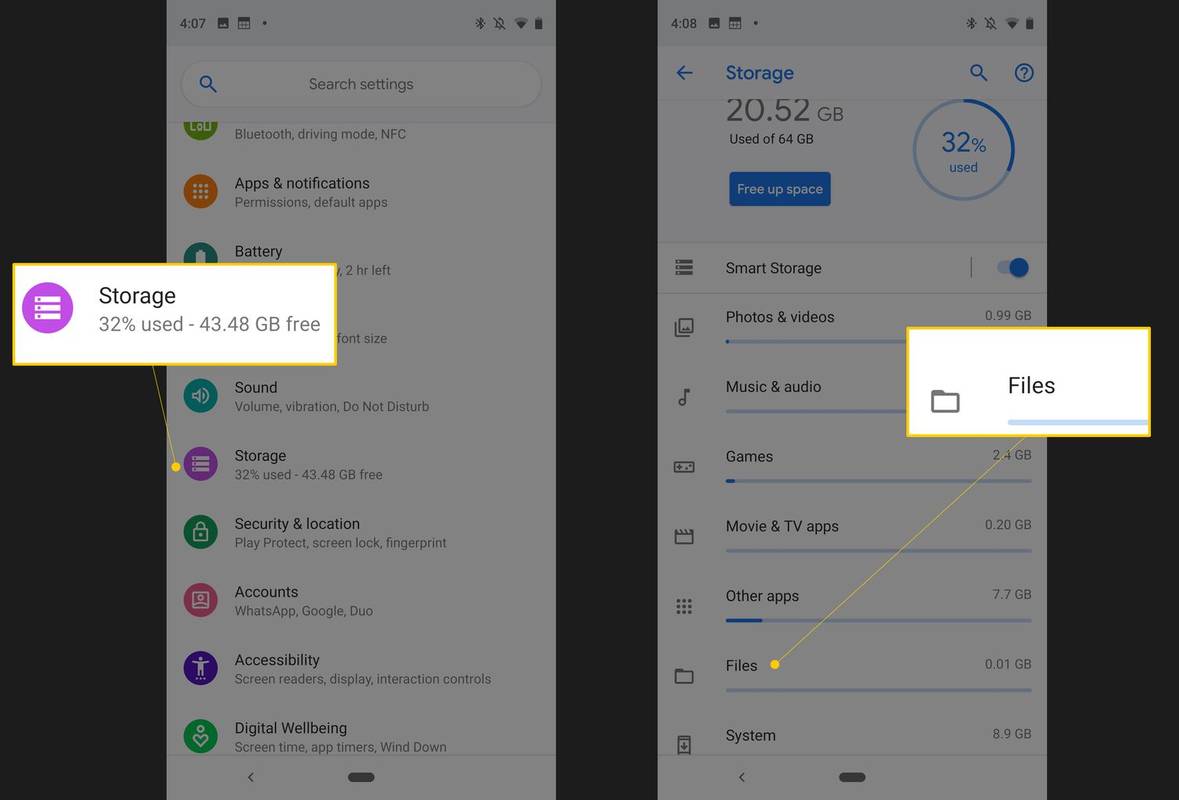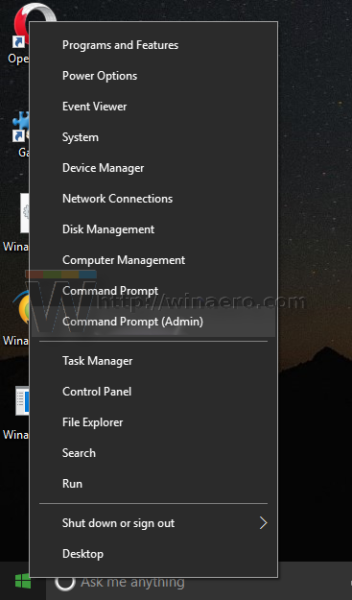Jika Anda menghendaki salin/tempel hanya nilai sel daripada rumusnya, itu relatif mudah dilakukan. Jika sel menyertakan teks yang diformat atau pemformatan bersyarat, prosesnya berubah, tetapi ini masih merupakan tugas yang mudah. Mari kita mulai.
![Cara Menyalin Nilai di Excel [Bukan Rumusnya]](https://www.macspots.com/img/other/73/how-to-copy-values-in-excel-not-the-formula-1.jpg)
Cara Menyalin/Menempelkan Nilai Tanpa Rumus di Excel
Apakah Anda ingin menyalin/menempel angka, huruf, karakter, simbol, atau kombinasi dari satu sel rumus atau beberapa, prosesnya sama. Metode pintasan di atas hanya mengizinkan satu sel dalam satu waktu. Berikut cara menyalin/menempelkan nilai alih-alih rumus secara massal.
- Pilih sel rumus dengan nilai yang ingin Anda salin.
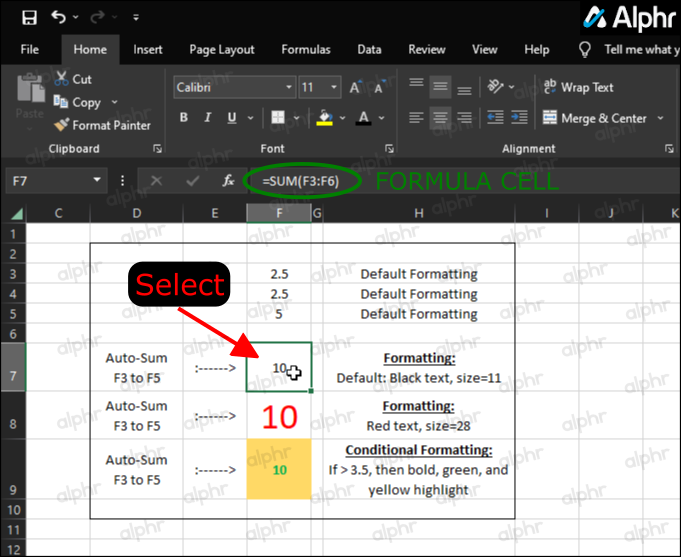
- Klik kanan pada sel yang dipilih dan pilih 'Salinan.'
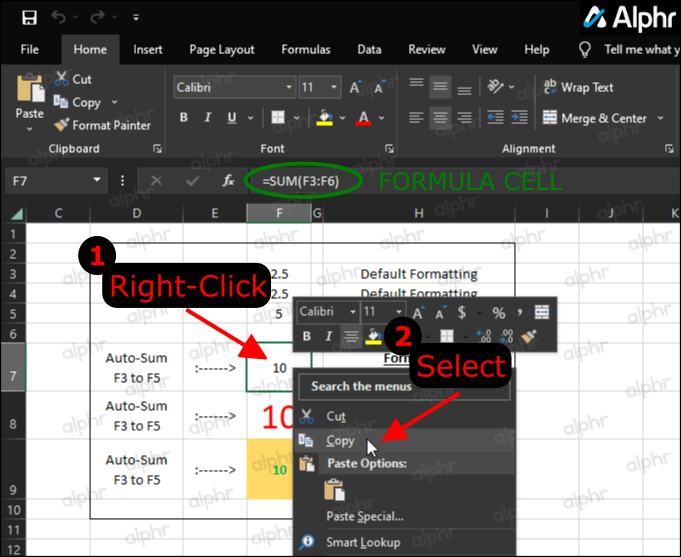
- Klik kanan pada sel tujuan, lalu klik pada “panah cabut” di sebelah opsi 'Tempel Spesial ...'. Jika tidak muncul, salin ulang sel rumus dan coba lagi.
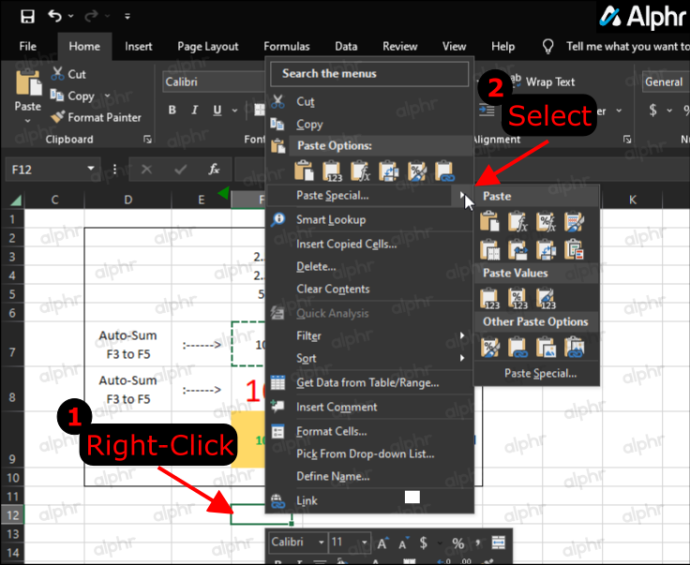
- Di menu penarikan, buka bagian 'Tempel Nilai' dan klik “Nilai-nilai .”
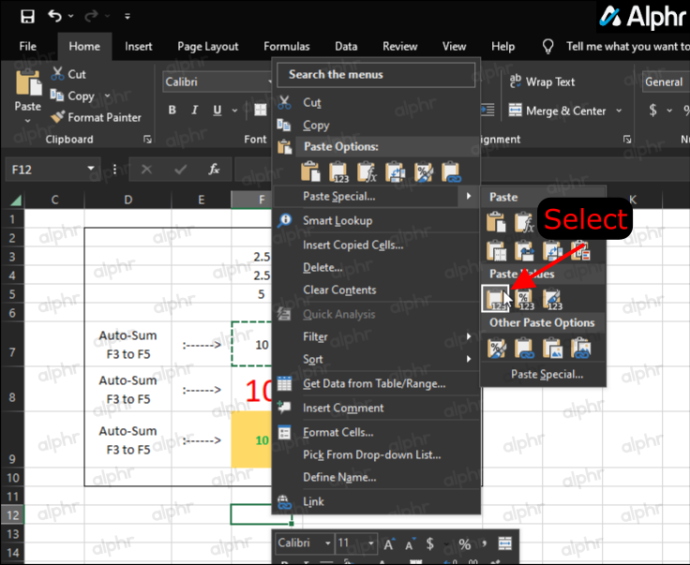
- Konfirmasikan bahwa Excel menyalin nilai dan bukan rumusnya.
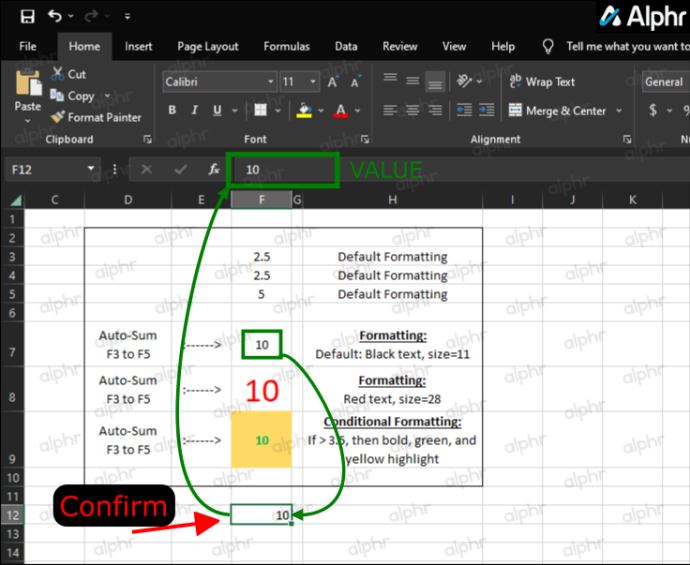
Alih-alih menempelkan rumus di sel saat menggunakan langkah-langkah di atas, kini Anda hanya mendapatkan nilai, dan Anda dapat melakukan proses ini secara massal untuk menghemat waktu.
Cara Menyalin/Menempelkan Nilai dari Sel dengan Pemformatan Bersyarat
Seperti contoh sebelumnya, Anda harus menggunakan opsi “Paste Special…”, kecuali jika Anda ingin menggunakan opsi “Format Painter”. Untuk menyalin dan menempelkan sel yang memiliki pemformatan bersyarat, pilih dari dua proses berikut.
Opsi 1: Gunakan Tempel Spesial
- Pilih rentang sel dengan pemformatan bersyarat yang ingin Anda salin.
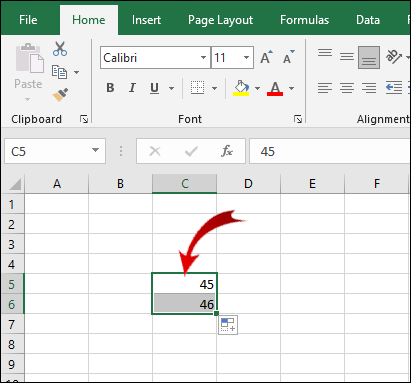
- Klik kanan pada rentang yang dipilih dan klik Salinan (atau gunakan Ctrl + C untuk langkah ini).
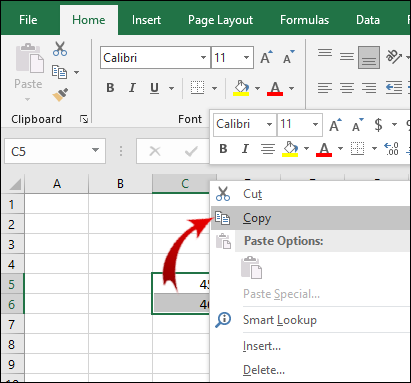
- Pilih rentang sel tempat Anda ingin menempelkan pemformatan bersyarat, lalu klik Tempel Spesial… pilihan. Jangan klik panah penarikan jika muncul.
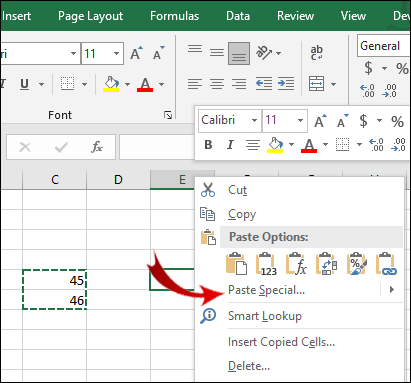
- Sekarang, di bawah Tempel bagian dalam Tempel Spesial kotak dialog, centang Format .
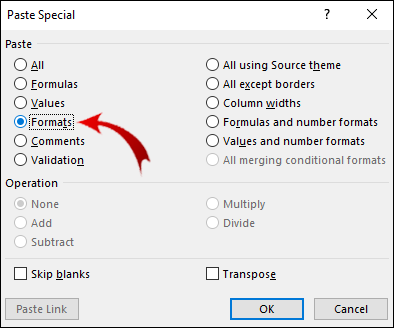
- Setelah Anda menentukan pilihan, klik OKE .
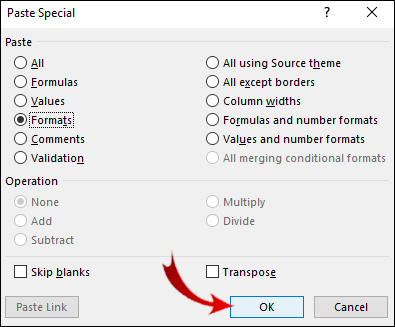
Opsi 2: Gunakan Format Painter
Metode lain untuk menyalin dan menempelkan pemformatan bersyarat adalah dengan menggunakan opsi 'Format Painter'.
- Pilih rentang sel yang memiliki pemformatan bersyarat.
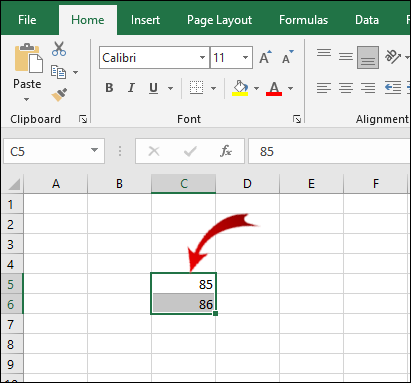
- Jika belum ada, pergi ke Rumah tab di Pita.
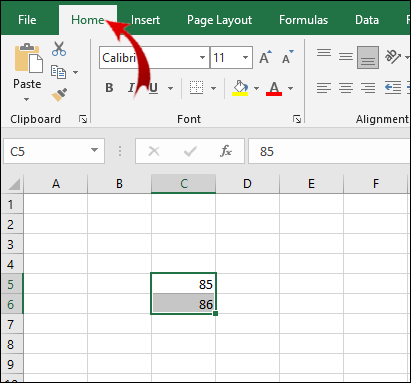
- Sekarang, di Papan klip bagian, klik pada Pelukis Format tombol.
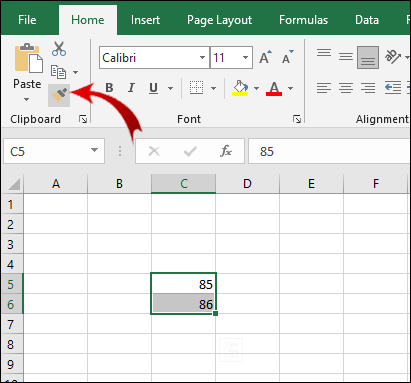
- Seret kursor ke rentang sel tempat Anda ingin menempelkan pemformatan bersyarat.
Catatan: Sel tempat Anda menempelkan pemformatan bersyarat tidak harus berisi nilai. Anda juga dapat menyalin pemformatan bersyarat ke sel kosong.
Selain itu, Anda dapat menempelkan pemformatan bersyarat beberapa kali. Pada Langkah 3, klik dua kali Pelukis Format tombol. Setelah Anda selesai menempelkan pemformatan bersyarat, klik tombol lagi untuk mematikan fungsi tempel.
FAQ Salin/Tempel Excel
Bagaimana Cara Menampilkan Rumus di Excel Daripada Nilai?
Terkadang, Anda mungkin ingin melihat rumus di balik nilai tertentu. Untuk melihat formula yang diterapkan ke sel, Anda hanya perlu:
1. Pergi ke Rumus tab di Pita.

2. Di Audit Rumus bagian, klik pada Tampilkan Rumus tombol.
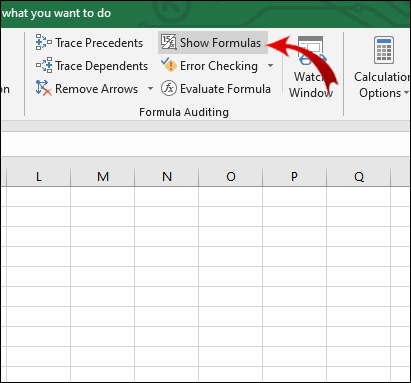
Di sel yang berisi rumus, kini Anda dapat melihat rumus, bukan nilai.
Apakah Microsoft Excel Membuat Salinan Formula yang Tepat?
Ya, Excel memungkinkan Anda menyalin rumus ke sel lain tanpa mengubah referensi sel.
1. Klik dua kali sel dengan rumus yang ingin Anda salin. Sel sekarang dalam mode edit.

2. Di bilah rumus di atas spreadsheet, sorot rumus dan tekan Ctrl + C (salinan).
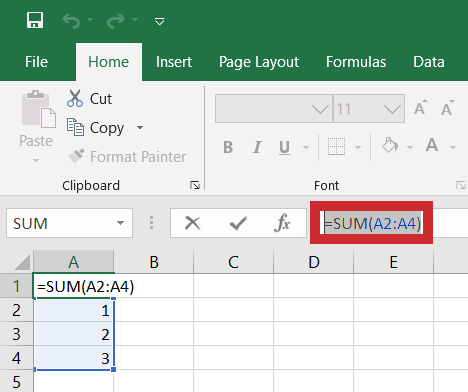
3. Pilih sel tempat Anda ingin menerapkan rumus dan tekan Ctrl + V (tempel).
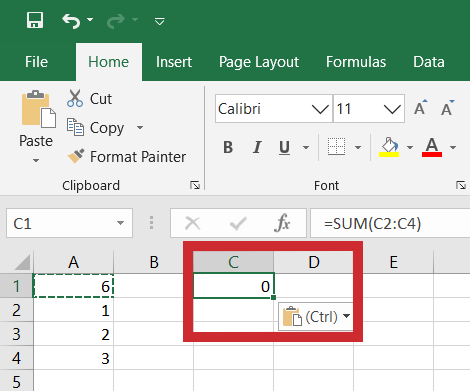
Catatan: Jika Anda mengklik dua kali pada sel dan kursor tidak muncul di sel, Anda harus mengaktifkan mode Edit. Pergi ke File > Opsi > Lanjutan dan di Opsi pengeditan pemeriksaan bagian Izinkan pengeditan langsung di sel .
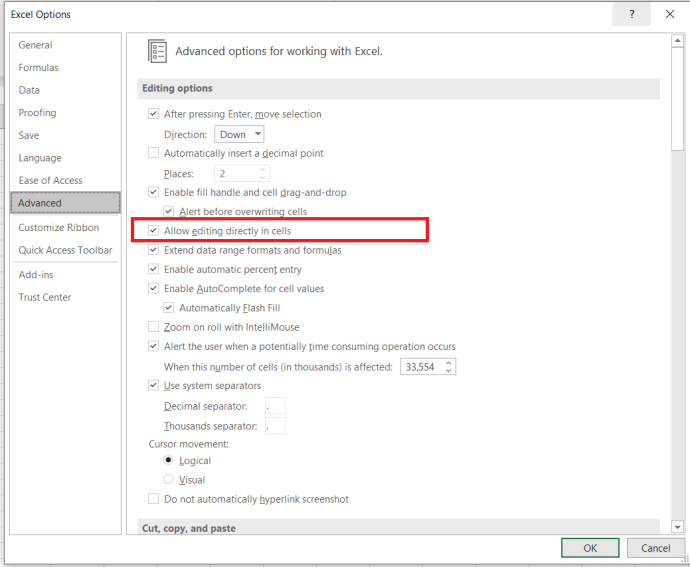
Ada jalan pintas untuk menyalin rumus dari satu sel ke beberapa sel. Namun, ini hanya berlaku bila sel berdekatan satu sama lain:
1. Tempatkan kursor di pojok kanan bawah sel sehingga muncul sebagai salib hitam.
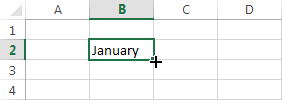
2. Klik dan seret kursor ke sel yang berdekatan tempat Anda ingin menyalin rumus.
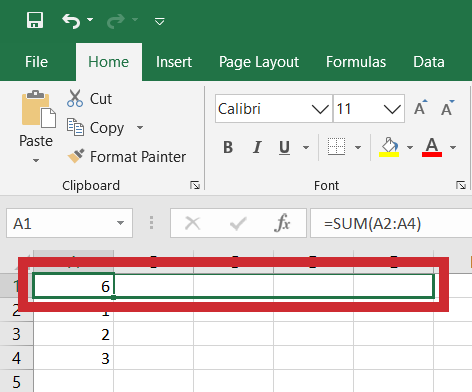
3. Lepaskan kursor saat Anda menyorot sel.

Sekarang rumus diterapkan ke sekelompok sel.
Bagaimana Anda Mengganti Nilai di Excel?
Anda dapat melakukannya dengan menggunakan Temukan dan ganti fitur untuk mengganti huruf dan angka. Proses ini sangat sederhana.
1. Pilih rentang sel yang ingin Anda ubah nilainya.

2. Buka Rumah tab di Pita. Dalam Mengedit bagian, klik pada Temukan & Pilih tombol.

3. Sekarang, klik Menemukan… di menu drop-down untuk membuka jendela popup baru.
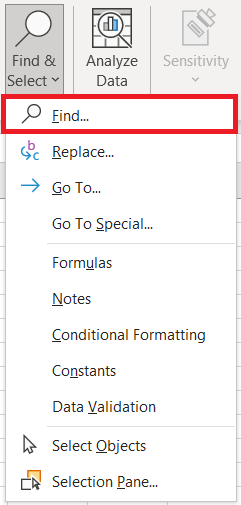
4. Dalam Temukan dan ganti kotak dialog, pilih Mengganti tab.
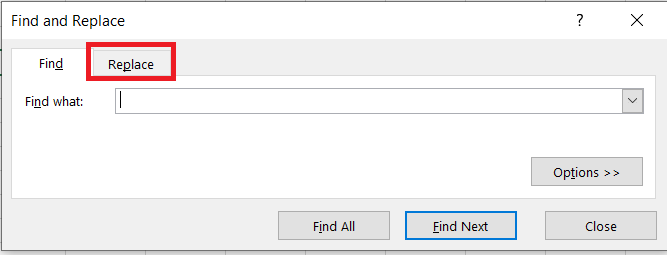
5. Sekarang, masukkan nilai yang ingin ditemukan Excel di Menemukan apa kotak teks, dan, di Ubah dengan kotak teks, masukkan nilai pengganti.
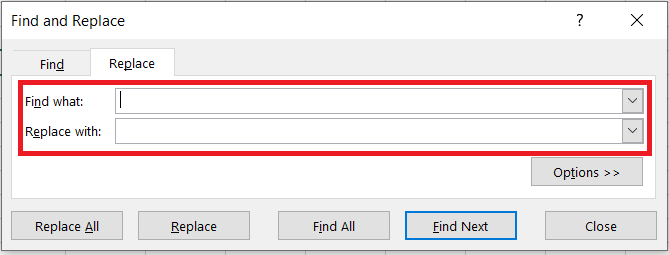
Catatan: Anda dapat mengganti langkah 1-3 dengan pintasan keyboard Ctrl + H .
Sekarang, ada dua hal yang dapat Anda lakukan. Untuk mengganti nilai hanya dalam satu sel, lakukan hal berikut:
1. Klik Temukan Berikutnya tombol. Ini akan memilih sel pertama di bagian yang berisi nilai yang ingin Anda ubah.

2. Klik Mengganti tombol untuk mengganti nilai sel itu dengan nilai baru.

jam berapa Anda bisa mulai berdagang di robinhood
Jika Anda ingin mengganti semua nilai dalam rentang sel yang dipilih:
1. Klik pada Temukan semua tombol. Ini akan memilih semua sel yang memiliki nilai yang ingin Anda ganti.

2. Klik Menggantikan semua untuk mengganti semua nilai lama dengan yang baru.

Catatan: Anda dapat melewati Langkah 1. jika Anda tidak ingin mengidentifikasi sel yang memerlukan penggantian nilai.
Mengapa Excel Menyalin Nilai tetapi Bukan Rumusnya?
Untuk beberapa alasan, Excel Anda disetel ke Penghitungan ulang manual. Anda harus mengembalikan ini ke mode Otomatis:
1. Buka Rumus tab di Pita.

2. Dalam Perhitungan bagian, klik Opsi Perhitungan tombol.
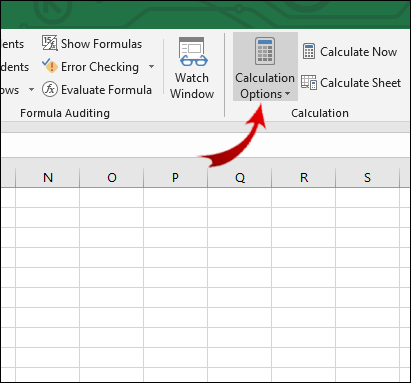
3. Sekarang, klik Otomatis .
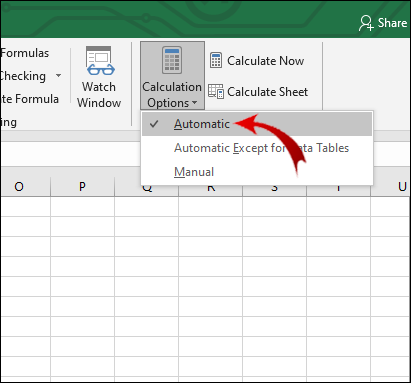
Bagaimana Anda Menyalin Nilai dan Format di Excel?
Anda dapat menggunakan fitur 'Tempel Spesial' untuk mencapai ini:
1. Pilih sel atau rentang sel yang berisi nilai dan format yang ingin Anda salin.
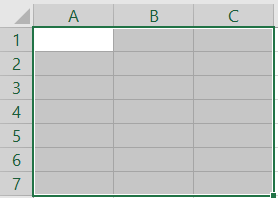
2. Tekan Ctrl + C lalu klik kanan pada sel tempat Anda ingin menempelkan nilai dan format.
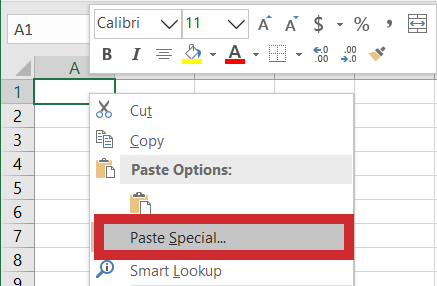
3. Tempatkan kursor Anda pada panah kecil di sebelah Tempel Spesial. Di menu yang diperluas, di bawah Tempel Nilai menu, klik opsi ketiga di baris ( Pemformatan Nilai & Sumber ).
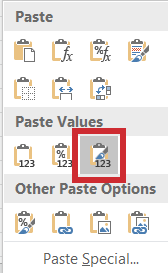
Bagaimana Anda Menampilkan Nilai di Excel?
Jika nilai sel disembunyikan dan Anda tidak dapat melihat bilah rumus, Anda dapat memperlihatkan nilai tersebut dengan cara berikut:
1. Pilih sel dengan nilai yang ingin Anda ungkapkan.
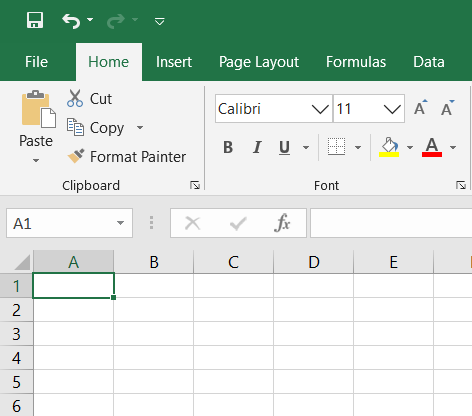
2. Buka Melihat tab di Pita.

3. Di Menunjukkan bagian, periksa Bilah rumus .
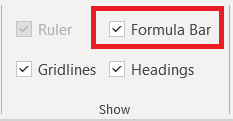
Anda seharusnya sekarang dapat melihat nilai sel yang dipilih di bilah rumus. Alternatifnya, jika Anda ingin menampilkan nilai secara langsung dalam sel, Anda harus:
1. Pilih rentang sel yang diinginkan.

2. Buka Rumah tab di Pita.

3. Dalam Nomor bagian, klik tombol panah kecil di pojok kanan bawah.
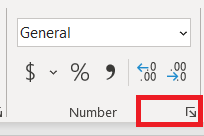
4. Pilih Kebiasaan dalam Kategori bagian.
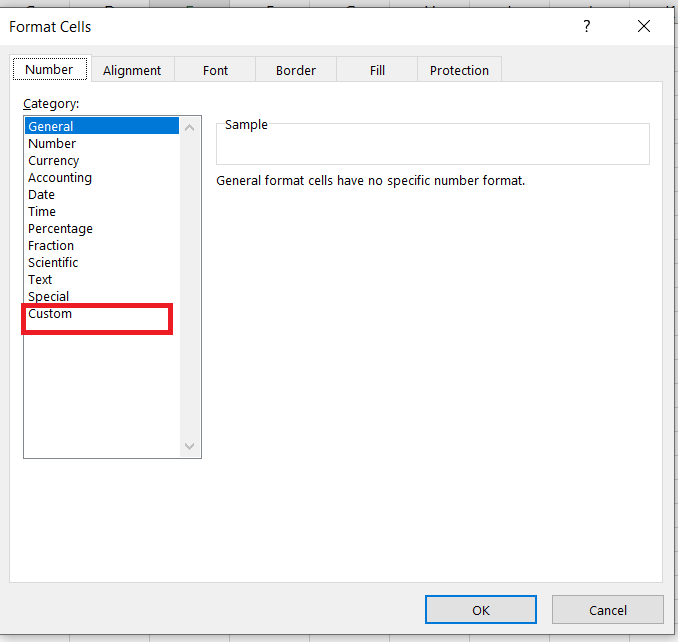
5. Gulir penggeser ke bawah, Anda akan melihat entri dengan satu atau beberapa titik koma (“;”). Pilih entri ini dan klik Menghapus .
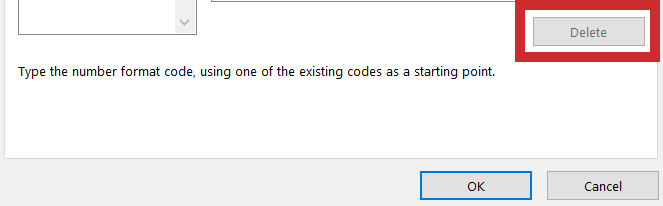
Semua nilai tersembunyi dalam rentang sel yang dipilih sekarang akan muncul.
Menyalin Nilai di Excel Tanpa Rumus
Ada beberapa fitur di Excel yang tidak dapat Anda pahami secara intuitif. Menyalin nilai sel adalah salah satunya. Semoga artikel ini memungkinkan Anda mengatasi kendala ini.
Lebih penting lagi, Anda telah mempelajari cara menyalin elemen sel lainnya, seperti pemformatan dan rumusnya. 'Tempel Spesial' adalah fitur yang paling sering Anda gunakan untuk tujuan ini.
Selain itu, jika Anda melihat dokumen Excel yang dibuat oleh orang lain, Anda kini mengetahui cara menampilkan nilai dan rumus yang disembunyikan penulis. Opsi ini membantu Anda menemukan semua informasi penting dalam dokumen.
Pernahkah Anda mengalami masalah saat menyalin nilai di Excel? Jika demikian, bagaimana Anda mendekati masalah ini? Beri tahu kami di bagian komentar di bawah.