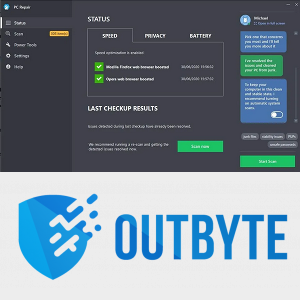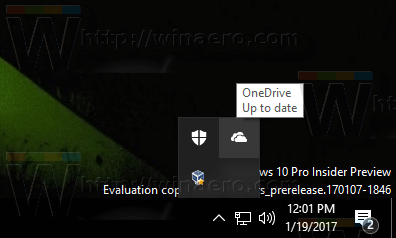Jika Anda menggunakan File Explorer, Anda mungkin sudah tahu bahwa ini memiliki fitur yang bagus untuk mengingat pengaturan tampilan setiap folder. Sayangnya, hal ini tidak dijelaskan dengan baik oleh Microsoft dan beberapa perubahan dibuat pada versi Windows modern yang membuatnya semakin membingungkan bagi pengguna akhir. Kami terus-menerus mendapatkan pertanyaan ini yang diajukan oleh pembaca kami - apakah ada cara untuk membuat File Explorer mengatur tampilan yang diinginkan untuk semua folder dan kemudian mengingatnya di Windows 10? Mari kita lihat bagaimana itu bisa dilakukan.
Iklan
File Explorer di Windows 10 memiliki lima templat folder - Item Umum, Dokumen, Gambar, Musik, dan Video. Saat Anda melihat tab Kustomisasi dari Perpustakaan atau folder, Anda akan melihat templat ini. Ini menambah lebih banyak fleksibilitas untuk melihat data pribadi Anda.
Misalnya, meskipun Anda lebih suka, katakanlah, tampilan Daftar untuk Dokumen, Anda mungkin ingin Perpustakaan Musik Anda diperlihatkan dalam tampilan Detail dan Anda ingin Perpustakaan Gambar dan Video Anda berada dalam tampilan berbasis ikon seperti Sedang, Besar atau Ekstra Ikon besar. Jadi untuk setiap template folder, Explorer menyimpan pengaturannya satu per satu.
Secara alami, untuk mengubah tampilan semua template ke yang Anda inginkan, Anda perlu melakukan 'Apply to Folders' 5 kali, satu kali untuk setiap template.
Anda perlu melakukan hal berikut.
- Buka lima folder ini di Explorer:
C: Users C: Users \ Documents C: Users \ Music C: Users \ Gambar C: Users \ Videos

- Untuk masing-masing folder ini, atur tampilan yang Anda inginkan.

- Sekarang Anda perlu membuka Opsi Folder di masing-masing dari 5 jendela Explorer ini. Klik tombol Opsi Folder pada tab Tampilan di Pita. Jika kamu Ribbon dinonaktifkan di Windows 10 , tekan Alt + T di keyboard Anda untuk membuka menu Alat, lalu buka Opsi Folder.

- Beralih ke tab Tampilan dan klik tombol 'Terapkan ke Folder'. Melakukan ini hanya memengaruhi folder dari salah satu dari lima templat - itulah sebabnya Anda perlu melakukan ini 5 kali, untuk masing-masing dari 5 folder di atas.

- Sekarang tutup semua jendela yang terbuka di File Explorer dan buka kembali. Anda harus memiliki tampilan yang diinginkan yang Anda atur.
Perhatikan bahwa meskipun mengatur tampilan ini, Explorer masih mengingat tampilan folder individual yang Anda ubah nanti setelah mengklik 'Terapkan ke Folder'. Misalnya, jika Anda mengatur folder Gambar ke Ikon Ekstra Besar dan kemudian mengklik 'Terapkan ke Folder' maka secara default, folder apa pun yang berisi Gambar sekarang akan memiliki tampilan ikon Ekstra Besar. Tetapi jika Anda mengubah salah satu folder spesifik Anda yang berisi ikon Pictures menjadi Medium, Explorer akan mengingat tampilan tersebut untuk folder tersebut.
& # x1f449; Tip: Bisa ubah jumlah tampilan folder yang perlu diingat di Windows 10 .
Selain itu, saat Anda mengakses folder apa pun dari Perpustakaannya, folder tersebut akan selalu mengikuti tampilan perpustakaan induk. Jadi jika Anda langsung membuka folder My Documents di C: Users \ Documents, maka akan muncul tampilan yang telah Anda atur. Tetapi jika Anda mengakses folder yang sama dari Perpustakaan Dokumen, itu akan menunjukkan kepada Anda dalam tampilan yang Anda gunakan untuk Perpustakaan Dokumen.
Untuk mengubah template tampilan Perpustakaan, Anda perlu melakukan hal berikut.
- Buka perpustakaan yang diinginkan.

- Klik pada tab Kelola Alat Perpustakaan.
- Pilih template tampilan yang diinginkan di pustaka Optimize untuk daftar drop-down.

Terakhir, folder khusus seperti Recycle Bin dan This PC memiliki pandangannya sendiri yang diingat oleh Explorer.
Sekarang Anda tahu semua yang Anda butuhkan untuk mengubah template tampilan folder untuk semua folder di Windows 10.
bagaimana cara menghapus riwayat pencarian saya di aplikasi keinginan