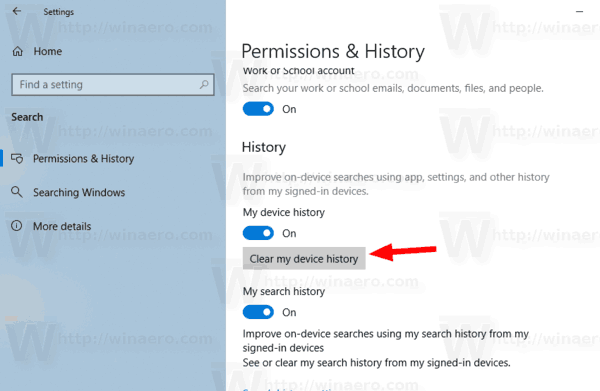Seperti yang mungkin Anda ingat, Microsoft telah memperbarui Cortana dan Pencarian di Windows 10 versi 1903 'Pembaruan Mei 2019' dan telah memberi mereka flyout dan tombol individual di bilah tugas. Perubahan sisi server menambahkan yang baru bagian ke panel pencarian. Riwayat perangkat saya dan Riwayat pencarian saya adalah dua fitur Pencarian Windows 10 yang dapat meningkatkan pengalaman pencarian Anda dengan mengumpulkan data tambahan tentang penggunaan perangkat Anda, dan mencari kinerja Anda. Berikut cara menghapus Riwayat Perangkat Anda di Windows 10.
Iklan
Fitur Pencarian didedikasikan untuk mencari web dan file dan dokumen lokal, aplikasi yang diinstal. Perlu disebutkan bahwa Microsoft telah menambahkan Mode yang Ditingkatkan ke Search Indexer untuk membuat Pencarian Windows lebih cepat dan lebih akurat.

catatan: Tampilan yang disempurnakan untuk Pencarian di Windows 10 menampilkan sudut yang lebih bulat
Riwayat perangkat saya adalah fitur yang memungkinkan Pencarian Windows untuk meningkatkan pencarian di perangkat dengan menggunakan dikumpulkaninformasi tentang aplikasi, pengaturan, dan riwayat lainnyadari semua perangkat yang Anda gunakan dengan arus Akun Microsoft .
konversi hard drive eksternal ke nas
Untuk menghapus riwayat perangkat Anda di Windows 10 ,
- Buka Aplikasi pengaturan .
- Buka Pencarian> Izin & Riwayat.
- Di sebelah kanan, pergi keBagian sejarah.
- Klik padaHapus riwayat perangkat saya.
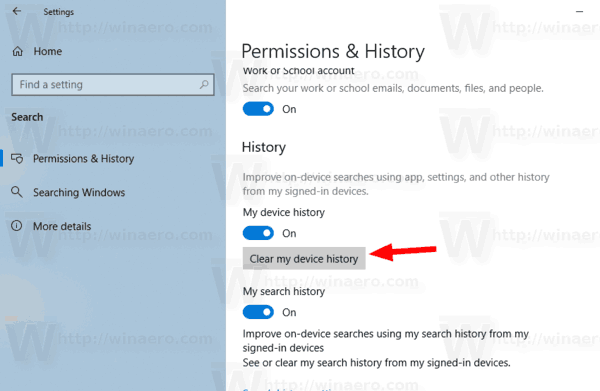
- Selain itu, Anda bisa nonaktifkan fitur 'riwayat perangkat saya'.
Kamu selesai.
Tip: Mulai Windows 10 build 18267, Anda dapat mengaktifkan opsi baru untuk pengindeksan pencarian, yang disebut 'Mode yang Ditingkatkan'.
Jika fitur Search Indexing adalah dengan disabilitas , hasil pencarian akan selalu up-to-date, karena OS tidak akan menggunakan database indeks pencarian. Namun, pencarian akan memakan waktu lebih lama dan akan lambat. Untuk mengatasi masalah ini, Microsoft telah membuat jenis baru Indeks Pencarian. Saat Mode yang Ditingkatkan diaktifkan, itu membuat database file yang persisten untuk semua file dan folder yang disimpan di drive Anda. Ini memungkinkan Windows untuk mencari semua folder dan drive Anda, daripada membatasi pencarian pada dokumen, gambar, video, dan desktop Anda secara default. Lihat Aktifkan atau Nonaktifkan Mode yang Ditingkatkan untuk Pengindeks Pencarian di Windows 10 .
Artikel terkait:
- Nonaktifkan Perangkat dan Riwayat Pencarian di Windows 10
- Cari dengan Bing dari Notepad di Windows 10
- Nonaktifkan Riwayat Pencarian di Windows 10 File Explorer
- Nonaktifkan Pengindeksan Pencarian Saat Menggunakan Baterai di Windows 10
- Pembaruan Windows 10 Fall Creators Hadir dengan Peningkatan Pengindeksan Pencarian
- Ubah Lokasi Indeks Pencarian di Windows 10
- Nonaktifkan Pengindeksan Pencarian di Windows 10
- Cara Membangun Kembali Indeks Pencarian di Windows 10
- Cara Menambahkan Folder ke Indeks Pencarian di Windows 10
- Tambahkan atau Hapus Folder yang Dikecualikan Untuk Pengindeks Pencarian di Windows 10
- Cara Menyimpan Pencarian di Windows 10
- Isi File Indeks pada Drive di Windows 10
- Buat Pintasan Opsi Pengindeksan di Windows 10
- Tambah atau Hapus Jenis File dari Pencarian di Windows 10
- Cara Mengatur Ulang Pencarian di Windows 10