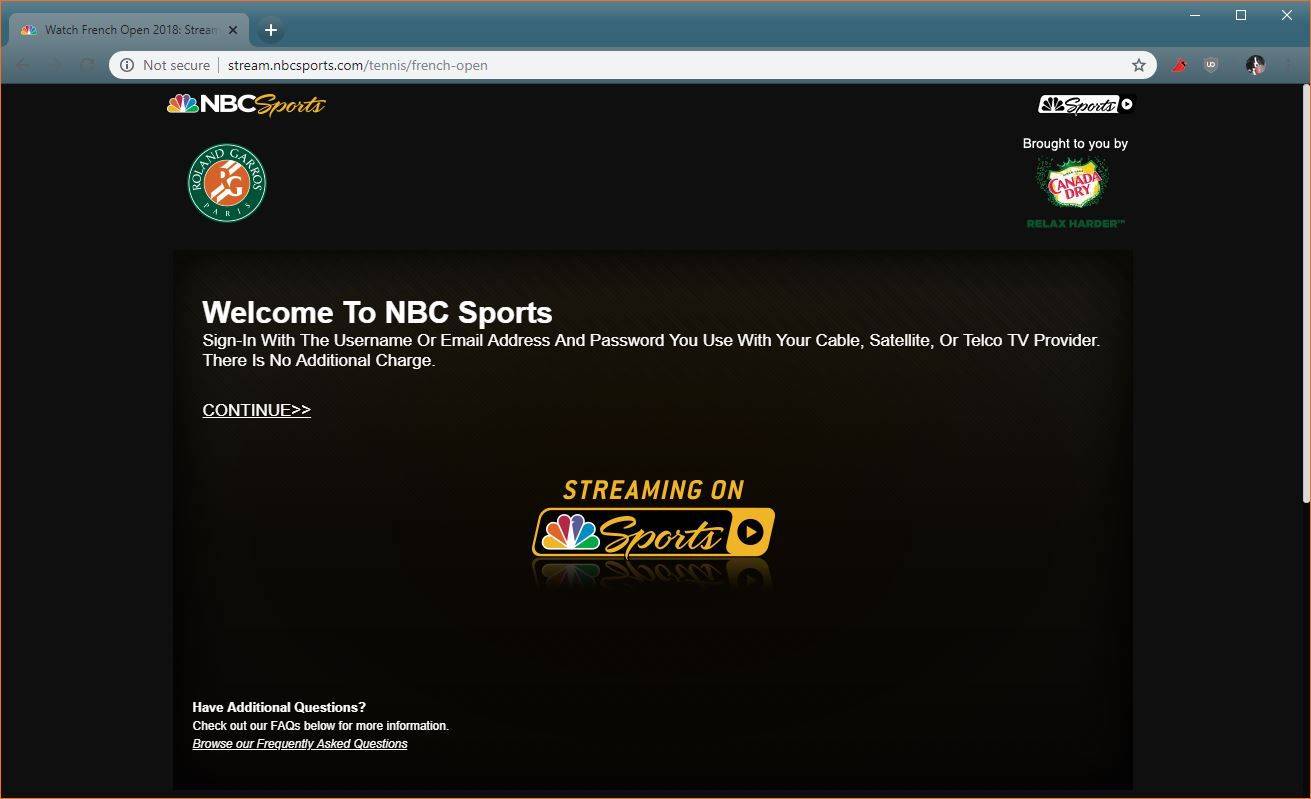ClickUp adalah alat produktivitas yang dapat digunakan untuk apa saja, mulai dari mengelola proyek Agile hingga pekerjaan pribadi. Ini membantu menghemat waktu Anda dengan menyimpan semua alat yang Anda perlukan di satu tempat – pintasan keyboard dan tombol pintasnya.

Jika Anda ingin tahu apa pintasan ini, teruslah membaca. Kami akan menunjukkan cara mengaktifkan hotkey dan menelusuri fitur ClickUp untuk Manajer Proyek dan Produktivitas Pribadi yang diaktifkan oleh pintasan keyboard dan hotkey ini.
Bagaimana Cara Menggunakan Pintasan dan Hotkey Keyboard di ClickUp?
Untuk mulai menggunakan hotkey di ClickUp, Anda harus mengaktifkan hotkey melalui Pengaturan Saya.
- Luncurkan ClickUp.

- Pilih avatar profil Anda.

- Klik Pengaturan Saya.

- Aktifkan opsi Hotkeys.

Tombol Pintas dan Pintasan ClickUp
Tombol pintas dan pintasan ClickUp dirancang untuk membantu Anda menjadi yang paling produktif dengan mengurangi jumlah waktu Anda menggunakan mouse. Saat ini, hotkey dan pintasan mereka adalah sebagai berikut:
Dasbor Navigasi
Catatan : Gunakan tombol ctrl untuk Windows dan tombol cmd untuk macOS.
Gunakan tombol pintas berikut untuk menavigasi Dasbor Anda:
- d untuk menampilkan dasbor Anda
- ESC untuk menutup jendela atau tugas
- l untuk pergi ke tugas atau tampilan halaman sebelumnya
- n untuk melihat notifikasi Anda
- s untuk membuka pencarian
- Ruang untuk memuat ulang notifikasi Anda
Untuk berpindah di antara tampilan yang diperlukan di ruang Anda:
- b atau x untuk Tampilan Kotak
- c untuk Tampilan Kalender
- l untuk Tampilan Daftar
Jalan pintas
- t untuk membuat tugas baru
- r untuk membuat pengingat baru
- p untuk membuka notepad
- k untuk navigasi QuickSwitch
- m untuk menetapkan tugas kepada diri Anda sendiri saat melihatnya
- / untuk mengaktifkan perintah garis miring
- @ untuk mengaktifkan pemilih tag-pengguna untuk menyebutkan atau menandai anggota tim
- @@ untuk menyebutkan tugas di deskripsi tugas atau kolom komentar
- Gunakan panah ke atas untuk mengedit komentar terbaru Anda
- Tombol minus (–) menghapus filter dari tampilan Anda saat ini
- : untuk membuka dan memfilter emoji, lalu tombol kembali untuk memilih emoji
- Ctrl + klik mouse (Windows) atau cmd + klik mouse (macOS) untuk meluncurkan tab baru dari tautan apa pun
- Ctrl + k (Windows) atau cmd + k (macOS) untuk mengaitkan tautan di komentar atau deskripsi tugas
- q untuk menampilkan atau menyembunyikan bilah sisi
- Untuk pindah ke tugas berikutnya, Ctrl + shift + panah kiri atau kanan (Windows), atau cmd + shift + panah kiri atau kanan (macOS)
- Setelah Anda membuat tugas baru, tekan 1 untuk membuka dengan, 2 untuk pindah ke baki dengan, dan 3 untuk menyalin URL dengan
Pintasan Dok
- Untuk membuat komentar dari teks yang dipilih, ctrl + shift + m (Windows) atau cmd + shift + m (macOS)
- Untuk menyorot blok teks, ctrl + shift + h (Windows) atau cmd + shift + h (macOS)
- Untuk menduplikasi blok teks, ctrl + d (Windows) atau cmd + d (macOS)
Pertanyaan yang Sering Diajukan
Apa Pintasan Keyboard Terbaik untuk Digunakan di ClickUp?
Pintasan keyboard terbaik untuk digunakan di ClickUp akan bergantung pada tujuan Anda menggunakannya.
Selanjutnya, kita akan membahas beberapa pintasan dan hotkey praktis untuk penggunaan Manajemen Proyek dan Produktivitas Pribadi:
Catatan : Anda harus mengaktifkan hotkeys melalui Pengaturan avatar Anda sebelum dapat menggunakannya:
1. Luncurkan ClickUp.

2. Pilih avatar profil Anda.

3. Klik Pengaturan Saya.

4. Aktifkan opsi Hotkeys.

Pintasan untuk Manajer Proyek
Fitur ClickUp dapat membantu manajer proyek dengan tugas dan tanggung jawab mereka, termasuk memetakan garis waktu dan mendelegasikan pekerjaan, dll. Hirarki Tugas membuat pencarian dan pengorganisasian aktivitas tim Anda lebih cepat. Berikut adalah struktur intuitif yang diikuti dan pintasan serta hotkey yang berlaku jika tersedia:
ruang kerja
Sebuah Workspace mewakili semua anggota organisasi. Setiap Workspace benar-benar independen dari yang lain. Untuk membuat Ruang Kerja:
1. Luncurkan ClickUp dan klik avatar profil Anda.
2. Pilih Pengaturan, lalu Ruang Kerja.
3. Klik tanda + untuk menambahkan Workspace baru.
Kalau tidak:
· Klik tanda + dari menu Pengaturan Anda.

Ruang angkasa
Setiap Ruang Kerja diatur ke dalam Ruang yang bertindak sebagai departemen. Anda dapat memutuskan untuk membuat ruang untuk setiap klien yang bekerja dengan Anda, atau satu Ruang Klien dengan Folder atau Daftar untuk setiap klien. Opsi Spasi selalu ditemukan di bilah menu. Untuk membuat Spasi:
· Dari bilah menu di sebelah kiri, klik tombol +Tambahkan Spasi untuk membuat Spasi baru.

Map
Folder berada di Spaces dan menyimpan semua daftar tugas yang terkait dengan proyek Anda. Ada kelompok daftar yang berisi tugas. Untuk membuat folder:
1. Di pojok kiri atas, klik tanda > untuk memperluas bilah sisi.

cara meretas playstation klasik
2. Di sebelah kanan nama Space, klik tanda +.

3. Buat Folder baru dari awal atau dengan menggunakan template.

4. Pilih Buat Folder.

Daftar
cara menampilkan koordinat di minecraft
Daftar menyertakan tugas yang harus diselesaikan, seperti wadah untuk tugas Anda. Mereka dapat digunakan untuk hal-hal seperti sprint dan apa pun untuk membuat Anda tetap teratur. Untuk membuat daftar baru dari bilah menu:
1. Klik tanda + di sebelah kanan Space untuk membuka opsi Space.

2. Klik Daftar Baru.

Tampilan Daftar
Ini adalah tampilan tugas wajib yang ditawarkan untuk setiap Spasi, Folder, dan Daftar. Ini dapat disesuaikan dalam hal penyortiran, pemfilteran, dan pengelompokan.
· Tombol pintas untuk tampilan daftar adalah l.
Tugas
Tugas adalah item yang dapat ditindaklanjuti menggunakan kemajuan status dari Terbuka hingga Selesai. Mereka berisi subtugas, komentar, dan banyak lagi. Pintasan dan tombol pintas untuk daftar:
· t untuk membuat tugas baru.
· ESC untuk menutup jendela atau tugas
· Saya membawa Anda ke tugas sebelumnya
· @@ untuk menyebutkan tugas dalam deskripsi tugas atau kolom komentar
· Ctrl + k (Windows) atau cmd + k (macOS) untuk mengaitkan tautan di komentar atau deskripsi tugas
· q untuk menampilkan atau menyembunyikan bilah sisi
· Ctrl + shift + panah kiri atau kanan (Windows) atau cmd + shift + panah kiri atau kanan (macOS) untuk pindah ke tugas berikutnya
· Setelah Anda membuat tugas baru, ketik 1 untuk membuka dengan, 2 untuk pindah ke baki dengan, dan 3 untuk menyalin URL dengan
Subtugas
Subtugas memecah tugas kompleks menjadi tugas yang lebih kecil. Untuk membuat subtugas dari tugas:
1. Pilih tugas yang ingin Anda buat subtugasnya.
2. Di bagian atas jendela, klik ikon tiga titik.
3. Klik opsi Buat subtugas.

4. Pilih tugas untuk mewarisi subtugas ini.
Daftar periksa
Ini adalah langkah-langkah yang diperlukan untuk menyelesaikan tugas. Mereka dapat dimasukkan ke dalam tugas dan subtugas. Untuk memulai daftar periksa dari template:
1. Pilih tugas yang ingin Anda buat daftar periksanya.
2. Kemudian, dari bagian To Do, pilih Add.
3. Pilih Daftar Periksa, lalu pilih templat dari bilah sisi kiri.
4. Klik Gunakan Template.
Beberapa Penerima Tugas
Anda dapat menetapkan tugas dan subtugas ke anggota tim Anda. Jalan pintas untuk menggunakan banyak penerima tugas adalah:
· m untuk menetapkan tugas kepada diri Anda sendiri saat melihatnya.
Prioritas
Berdasarkan seberapa mendesaknya suatu tugas, Anda dapat menambahkan bendera prioritas ke masing-masing tugas. Untuk mengaktifkan prioritas di satu atau beberapa Ruang Kerja Anda:
1. Luncurkan ClickUp dan klik avatar profil Anda.
2. Pilih Pengaturan lalu dari bilah sisi kiri, ClickApps.
3. Aktifkan Prioritas dari bagian ClickApps.

Tampilan Kotak
Tampilan kotak memungkinkan Anda untuk memantau kemajuan tim Anda jika Anda bekerja dari rumah. Dari pandangan sekilas, Anda akan dapat melihat apa yang sedang dikerjakan, apa yang telah diselesaikan, dan siapa yang memiliki terlalu banyak pekerjaan untuk diselesaikan.
· Tombol pintas untuk beralih ke Tampilan Kotak adalah: b atau x.

Tampilan Gantt
Untuk merencanakan proyek Anda, Anda memerlukan Gantt View. Untuk menambahkan satu:
1. Dari Daftar, Folder, atau Spasi mana pun, pilih tanda +.

2. Klik Gantt, lalu beri nama bagan Anda.

3. Anda dapat menandainya sebagai tampilan Pribadi atau tidak.
cara membagi pembayaran di amazon

4. Sematkan untuk akses cepat.
Pintasan untuk Produktivitas Pribadi
ClickUp membantu produktivitas pribadi Anda dengan fitur untuk membantu merencanakan hari Anda, mengatur tugas, mengelola ide, dan banyak lagi.
Tampilan Rumah
Tampilan Beranda memberi Anda gambaran singkat tentang tampilan hari Anda – dengan melihat pengingat, tugas, dan komentar Anda, dll. Untuk mengakses tampilan Beranda, klik ikon Beranda dari kiri atas layar Anda.
Lihat aku
Tampilan ini membantu Anda untuk fokus pada hal-hal yang telah ditetapkan kepada Anda seperti tugas, subtugas, dan komentar.
buku catatan
Untuk menggunakan notepad ClickUp untuk menuliskan ide atau catatan Anda untuk dikerjakan di lain waktu, gunakan pintasan:
· p untuk membuka notepad.
Mengapa Tombol Fungsi Saya Tidak Berfungsi sebagai Tombol Pintas dengan Benar?
ClickUp tidak menggunakan tombol fungsi untuk tombol pintas dan pintasan keyboard. Lihat bagian Hotkeys dan Pintasan ClickUp dari artikel ini untuk informasi tentang cara mengaktifkan tombol pintas ClickUp dan apa itu.
Mengurangi Klik Dengan Hotkeys dan Pintasan ClickUp
Aplikasi all-in-one produktivitas ClickUp dirancang untuk membantu Anda menyelesaikan pekerjaan Anda lebih cepat, dengan akses ke semua alat yang Anda perlukan di satu tempat dan mengurangi waktu penggunaan mouse dengan pintasan keyboard dan hotkey yang praktis.
Sekarang setelah kami menunjukkan kepada Anda cara menggunakan hotkey dan pintasan mereka, apakah Anda menemukan bahwa mereka telah membantu Anda menghemat waktu? Jenis proyek apa yang Anda gunakan untuk ClickUp? Kami ingin tahu apa yang paling Anda sukai tentang menggunakan ClickUp – beri tahu kami di bagian komentar di bawah.