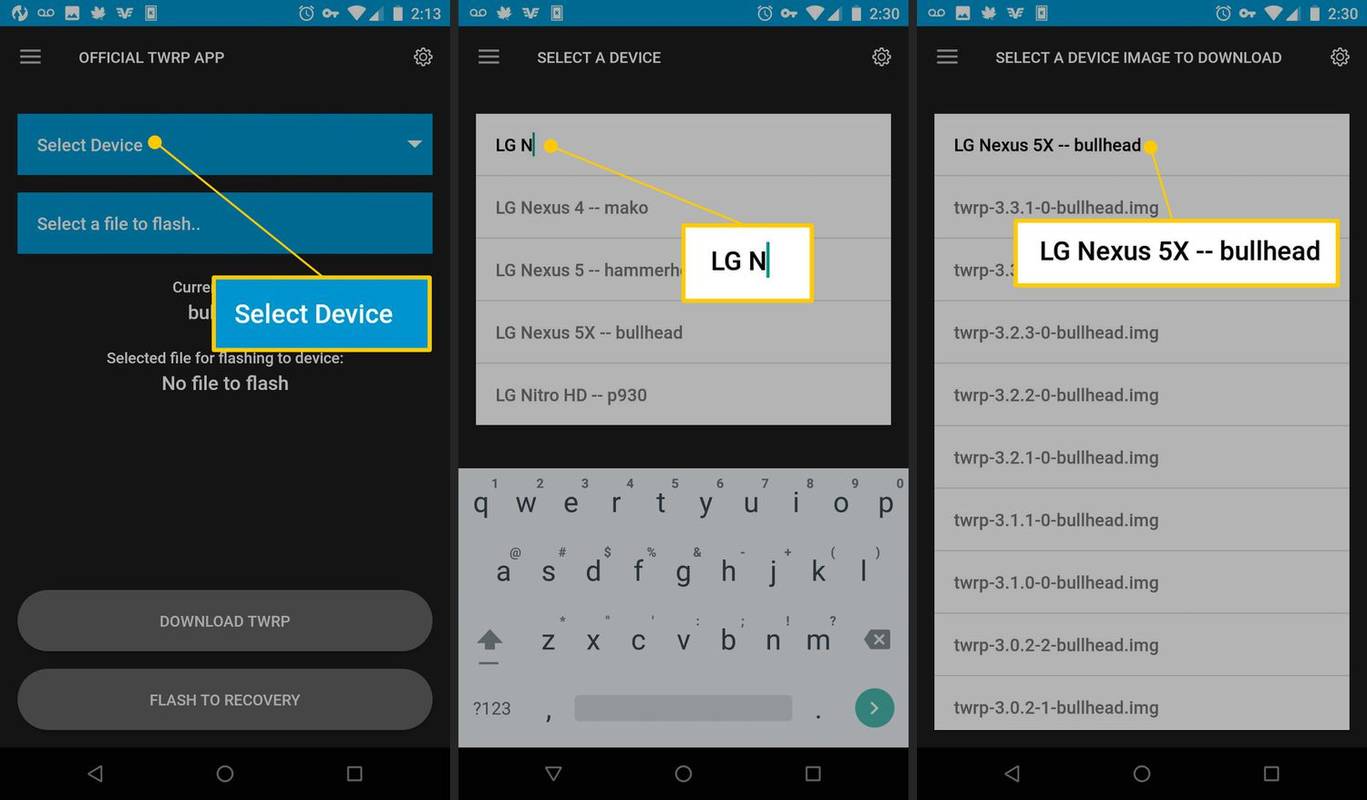Memiliki koneksi internet praktis telah menjadi kebutuhan di dunia kita yang sangat terhubung. Ketidaknyamanan yang disebabkan oleh koneksi yang hilang bisa sangat mengganggu, terutama jika Anda tidak tahu apa yang salah.
Di bawah ini, kami akan menunjukkan cara untuk mengatasi kesalahan 'terhubung ke Wi-Fi tetapi internet tidak berfungsi' yang mungkin dialami perangkat Anda.
Terhubung ke Wi-Fi tetapi Internet Tidak Berfungsi di iPhone
Jika Anda menggunakan iPhone, dan router Anda tampaknya bukan sumber kesalahan yang Anda alami, maka perangkat Anda mungkin salah. Solusi khusus iPhone adalah sebagai berikut:
- Matikan Wi-Fi iPhone Anda lalu hidupkan
Jika penyebab kesalahan adalah kesalahan perangkat lunak, maka koneksi ulang cepat dapat menyelesaikannya. Anda dapat melakukannya dengan:- Buka aplikasi Pengaturan untuk melihat menu.
- Ketuk Wi-Fi.
- Ketuk sakelar Wi-Fi untuk mematikannya.
- Tunggu sekitar satu atau dua menit, lalu ketuk sakelar untuk menyalakannya kembali.
- Buka browser internet Anda untuk melihat apakah itu terhubung.
- Matikan Mode Pesawat lalu hidupkan
Demikian pula, mengaktifkan mode Pesawat mengatur ulang semua koneksi jaringan Anda. Mematikan dan menghidupkannya dapat memperbaiki masalah Anda. Untuk melakukan ini:- Buka Pengaturan Anda atau Pusat Kontrol.
- Ketuk Wi-Fi.
- Ketuk Mode Pesawat untuk menyalakannya.
- Tunggu satu hingga dua menit.
- Ketuk Pengaturan Pesawat lagi untuk mematikannya.
- Coba sambungkan ke internet.
- Setel ulang Koneksi jaringan Wi-Fi Anda
Cara lain untuk mencoba dan memulai ulang koneksi jaringan Anda adalah dengan membuat perangkat Anda melupakan koneksi saat ini, lalu memasukkan informasinya lagi. Sebelum Anda melakukan ini, pastikan Anda benar-benar mengetahui nama jaringan dan kata sandi Anda. Jika Anda yakin memilikinya, lakukan hal berikut:- Buka aplikasi Pengaturan Anda.
- Ketuk Wi-Fi.
- Temukan nama Wi-Fi Anda saat ini, lalu ketuk di atasnya.
- Ketuk Lupakan Jaringan Ini, lalu setujui pesan konfirmasi.
- Ketuk nama Wi-Fi Anda dari daftar jaringan yang tersedia.
- Ketik kata sandi jaringan lalu ketuk sambungkan.
- Coba buka halaman web untuk melihat apakah Anda telah mendapatkan kembali koneksi internet Anda.
- Lihat Solusi Semua Perangkat di bawah ini.
Tersambung ke Wi-Fi tetapi Internet Tidak Berfungsi di Perangkat Android
Meskipun di bawah sistem operasi yang berbeda, mencoba membangun kembali koneksi Internet Anda di perangkat Android sangat mirip dengan yang ada di iPhone. Metode yang berlaku untuk iPhone seperti yang tercantum di atas juga dapat digunakan di Android.
Terhubung ke Wi-Fi tetapi Internet Tidak Berfungsi di PC Windows 10
Jika Anda menggunakan PC Windows 10, maka ada beberapa cara untuk memeriksa apakah komputer Anda sendiri mengalami kesalahan. Solusi ini adalah:
- Menjalankan Pemecah Masalah Jaringan Windows
Windows 10 memiliki aplikasi bawaan untuk mencoba dan menyelesaikan masalah jaringan secara otomatis. Untuk menjalankan pemecah masalah, lakukan hal berikut:- Klik ikon Start Windows di sudut kiri layar Anda.

- Klik Pengaturan.

- Klik Jaringan dan Internet.

- Klik Pemecah Masalah Jaringan.

- Ikuti petunjuk seperti yang diberikan.

- Klik ikon Start Windows di sudut kiri layar Anda.
- Sambungkan kembali ke Jaringan Wi-Fi Anda
Mirip dengan solusi perangkat seluler yang diberikan di atas, Anda dapat membiarkan PC Anda melupakan koneksi Jaringan lalu menyambungkannya kembali. Ketahuilah bahwa Anda harus mengetahui kata sandi jaringan sebelum mencoba melakukannya, jika tidak, Anda mungkin tidak dapat menyambung ke jaringan lagi. Anda dapat melakukannya dengan:- Klik ikon Jaringan Wi-Fi di baki sistem Anda.

- Temukan nama jaringan Anda saat ini, lalu klik kanan.

- Pilih Lupakan pada menu popup.

- Klik pada ikon jaringan Wi-Fi lagi.

- Temukan nama Wi-Fi Anda lalu klik di atasnya.

- Klik Connect lalu masukkan kata sandi Anda.

- Coba buka browser internet Anda untuk melihat apakah metode ini berhasil.

- Klik ikon Jaringan Wi-Fi di baki sistem Anda.
- Nyalakan kembali PC Anda.
Terkadang, kesalahan ada pada perangkat Anda dan bukan pada sistem operasi Anda. Coba matikan PC Anda dengan mematikannya dengan benar. Cabut perangkat Anda dari stopkontak. Tunggu satu hingga dua menit untuk memungkinkan siklus daya diatur ulang, lalu colokkan kembali perangkat Anda. Tekan pada daya dan biarkan komputer Anda untuk reboot. Setelah komputer Anda aktif, coba sambungkan ke jaringan Wi-Fi lagi.
- Lihat Solusi Semua Perangkat di bawah ini
Tersambung ke Wi-Fi tetapi Internet Tidak Berfungsi di Mac
Jika Anda mengalami masalah Wi-Fi di Mac, Anda mungkin ingin merujuk ke solusi berikut:
bagaimana cara menyalin gif dari twitter
- Setel ulang Koneksi Jaringan Wi-Fi Anda
Mirip dengan metode yang telah diuraikan di atas, mengatur ulang koneksi Jaringan dapat membantu. Seperti yang disebutkan, sebelum mencoba ini, pastikan Anda mengetahui kata sandi jaringan Anda. Cara ini dilakukan dengan cara:- Klik Menu Apple Anda lalu pilih System Preferences dari daftar dropdown.
- Klik Jaringan.
- Di bilah sisi, klik Wi-Fi.
- Pilih Lanjutan di kanan bawah jendela.
- Temukan koneksi Wi-Fi Anda saat ini dari daftar, lalu tekan tombol minus untuk menghapusnya.
- Pada jendela yang muncul, klik OK, lalu klik Apply.
- Pada halaman jaringan, temukan nama jaringan Anda lalu klik di atasnya.
- Ketikkan kata sandi Anda untuk menyambung kembali.
- Perbaiki Pengaturan Waktu dan Lokasi Mac Anda
Mac memiliki kekhasan aneh mengalami kesalahan jaringan ketika waktu dan lokasi yang salah sedang digunakan. Untuk memperbaikinya, lakukan hal berikut:- Buka System Preferences dari Menu Apple Anda.

- Klik Tanggal & Waktu.

- Klik pada Zona Waktu.

- Alihkan kotak centang ke Setel zona waktu secara otomatis.

- Jika Mac Anda memilih zona waktu yang salah, kembali ke preferensi Sistem.

- Klik Keamanan & Privasi.

- Klik Privasi.

- Di bilah sisi, klik Layanan Lokasi.

- Aktifkan Aktifkan Layanan Lokasi.

- Buka System Preferences dari Menu Apple Anda.
- Lihat Semua Solusi Perangkat di bawah ini
Tersambung ke Wi-Fi tetapi Internet Tidak Berfungsi di Chromebook
Jika Anda menggunakan Chromebook dan mengalami masalah saat menyambung ke internet meskipun dapat tersambung ke jaringan, Anda dapat mengatasi masalah tersebut dengan:
- Putuskan sambungan dan sambungkan kembali ke jaringan Wi-Fi
Seringkali, penyambungan ulang sederhana dapat memperbaiki masalah. Ini dilakukan oleh:- Mengklik ikon jaringan Wi-Fi di kanan bawah perangkat Anda.

- Temukan nama jaringan Wi-Fi Anda, lalu klik sakelar untuk mematikannya.

- Buka kembali menu jaringan untuk menyambung kembali ke jaringan Anda.

- Mengklik ikon jaringan Wi-Fi di kanan bawah perangkat Anda.
- Setel ulang Koneksi Jaringan Anda
Mirip dengan solusi yang sudah diberikan untuk platform lain di atas, Anda dapat mengatur ulang seluruh koneksi dengan melupakan jaringan Wi-Fi lalu memasukkan kembali kata sandi. Ingatlah untuk menuliskan kata sandi jaringan sebelum Anda melakukan ini.- Klik pada ikon jaringan Wi-Fi di sudut kanan bawah.

- Klik ikon Gear pada menu popup untuk membuka Pengaturan.

- Klik pada nama jaringan Wi-Fi Anda saat ini.

- Klik Lupakan.

- Di tab jaringan lagi, tunggu Chromebook mendeteksi Wi-Fi Anda, lalu klik namanya.

- Klik Connect, lalu masukkan kata sandi.

- Coba buka browser Anda untuk melihat apakah Anda dapat terhubung ke internet.

- Klik pada ikon jaringan Wi-Fi di sudut kanan bawah.
- Lihat Semua Solusi Perangkat di bawah ini
Terhubung ke Wi-Fi tetapi Internet Tidak Bekerja di Amazon Firestick
Jika Amazon Firestick Anda terhubung ke jaringan Wi-Fi Anda, tetapi tidak dapat terhubung ke internet, setidaknya sebagian besar waktu, ini adalah masalah router. Masalah perangkat keras di Amazon Firestick itu sendiri berarti tidak dapat terhubung ke jaringan Wi-Fi sejak awal. Periksa router Anda dengan merujuk ke bagian Solusi yang Tersedia untuk Semua Perangkat yang diberikan di bawah ini.
Terhubung ke Wi-Fi tetapi Internet Tidak Bekerja di Perangkat Roku
Mirip dengan Amazon Firestick, jika perangkat Roku Anda dengan mudah terhubung ke jaringan Wi-Fi Anda tetapi masih tidak bisa mendapatkan koneksi internet, maka kemungkinan itu masalah router. Lihat metode yang diberikan untuk semua perangkat di bawah ini.
Terhubung ke Wi-Fi tetapi Internet Tidak Bekerja di PS4
Jika PS4 Anda adalah satu-satunya perangkat di jaringan Anda yang tidak terhubung ke internet, maka itu mungkin kesalahan perangkat lunak pada bagian konsol Anda. Anda dapat mencoba menghubungkan kembali PS4 Anda ke jaringan dengan:
- Saat berada di layar beranda PS4, gulir ke atas untuk membuka menu ikon.
- Pilih Pengaturan.
- Dari menu, gulir ke bawah hingga Anda melihat Jaringan, lalu pilih.
- Pilih Atur Koneksi Internet.
- Dari menu, pilih Gunakan Wi-Fi.
- Pilih Mudah.
- Dari daftar, temukan nama jaringan Anda lalu pilih.
- Masukkan kembali kata sandi Wi-Fi Anda lalu tunggu PS4 Anda terhubung kembali.
- Cobalah untuk online untuk melihat apakah masalah telah diperbaiki.
Jika perangkat selain PS4 Anda mengalami masalah koneksi, maka ini adalah masalah router. Lihat Solusi yang tersedia untuk semua perangkat seperti yang ditunjukkan di bawah ini.
Tersambung ke Wi-Fi tetapi Internet Tidak Berfungsi di Xbox One
Jika satu-satunya perangkat yang tidak dapat terhubung ke internet adalah Xbox One Anda, maka perangkat lunak jaringan konsol Anda mungkin mengalami kesalahan. Anda dapat memperbaiki masalah dengan:
cara mematikan jangan ganggu
- Pada pengontrol Xbox Anda, tekan tombol Xbox untuk membuka menu.
- Tekan tombol kanan sampai Anda masuk ke System.
- Pilih Pengaturan.
- Pada menu di sebelah kiri, pilih Jaringan.
- Temukan nama jaringan Wi-Fi Anda dari daftar, lalu pilih.
- Masukkan kata sandi jaringan Anda saat diminta.
- Coba sambungkan secara online untuk melihat apakah penyambungan kembali berhasil.
Jika Xbox Anda bukan satu-satunya perangkat yang tidak terhubung, kemungkinan besar itu adalah masalah router. Lihat solusi Semua Perangkat di bawah ini untuk menemukan cara mengatasi masalah.
Solusi Tersedia untuk Semua Perangkat
Jika perangkat Anda terhubung ke Wi-Fi Anda tetapi tidak terhubung ke internet, maka berikut adalah beberapa alasan, bersama dengan solusi yang berlaku untuk semua perangkat.
Periksa Koneksi Router Anda
Jika masalah terjadi pada semua perangkat yang terhubung ke jaringan Wi-Fi Anda, maka ada kemungkinan besar router mengalami masalah. Hanya karena perangkat Anda terhubung ke router Anda tidak berarti bahwa router itu sendiri terhubung ke internet.
Anda dapat mencoba mengatasi masalah ini dengan me-restart router Anda atau mencabut router Anda selama sekitar satu sampai dua menit sebelum menyalakannya kembali. Metode pertama mengatur ulang koneksi Anda jika masalahnya hanya kesalahan, yang kedua memulai ulang siklus daya untuk mengatur ulang seluruh sistem.
chrome ubah halaman tab baru menjadi kosong
Memeriksa dengan Penyedia Internet Anda
Jika memulai ulang router Anda tidak berfungsi, maka masalahnya mungkin terletak pada penyedia internet Anda. Jika Anda mengetahui informasi kontak penyedia Anda, ada baiknya untuk mengetahui apakah ada pemadaman listrik di wilayah Anda. Jika kehilangan internet tidak terbatas hanya pada rumah tangga Anda, maka penyebabnya mungkin adalah kesalahan server di pihak mereka atau kabel yang putus. Masalah-masalah ini biasanya ditangani segera setelah dilaporkan, jadi tetap memberi tahu penyedia Anda adalah ide yang bagus.
Menghindari Frustrasi
Tidak dapat terhubung ke internet saat perangkat Anda sendiri terhubung dengan jelas ke jaringan Wi-Fi bisa menjadi masalah yang sangat mengganggu. Mengetahui bagaimana menghadapinya ketika keadaan seperti itu muncul dapat menghindarkan Anda dari sakit kepala dan frustrasi.
Apakah Anda tahu cara lain untuk memperbaiki kesalahan 'terhubung ke Wi-Fi tetapi internet tidak berfungsi' yang tidak disebutkan di sini? Sampaikan pendapatmu pada bagian komentar di bawah ini.