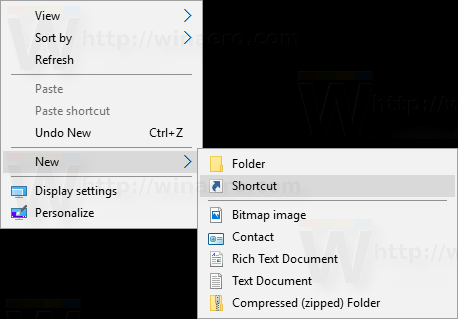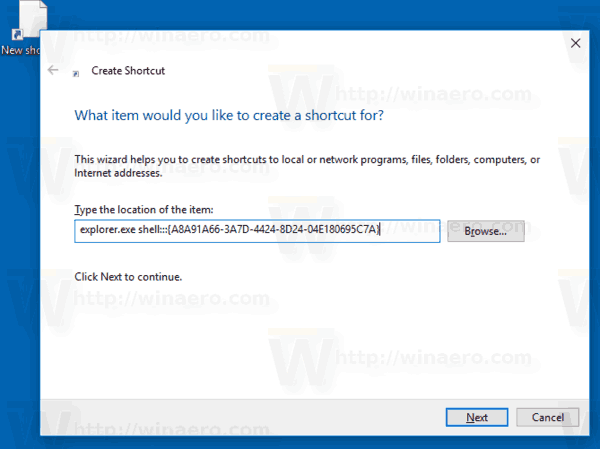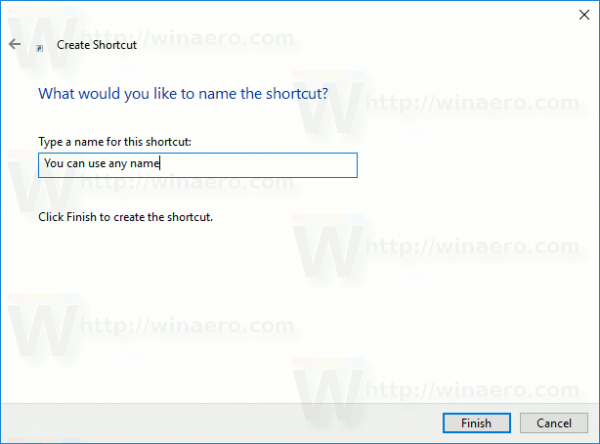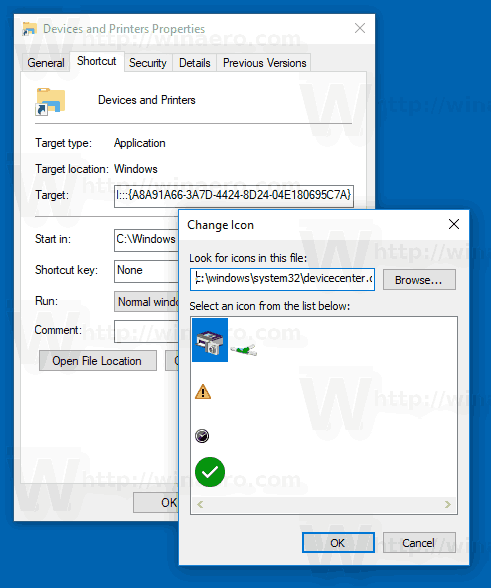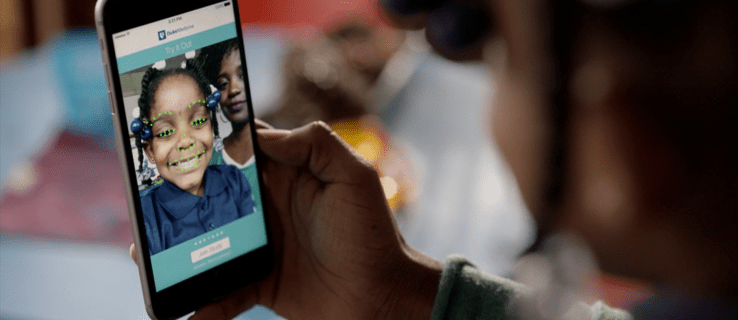Perangkat dan Pencetak adalah folder sistem khusus yang menunjukkan perangkat penting yang terhubung ke komputer Anda dengan ikon mewah. Folder ini pertama kali diperkenalkan di Windows 7. Windows 10 hadir dengan folder ini di Control Panel klasik. Anda dapat membuat pintasan khusus untuk mengakses fitur ini lebih cepat.

Itu Perangkat dan Printer folder menyediakan antarmuka pengguna yang berguna untuk mengakses dan mengelola perangkat periferal Anda. Ini menunjukkan properti perangkat canggih dan dapat mengunduh gambar yang tampak realistis untuk printer, kamera, mouse, dan keyboard. Ini juga berisi sejumlah tindakan cepat dalam menu konteks perangkat. Ini juga menggantikan folder Printer klasik.
Iklan
cara merubah bahasa liga of legends ke korea
Untuk akses cepat ke folder berguna ini di Windows 10, Anda mungkin ingin membuat pintasan Perangkat dan Pencetak di Desktop.
Untuk membuat pintasan Perangkat dan Pencetak di Windows 10 , lakukan hal berikut.
- Klik kanan ruang kosong di Desktop Anda. Pilih New - Shortcut di menu konteks (lihat tangkapan layar).
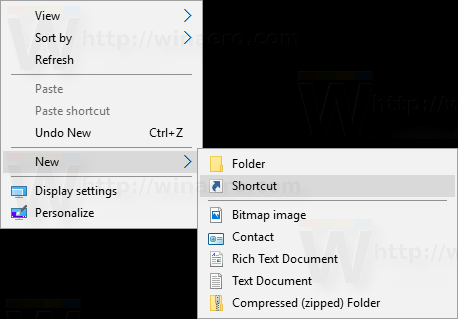
- Di kotak target pintasan, ketik atau salin-tempel berikut ini:
shell explorer.exe ::: {A8A91A66-3A7D-4424-8D24-04E180695C7A}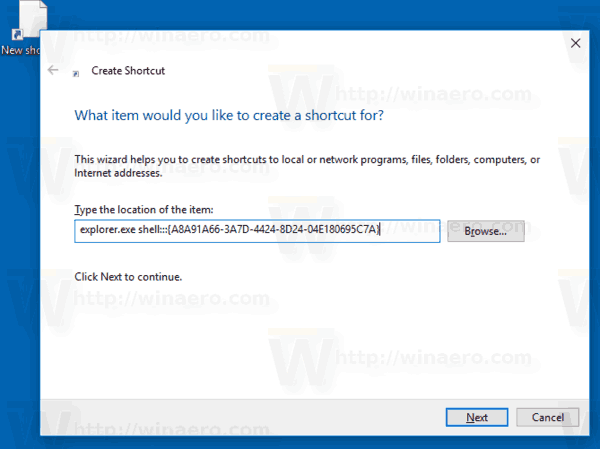
- Gunakan baris 'Perangkat dan Pencetak' tanpa tanda kutip sebagai nama pintasan. Sebenarnya, Anda dapat menggunakan nama apa pun yang Anda inginkan. Klik pada tombol Selesai setelah selesai.
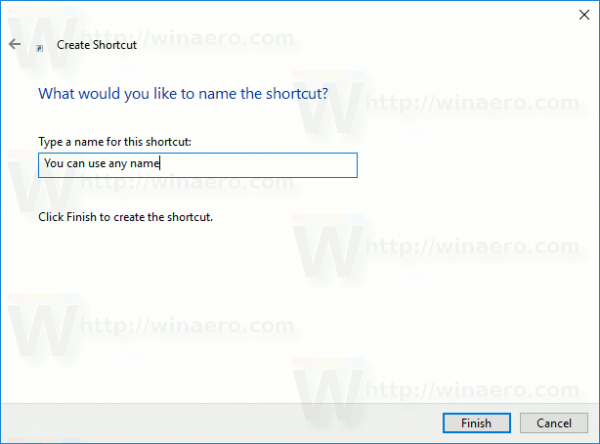
- Sekarang, klik kanan pintasan yang Anda buat dan pilih Properties.
- Pada tab Shortcut, Anda dapat menentukan ikon baru jika diinginkan. Anda dapat menggunakan ikon dari file c: windows system32 devicecenter.dll.
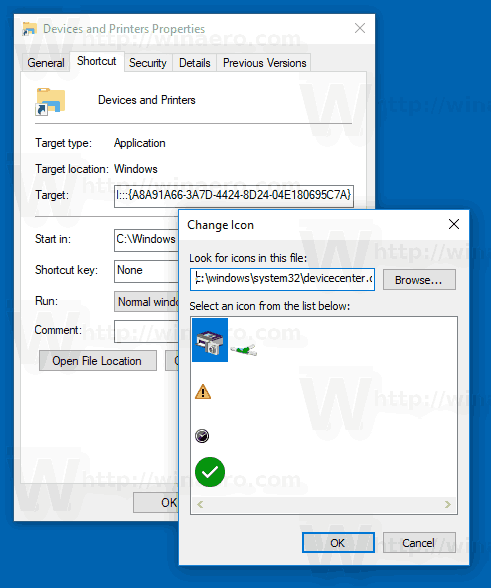
- Klik OK untuk menerapkan ikon, lalu klik OK untuk menutup jendela dialog properti pintasan.

cara merekam panggilan facetime dengan audio
Perintah yang kami gunakan adalah perintah khusus Active X (CLSID). Lihat daftar lengkap perintah ini yang tersedia di Windows 10: CLSID (GUID) daftar lokasi shell di Windows 10
Sekarang, Anda dapat memindahkan pintasan ini ke lokasi mana pun yang nyaman, sematkan ke bilah tugas atau ke Mulai, tambahkan ke Semua aplikasi atau tambahkan ke Luncur Cepat (lihat caranya aktifkan Quick Launch ). Anda juga bisa tetapkan hotkey global ke pintasan Anda.
Tip: Bisa tambahkan Perangkat dan Printer ke PC Ini atau ke Menu konteks desktop jika kamu mau.
Itu dia.