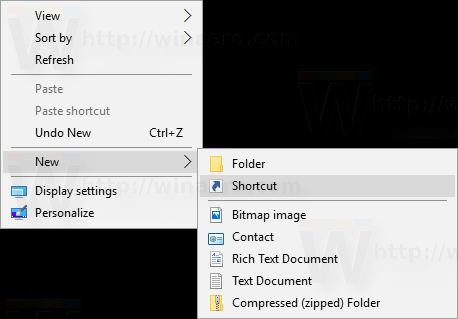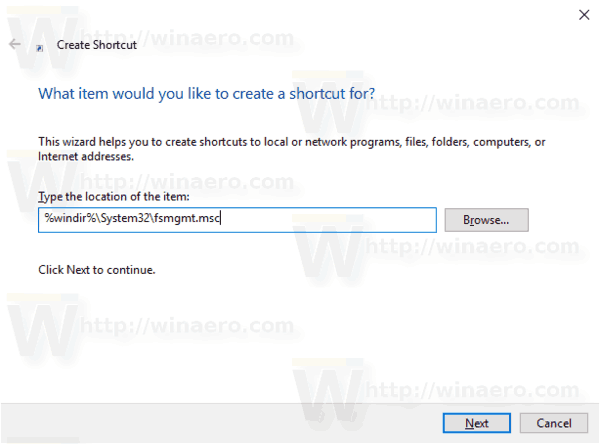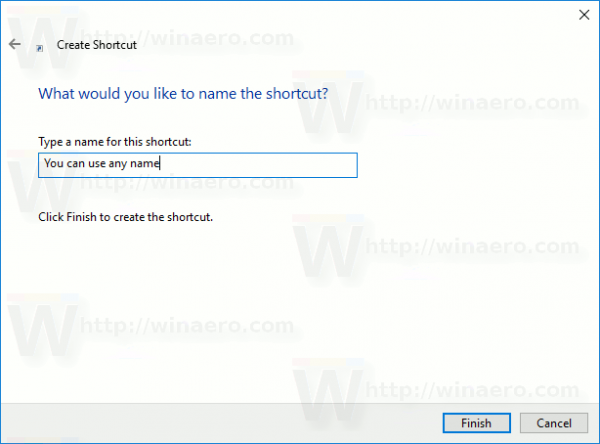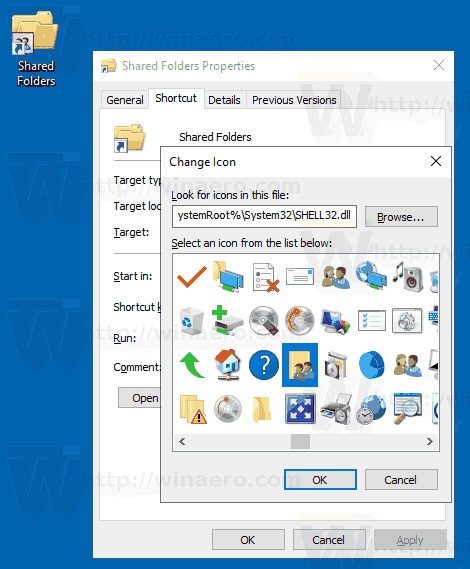Windows 10 memungkinkan pengguna untuk berbagi printer yang terhubung secara lokal dan file yang disimpan dengan pengguna lain melalui jaringan. File bersama dapat diakses untuk dibaca dan ditulis oleh orang lain. Printer bersama dapat digunakan untuk mencetak di komputer jarak jauh. Hari ini, kita akan melihat cara membuat pintasan 'Folder Bersama' khusus untuk mengelolanya lebih cepat.
Iklan
Sangat mudah untuk berbagi folder melalui jaringan di Windows 10 menggunakan fitur berbagi file bawaan. Tidak diperlukan aplikasi pihak ketiga. Prosedurnya dibahas secara rinci di artikel berikut ini:
cara meningkatkan fps di apex legends
Cara Berbagi File atau Folder di Windows 10
Ada beberapa cara untuk mengelola pembagian jaringan di komputer Windows 10 Anda. Salah satunya adalah snap-in Folder Bersama klasik.

Muncul dengan sejumlah fitur yang berguna. Anda dapat menggunakannya untuk membuat folder bersama baru dan mengatur izin akses, melihat file yang terbuka dan pengguna yang terhubung ke folder bersama Anda, dan banyak lagi.
Untuk membuat pintasan Folder Bersama di Windows 10 , lakukan hal berikut.
- Klik kanan ruang kosong di Desktop Anda. Pilih Baru - Pintasan dari menu konteks (lihat tangkapan layar).
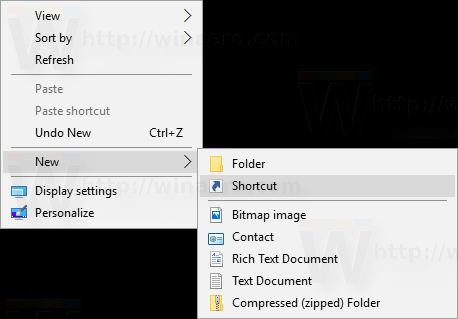
- Di kotak target pintasan, ketik atau salin-tempel berikut ini:
% windir% System32 fsmgmt.msc
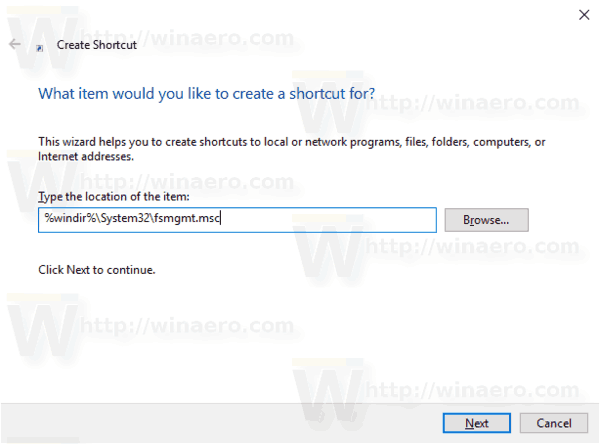
- Gunakan baris 'Folder Bersama' tanpa tanda kutip sebagai nama pintasan. Sebenarnya, Anda dapat menggunakan nama apa pun yang Anda inginkan. Klik pada tombol Selesai setelah selesai.
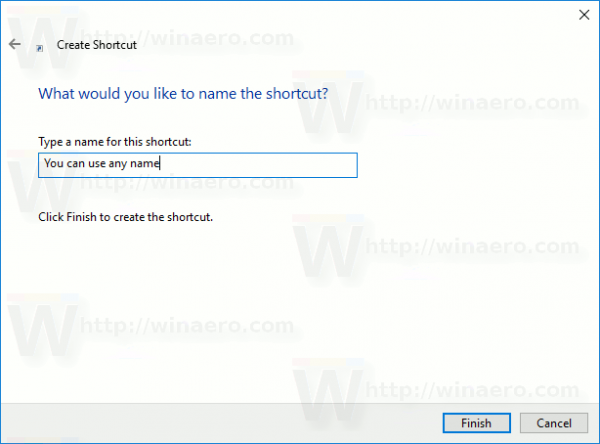
- Anda dapat menentukan ikon baru jika diinginkan. Klik kanan shortcut yang Anda buat dan pilih Properties.
- Tip: Anda dapat menggunakan ikon apa pun dari file c: windows system32 shell32.dll. Klik OK untuk menerapkan ikon, lalu klik OK untuk menutup jendela dialog properti pintasan.
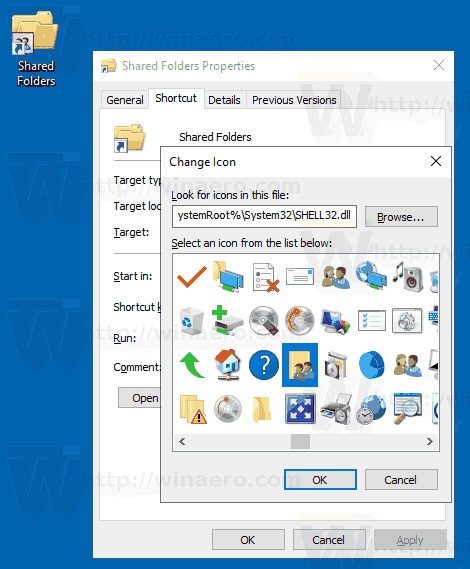
Sekarang, Anda dapat memindahkan pintasan ini ke lokasi mana pun yang nyaman, sematkan ke bilah tugas atau ke Mulai, tambahkan ke Semua aplikasi atau tambahkan ke Luncur Cepat (lihat caranya aktifkan Quick Launch ). Anda juga bisa tetapkan hotkey global ke pintasan Anda.
Artikel terkait:
- Cadangkan dan Pulihkan Berbagi Jaringan di Windows 10
- Aktifkan Protokol Berbagi SMB1 di Windows 10
- Cara Berbagi File atau Folder di Windows 10
- Ubah Tingkat Enkripsi Berbagi File di Windows 10
- Nonaktifkan atau Aktifkan Berbagi File dan Printer di Windows 10
- Nonaktifkan Berbagi yang Dilindungi Kata Sandi di Windows 10
- Cara Melihat Berbagi Jaringan di Windows 10