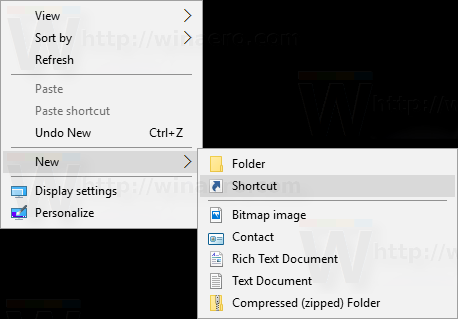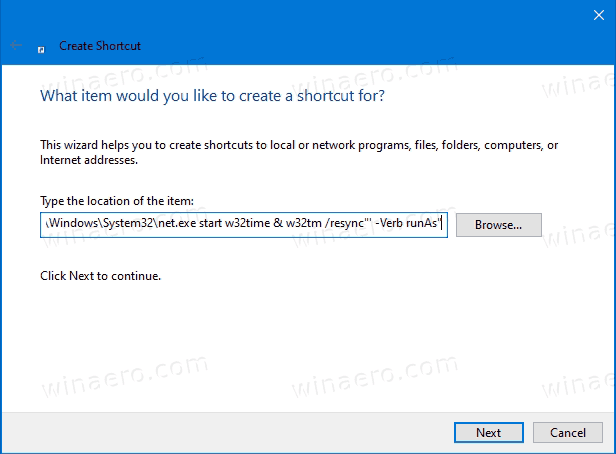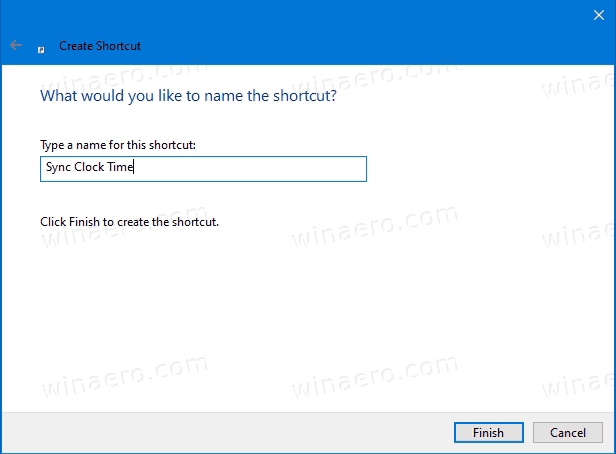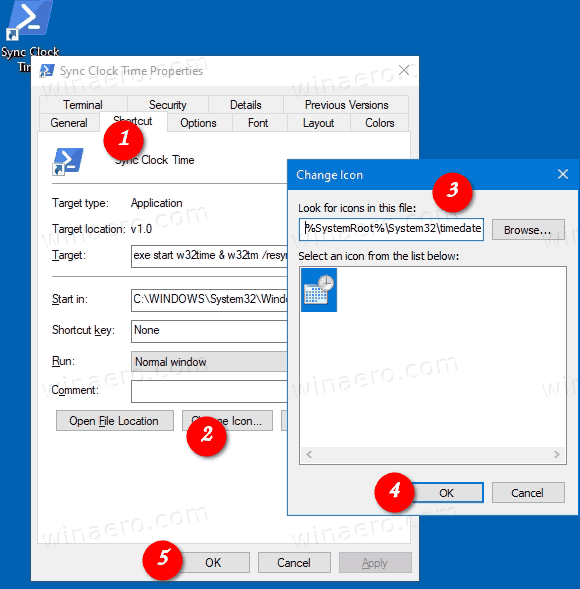Cara Membuat Pintasan Waktu Jam Sinkronisasi di Windows 10
Waktu Internet (NTP) adalah cara yang sangat berguna untuk menjaga waktu PC Anda akurat secara otomatis. Setelah dikonfigurasi, Windows akan meminta data waktu secara berkala dari server waktu, sehingga Anda dapat memastikan bahwa waktu dan tanggal di perangkat Anda disetel dengan benar. Jika fitur ini dinonaktifkan, jam komputer mungkin tidak sinkron. Anda dapat membuat pintasan khusus untuk menyinkronkan jam secara manual.
Iklan
Catatan: Mulai Windows 10 Bangun 18290 , ada opsi baru di Pengaturan Tanggal & Waktu untuk menyinkronkan jam Anda secara manual dengan server waktu. Ini akan membantu dalam skenario di mana menurut Anda jam mungkin tidak sinkron, atau jika layanan waktu telah dinonaktifkan. Antarmuka pengguna menunjukkan waktu terakhir kali berhasil disinkronkan, dan alamat server waktu Anda saat ini.

cara mengubah wav ke mp3 windows 10
Tip: Lihat Cara menemukan versi Windows 10 yang Anda jalankan dan Cara menemukan nomor build Windows 10 yang Anda jalankan .
Jika Anda menjalankan versi Windows 10 yang lebih lama, atau hanya ingin dapat menyinkronkan jam Anda dengan satu klik sesuai permintaan, Anda dapat membuat atau mengunduh pintasan Sync Clock Time untuk Windows 10 Anda untuk memudahkan sinkronisasi jam secara manual dengan server Internet atau domain Direktori Aktif.

Untuk Membuat Pintasan Waktu Jam Sinkronisasi di Windows 10
- Klik kanan ruang kosong di Desktop Anda. Pilih Baru - Pintasan dari menu konteks (lihat tangkapan layar).
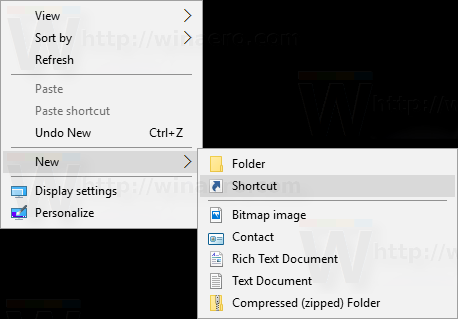
- Di kotak target pintasan, ketik atau salin-tempel berikut ini:
PowerShell.exe -perintah 'Mulai-Proses cmd -ArgumentList' /s,/c,C:WindowsSystem32 et.exe mulai w32time & w32tm / resync '' -Verb runAs '.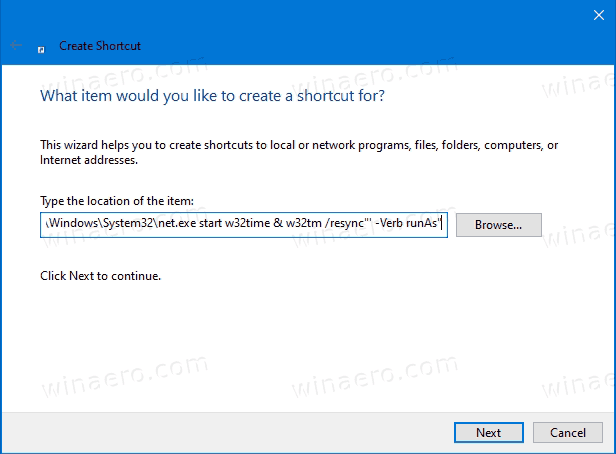
- Untuk menyinkronkan waktu jam Andadi domain, gunakan perintah ini sebagai gantinya:
PowerShell.exe -perintah 'Mulai-Proses cmd -ArgumentList' /s,/c,C:WindowsSystem32 et.exe mulai w32time & waktu bersih / domain '' -Verb runAs ' - TipeSinkronkan Waktu Jamdi bidang teks nama pintasan. Anda sebenarnya dapat menggunakan nama apa pun untuk pintasan Anda.
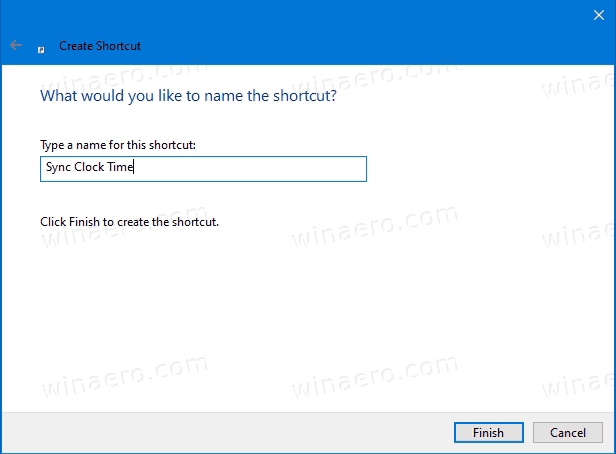
- Sekarang, klik kanan shortcut yang Anda buat dan pilih Properties. Tip: Lihat Cara membuka properti file atau folder dengan cepat di Windows File Explorer .
- Pada tab Shortcut, Anda dapat menentukan ikon baru jika diinginkan. Ikon yang sesuai dapat dimuat di file
C: Windows system32 timedate.cplmengajukan.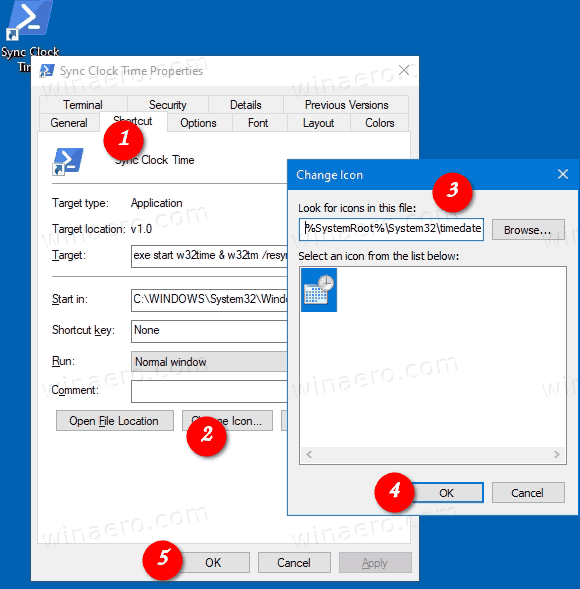
- Klik OK untuk menerapkan ikon, lalu klik OK untuk menutup jendela dialog properti pintasan.
Sekarang, Anda dapat memindahkan pintasan ini ke lokasi mana pun yang nyaman, sematkan ke bilah tugas atau ke Mulai, tambahkan ke Semua aplikasi atau tambahkan ke Luncur Cepat (lihat caranya aktifkan Quick Launch ). Anda juga bisa tetapkan hotkey global ke pintasan Anda.
Untuk menghemat waktu Anda, Anda dapat mendownload pintasan berikut.
Unduh Pintasan Siap Pakai
- Unduh salah satu file berikut tergantung pada apakah Anda tergabung ke suatu domain atau tidak.
- Unduh Sync Clock Time Shortcut
- Unduh Sync Clock Time di Domain Shortcut
- Simpan file ZIP ke folder mana saja, mis. ke Desktop Anda.
- Buka blokir file ZIP.
- Ekstrak pintasan ke folder Desktop Anda.
- Sekarang, Anda dapat memindahkan pintasan ini ke lokasi mana pun yang nyaman, sematkan ke bilah tugas atau ke Mulai, tambahkan ke Semua aplikasi atau tambahkan ke Luncur Cepat (lihat caranya aktifkan Quick Launch ). Anda juga bisa tetapkan hotkey global ke pintasan Anda.
Itu dia!
Artikel terkait
- Sinkronkan Waktu Dengan Server Internet Secara Manual di Windows 10
- Konfigurasikan opsi Waktu Internet (NTP) di Windows 10
- Ubah Format Tanggal dan Waktu di Windows 10
- Buat Pintasan Tanggal dan Waktu di Windows 10
- Cara Mengubah Tanggal dan Waktu di Windows 10
- Cara Mengatur Zona Waktu di Windows 10
- Sesuaikan format tanggal dan waktu bilah tugas di Windows 10
- Tambahkan Jam untuk Zona Waktu Tambahan di Windows 10