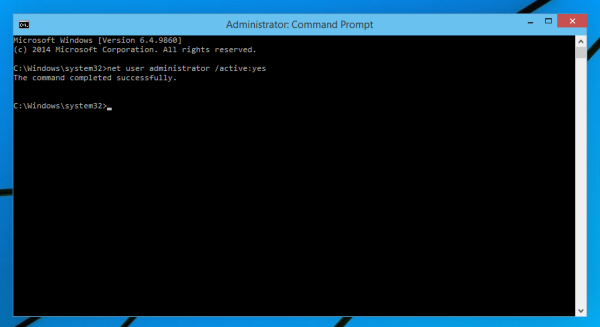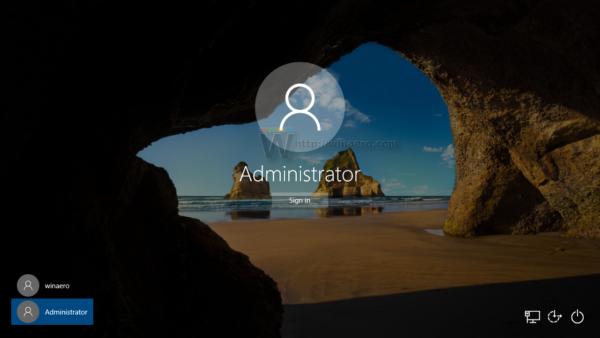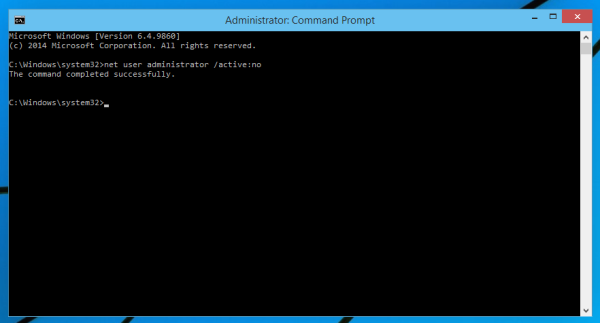Akun 'Administrator' masih ada di Windows 10. Dimulai dengan Windows XP, akun ini tersembunyi dari layar login secara default dan dimulai dengan Vista, ini dinonaktifkan. Selain itu, di Windows 10, bahkan saat Anda membuat akun tingkat admin baru, itu masih memerlukan Elevasi UAC . Akun default bernama 'Administrator' tetap dinonaktifkan dan tersembunyi. Namun, jika Anda mulai Windows 10 dalam Safe Mode maka itu akan diaktifkan dan dapat diakses. Anda dapat memperlihatkan dan mengaktifkan akun Administrator jika Anda mau.
cara memutar musik dalam panggilan discord
Cara mengaktifkan akun Administrator di Windows 10
- Buka prompt perintah yang ditinggikan ( Lihat bagaimana ).
- Ketik perintah berikut di jendela prompt perintah yang ditinggikan:
administrator pengguna net / aktif: ya
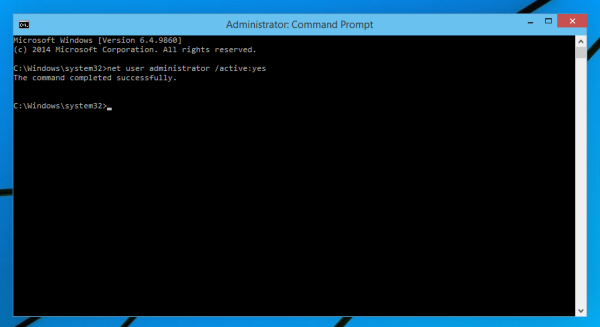
- Keluar dari akun pengguna saat ini, dan Anda akan melihat akun 'Administrator' yang baru saja Anda aktifkan di layar masuk.
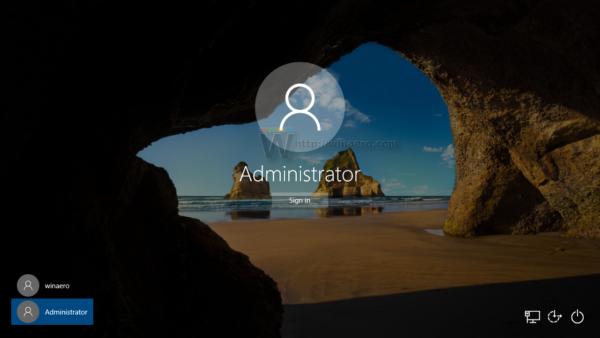
Cara menonaktifkan akun Administrator di Windows 10
- Buka prompt perintah yang ditinggikan .
- Ketik perintah berikut di jendela prompt perintah yang ditinggikan:
administrator pengguna net / aktif: no
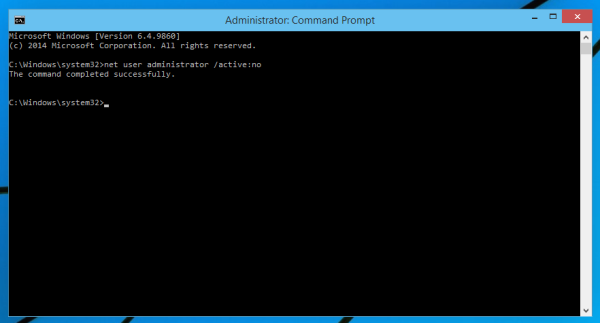
Akun Administrator akan dinonaktifkan lagi.
Hal yang sama bisa dilakukan dengan menggunakan Winaero Tweaker . Buka Akun Pengguna -> Administrator Bawaan:
 Gunakan opsi ini untuk menghindari pengelolaan akun melalui perintah konsol.
Gunakan opsi ini untuk menghindari pengelolaan akun melalui perintah konsol.
Itu dia.
cara menemukan semua gambar di windows 10