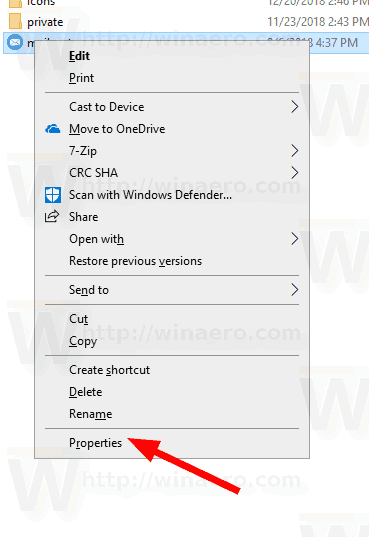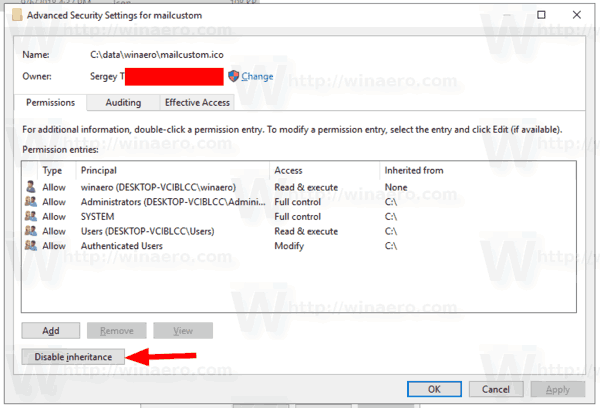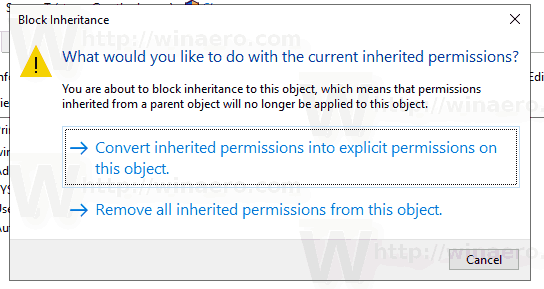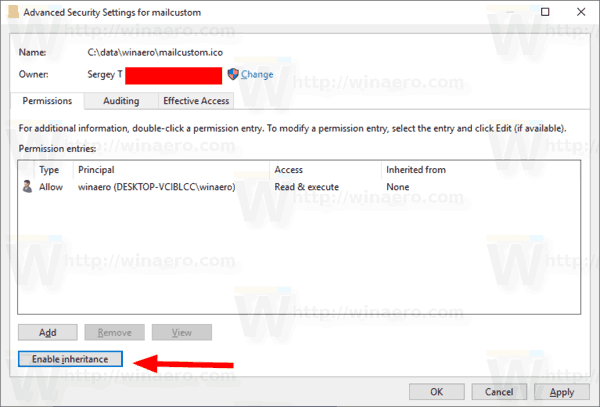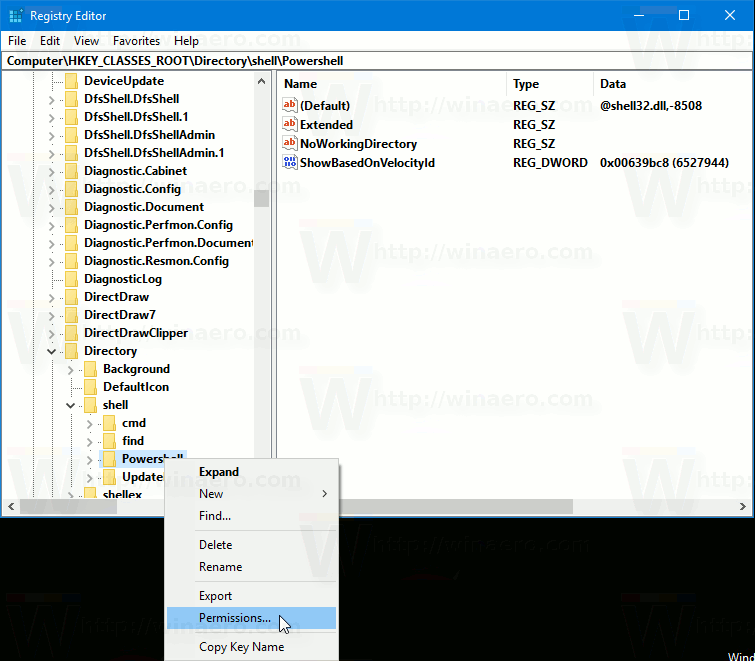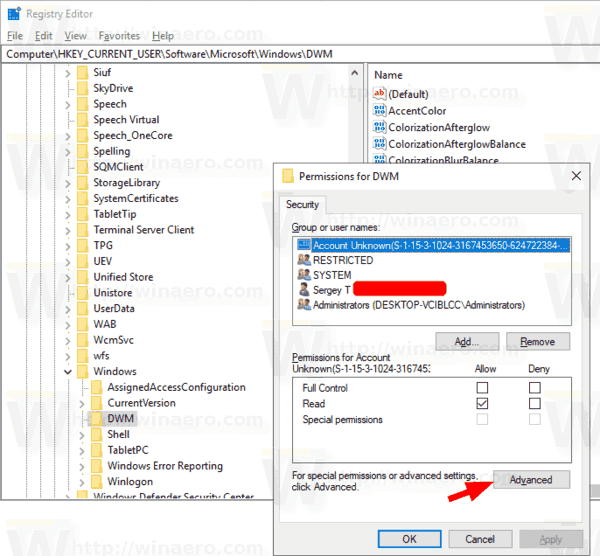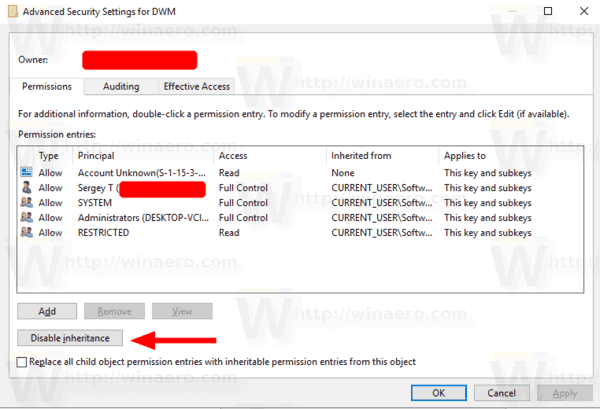Hari ini, kita akan melihat Izin yang Diwariskan di Windows 10, dan bagaimana pengaruhnya terhadap file, folder, dan kunci Registry. Selain itu, kita akan belajar cara menonaktifkan dan mengaktifkannya untuk objek di Windows 10.
Iklan
NTFS adalah sistem file standar dari keluarga sistem operasi Windows NT. Dimulai dengan Windows NT 4.0 Service Pack 6, ini mendukung konsep izin yang dapat dikonfigurasi untuk mengizinkan atau membatasi akses ke file, folder, dan objek lain secara lokal dan melalui jaringan.
Izin
Secara default, hampir semua file sistem, folder sistem, dan bahkan kunci Registry di Windows 10 dimiliki oleh akun pengguna bawaan khusus yang disebut 'TrustedInstaller'. Akun pengguna lain disetel untuk hanya membaca file.
Saat pengguna mengakses setiap file, folder, kunci registri, printer, atau objek Direktori Aktif, sistem akan memeriksa izinnya. Ini mendukung pewarisan untuk suatu objek, mis. file dapat mewarisi izin dari folder induknya. Juga setiap objek memiliki Pemilik yang merupakan akun pengguna yang dapat mengatur kepemilikan dan mengubah izin.
Jika Anda tertarik untuk mengelola izin NTFS, lihat artikel berikut ini:
Cara mengambil kepemilikan dan mendapatkan akses penuh ke file dan folder di Windows 10
Jenis izin
Singkatnya, ada dua jenis izin - izin eksplisit dan izin yang diwariskan.
bagaimana kamu bisa sampai ke argus
Ada dua jenis izin: izin eksplisit dan izin yang diwariskan.
Izin eksplisit adalah izin yang ditetapkan secara default pada objek non-anak ketika objek dibuat, atau oleh tindakan pengguna pada objek non-anak, induk, atau anak.
- Izin yang diwarisi adalah izin yang disebarkan ke objek dari objek induk. Izin yang diwarisi memudahkan tugas mengelola izin dan memastikan konsistensi izin di antara semua objek dalam penampung tertentu.
Secara default, objek dalam kontainer mewarisi izin dari kontainer itu ketika objek dibuat. Misalnya, saat Anda membuat folder bernama MyFolder, semua subfolder dan file yang dibuat dalam MyFolder secara otomatis mewarisi izin dari folder itu. Oleh karena itu, Folder Saya memiliki izin eksplisit, sementara semua subfolder dan file di dalamnya memiliki izin yang diwariskan.
Izin efektif didasarkan pada evaluasi lokal dari keanggotaan grup pengguna, hak istimewa pengguna, dan izin. Itu Izin Efektif tab dari Pengaturan Keamanan Lanjutan halaman properti mencantumkan izin yang akan diberikan kepada grup atau pengguna yang dipilih hanya berdasarkan izin yang diberikan secara langsung melalui keanggotaan grup. Untuk detailnya, lihat artikel berikut ini:
- Atur Ulang Izin NTFS dengan cepat di Windows 10
- Tambahkan Menu Konteks Reset Izin di Windows 10
Mari kita lihat cara mengaktifkan dan menonaktifkan izin yang diwariskan untuk file di Windows 10. Anda harus masuk dengan akun administratif untuk melanjutkan.
Nonaktifkan Izin yang Diwarisi untuk File atau Folder di Windows 10
- Buka File Explorer .
- Temukan file atau folder yang ingin Anda nonaktifkan izin yang diwariskan.
- Klik kanan file atau folder, klik Properti , lalu klik Keamanan tab.
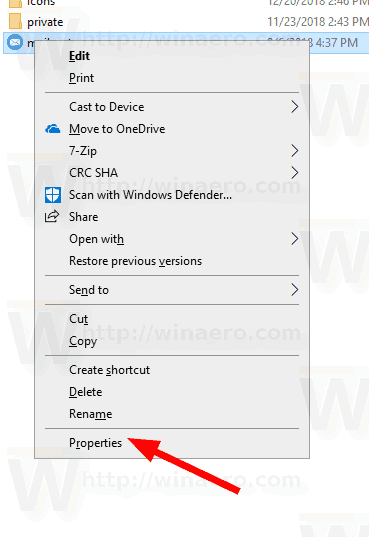
- Klik pada Maju tombol. ' Pengaturan Keamanan Lanjutan 'Jendela akan muncul.

- Klik pada Nonaktifkan warisan tombol.
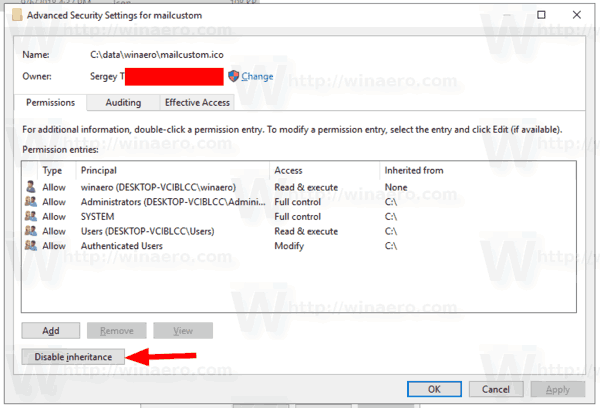
- Anda akan diminta untuk mengubah izin yang diwariskan menjadi izin eksplisit atau untuk menghapus semua izin yang diwariskan. Jika Anda tidak yakin, pilih untuk mengubahnya.
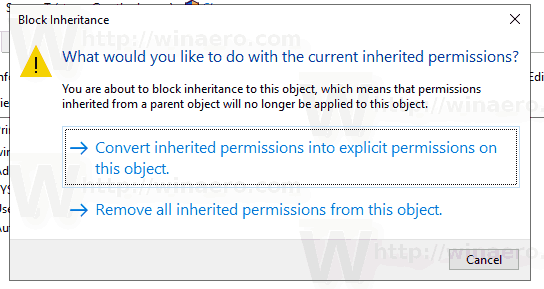
Tangkapan layar berikut menunjukkan apa yang terjadi ketika Anda memilih untuk menghapus izin yang diwariskan. Hanya izin eksplisit yang tersisa.

Kamu selesai. Klik OK untuk menutup dialog.
Aktifkan Izin yang Diwarisi untuk File atau Folder di Windows 10
- Buka File Explorer .
- Temukan file atau folder dengan izin NTFS warisan yang dinonaktifkan.
- Klik kanan file atau folder, klik Properti , lalu klik Keamanan tab.
- Klik pada Maju tombol. ' Pengaturan Keamanan Lanjutan 'Jendela akan muncul.

- Jika Anda melihat tombol Ubah izin, klik di atasnya.
- Klik pada tombol tersebut Aktifkan warisan .
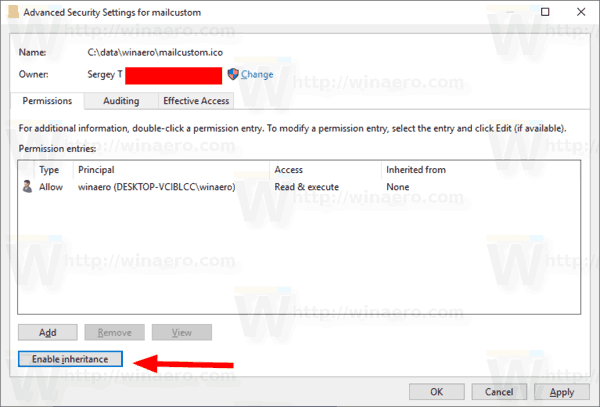
Kamu selesai. Izin yang diwariskan akan ditambahkan ke daftar izin saat ini.
Catatan: Jika Anda mengaktifkan atau menonaktifkan izin untuk folder, Anda dapat mengaktifkan opsi Ganti semua entri izin objek anak dengan entri izin yang diwariskan dari objek ini untuk memperbarui izin untuk semua objek anak.
Mengaktifkan atau Menonaktifkan Izin yang Diwarisi untuk Kunci Registri
Subkunci dapat memilikiizin yang diwariskandari kunci orang tua mereka. Atau, subkunci juga dapat memiliki izin eksplisit, terpisah dari kunci induk. Dalam kasus pertama, yaitu, jika izin diwarisi dari kunci induk, Anda harus menonaktifkan warisan dan menyalin izin ke kunci saat ini.
Untuk mengubah izin yang diwariskan untuk kunci Registry ,
- Buka Aplikasi Editor Registri .
- Buka kunci Registry yang ingin Anda nonaktifkan atau aktifkan izin yang diwariskan. Lihat cara membuka kunci Registry dengan satu klik .
- Klik kanan pada tombol itu dan pilih Izin ... opsi dari menu konteks.
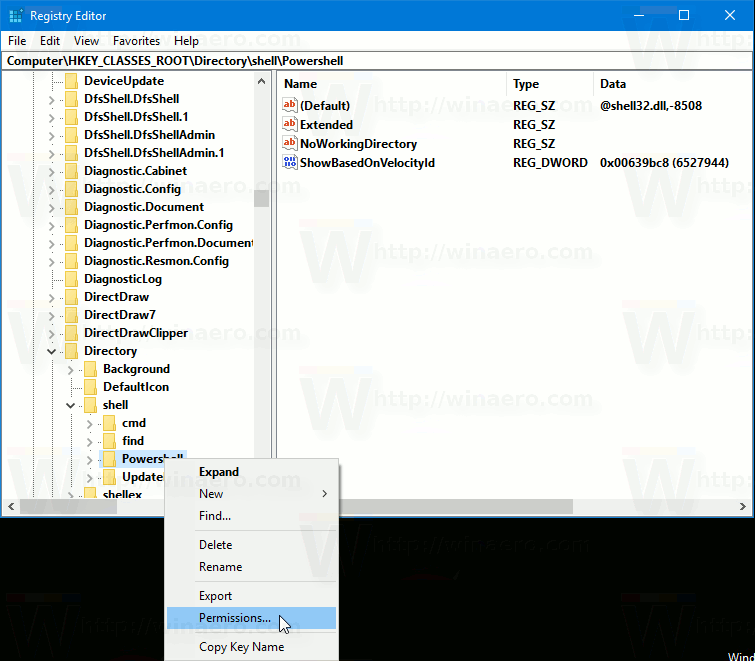
- Pada dialog berikutnya, klik Maju tombol.
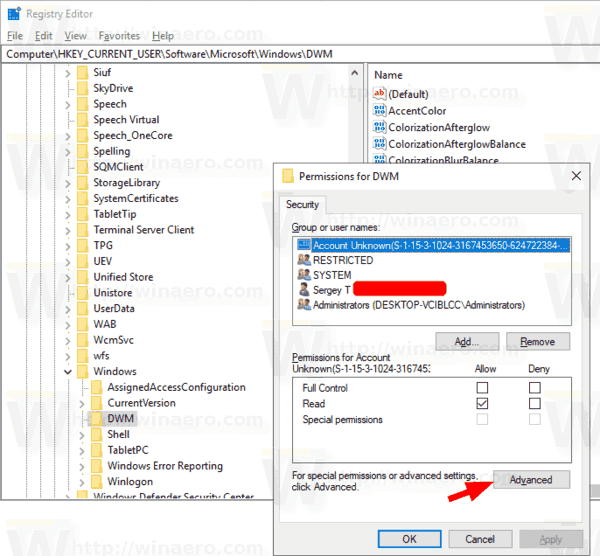
- Klik pada tombol tersebut Nonaktifkan warisan untuk menonaktifkan izin yang diwariskan.
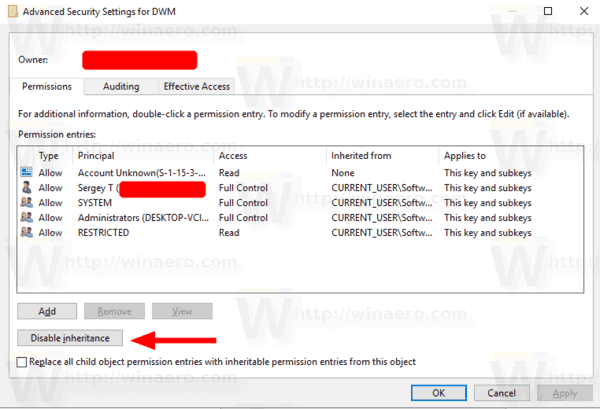
- Klik pada tombol tersebut Aktifkan warisan untuk mengaktifkan izin yang diwariskan untuk kunci dengan izin yang diwariskan dinonaktifkan.
Juga, lihat panduan berikut:
Editor Registri Windows untuk boneka
Mengaktifkan atau Menonaktifkan Izin yang Diwarisi di Command Prompt
- Buka prompt perintah yang ditinggikan .
- Jalankan perintah berikut untuk menonaktifkan izin yang diwariskan untuk file atau folder dan mengubahnya menjadi izin eksplisit:
icacls 'path lengkap ke file Anda' / inheritance: d. - Nonaktifkan izin yang diwariskan untuk file atau folder dan hapus:
jalur lengkap icacls ke file Anda '/ inheritance: r. - Aktifkan izin yang diwariskan untuk file atau folder:
jalur lengkap icacls ke folder '/ inheritance: e.
Itu dia.
Artikel terkait:
- Tambahkan Ambil Menu Konteks Kepemilikan di Windows 10
- Izin Cadangan Untuk File dan Folder di Windows 10
- Tambahkan Lihat Menu Konteks Izin di Windows 10
- Tambahkan Lihat Menu Konteks Pemilik di Windows 10
- Cara memulihkan kepemilikan TrustedInstaller di Windows 10
- Cara mengambil kepemilikan dan mendapatkan akses penuh ke file dan folder di Windows 10