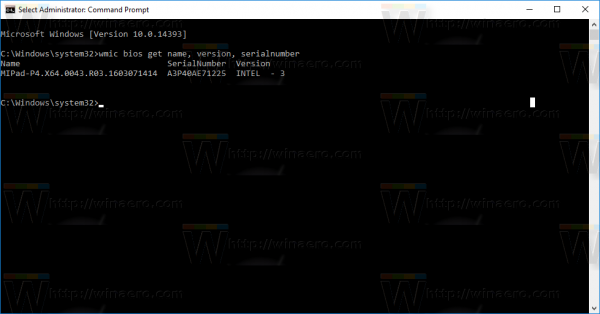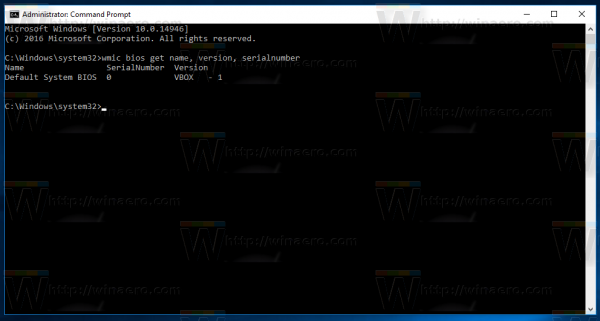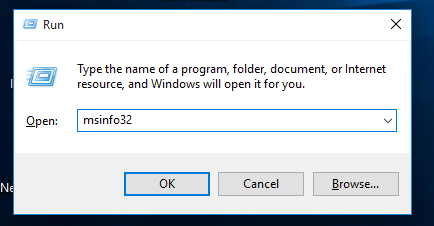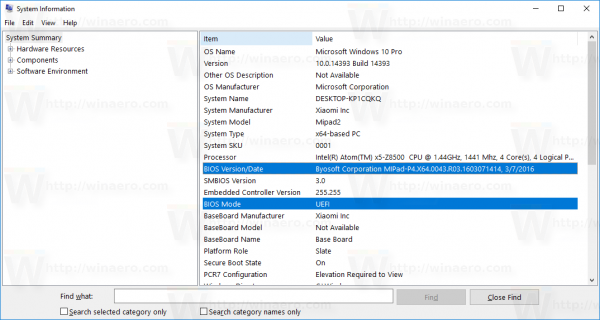Di Windows 10, dimungkinkan untuk mendapatkan informasi tentang BIOS menggunakan baris perintah. Jika Anda perlu mencetaknya atau hanya melihat versi BIOS Anda tanpa me-restart PC Anda atau menggunakan alat pihak ketiga, berikut ini cara melakukannya.
Untuk melihat beberapa informasi tentang BIOS perangkat Windows 10 Anda, lakukan hal berikut.
- Buka prompt perintah yang ditinggikan .
- Ketik perintah berikut:
wmic BIOS mendapatkan nama, versi, nomor seri
Perintah menghasilkan keluaran berikut:
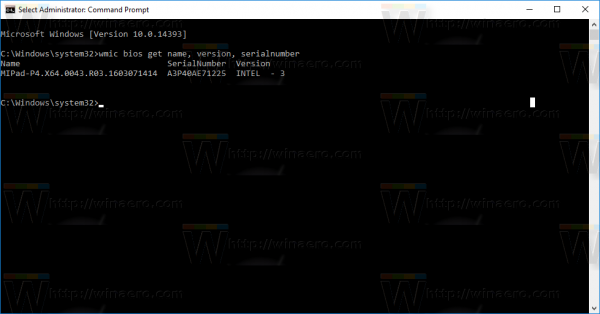
Berikut adalah contoh lain dari mesin virtual di VirtualBox: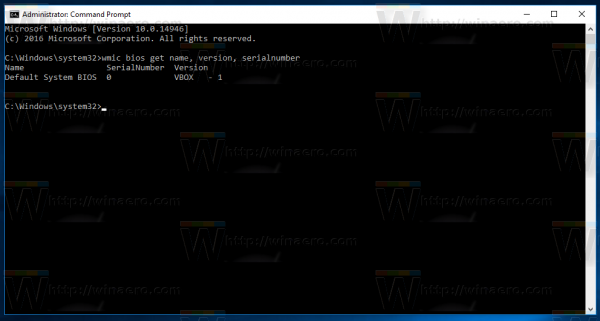
Meskipun trik ini tidak dapat menggantikan aplikasi canggih seperti AIDA64 atau HWiNFO, ini adalah opsi yang bagus untuk melihat informasi dengan cepat tanpa alat pihak ketiga. Dimungkinkan untuk menggunakannya dalam berbagai skrip otomasi jika diperlukan.
Jika Anda perlu menggunakan alat GUI, Anda dapat melihat beberapa informasi BIOS melalui alat Informasi Sistem bawaan. Ini juga akan memberi tahu Anda jika Windows 10 berjalan dalam mode UEFI atau dalam mode BIOS Legacy . Anda perlu melakukan hal berikut.
- Tekan tombol pintas Win + R bersama-sama pada keyboard dan ketik perintah berikut di kotak Run Anda:
msinfo32.dll
Tip: Lihat daftar pamungkas dari semua pintasan keyboard Windows dengan tombol Win .
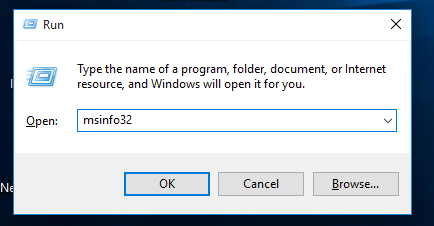
- Di bagian System Summary, lihat versi / tanggal BIOS dan nilai mode BIOS di panel kanan:
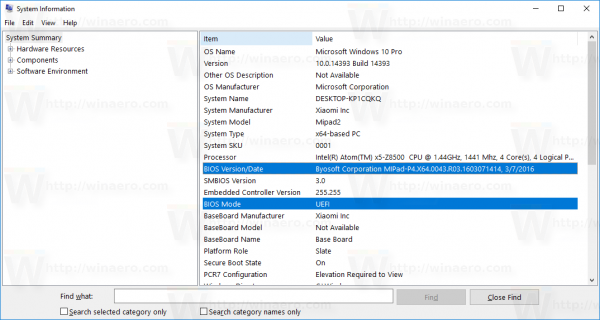
Itu dia.