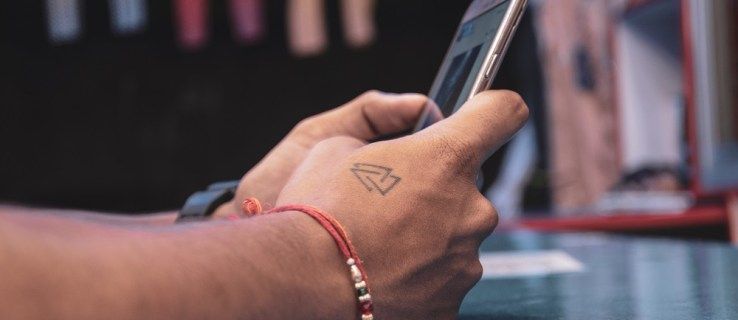Sejak Microsoft mendesain ulang taskbar di Windows 7 dan hanya menyatakannya sebagai yang superior, pengguna Windows lama telah frustrasi karena tidak dapat menggunakannya seperti yang biasa mereka lakukan di versi klasik Windows. Bilah tugas yang dirancang ulang tidak hanya mengubah desain banyak fitur tanpa memberikan pilihan apa pun, tetapi juga menghilangkan beberapa fitur dari Bilah Tugas klasik. Mari kita lihat bagaimana kita dapat membuat Taskbar baru berfungsi persis seperti Taskbar klasik lama yang bagus. Anda perlu menginstal program pihak ketiga gratis.
Iklan
Tidak semua fitur bilah tugas Windows 7 dan Windows 8 buruk. Itu memang memiliki beberapa peningkatan asli seperti ikon yang lebih besar, kemampuan untuk mengatur ulang ikon aplikasi yang sedang berjalan, daftar lompat, dan baki sistem tempat Anda dapat dengan mudah menyeret dan melepas ikon masuk dan keluar dari area luapan untuk pemberitahuan. Ada juga beberapa peningkatan halus seperti tanggal yang selalu terlihat, bilah kemajuan pada tombol bilah tugas, hamparan ikon untuk menunjukkan status, dan Bilah Alat Gambar Kecil.
Konsep baru menjepit mengambil alih tanggung jawab Peluncuran Cepat toolbar tapi tidak membiarkan Anda menyematkan semuanya . Pasti ada beberapa perbaikan, tetapi tidak ada alasan mengapa pengguna harus bertahan dengan hilangnya banyak fitur Taskbar klasik seperti tidak dapat:
● Pisahkan aplikasi yang berjalan dari aplikasi yang tidak berjalan / tersemat
● Akses klik kanan (menu konteks) hanya dengan menggunakan mouse
● Pisahkan beberapa jendela dari aplikasi yang sama
● Kurangi jarak ekstra antara ikon bilah tugas dan ikon area pemberitahuan
● Lihat detail tambahan di keterangan alat aplikasi yang disematkan
● Memiliki beberapa kolom ikon untuk menjalankan aplikasi saat Bilah Tugas vertikal
● Pilih tombol bilah tugas dan lakukan tindakan grup di atasnya seperti memperkecil grup, menjepret, menutup atau bertingkat
● Matikan perilaku Selalu di atas
..... dan beberapa batasan lainnya
Kabar baiknya adalah meskipun Microsoft tidak mempertimbangkan untuk memberikan fleksibilitas kepada pengguna dalam menyesuaikan Taskbar, pengembang pihak ketiga, RaMMicHaeL telah mengambil sendiri untuk memperbaiki semua masalah ini dan memungkinkan kami untuk mengubah bilah tugas sesuai keinginan kami. Aplikasi gratisnya, 7+ Tweaker Taskbar , memungkinkan Anda mengonfigurasi bilah tugas persis seperti yang Anda inginkan dan melakukannya menggunakan kodenya sendiri, bukan dengan mengubah nilai registri. Mari kita lihat beberapa fitur dan opsi yang ditawarkan untuk membuat taskbar baru berperilaku seperti yang klasik.
mengapa komputer saya tidak tidur?

7+ Tweaker Taskbar
Panduan opsi dasar di 7+ Taskbar Tweaker:
- Unduh 7+ Taskbar Tweaker . Ini gratis untuk digunakan. Penginstal dilengkapi dengan opsi Standar serta opsi Portabel. Jika Anda memilih Standar, pengaturan disimpan di registri. Versi portabel akan menyimpan pengaturan dalam file INI. Saya menyarankan Anda untuk melakukan penginstalan standar sehingga Anda dapat dengan mudah menghapus nilai Registry kapan saja untuk mendapatkan kembali pengaturan default.

7+ Ikon Baki Tweaker Taskbar
- Setelah Anda membukanya, itu menunjukkan ikon baki (area notifikasi). Klik ikon untuk mengakses opsi biasa dan klik kanan untuk mengakses Opsi Lanjutan lainnya. Mari jelajahi beberapa opsi dasar satu per satu.
- Opsi 'klik kanan' memungkinkan Anda mengubah apa yang dilakukan oleh klik kanan pada tombol Taskbar. Saya sarankan Anda mengaturnya ke Menu jendela standar alih-alih Daftar Langsung default. Anda masih dapat mengakses jumplist dengan 3 cara berbeda meskipun Anda menyetel klik kanan biasa untuk menampilkan menu konteks. Anda dapat Shift + klik kanan dengan mouse untuk menampilkan jumplist. Anda dapat menyeret tombol bilah tugas ke tengah layar untuk menampilkan jumplist. Terakhir, Anda dapat menggunakan hotkey kombinasi keyboard, Win + Alt + Number # untuk mengakses jumplist aplikasi.

Kembalikan menu konteks lama yang bagus
- Opsi berikutnya memungkinkan Anda mengonfigurasi apa yang dilakukan klik tengah. Bilah tugas klasik tidak digunakan untuk klik tengah sehingga Anda dapat menyetelnya ke apa pun yang Anda inginkan. Saya setel ke Menutup .
- Opsi selanjutnya berkaitan dengan apa yang dilakukan dengan menjatuhkan sesuatu ke tombol taskbar. Secara default, saat Anda menyeret file dari Explorer atau Desktop ke ikon di bilah tugas, file akan disematkan ke jumplist ikon. Anda dapat mengubahnya sehingga menyeret file akan membukanya dengan program yang Anda seret. Di bilah tugas klasik, Anda dapat menyeret file ke ikon di dalam Luncur Cepat untuk membukanya. Anda juga dapat menyeret file ke ikon aplikasi yang sedang berjalan, menunggu jendela terfokus, atau Alt-Tab ke sana, lalu letakkan di dalam jendela. Saya pribadi membiarkan opsi default ke 'Pasang pin ke' karena saya bisa menahan Shift sambil menyeret untuk melakukan Open With.
- Opsi berikutnya memungkinkan Anda mematikan pratinjau thumbnail tersebut, sehingga hanya tooltip yang ditampilkan seperti Taskbar klasik, atau mengubah pratinjau thumbnail menjadi daftar. Pratinjau thumbnail tidak berguna dan mengganggu bagi saya karena muncul di waktu yang paling tidak tepat dan tidak menunjukkan apa pun yang berguna karena sangat kecil. Selain itu, jika ada lebih dari satu jendela aplikasi yang terbuka, gambar mini terlihat sangat mirip dan sulit untuk membedakan keduanya tanpa mengarahkan kursor ke gambar mini untuk melihat pratinjau jendela yang sebenarnya. Jadi saya sarankan Anda mengubah opsi ini menjadi Daftar .

Gambar Mini vs Daftar
Tip Bonus: Windows menyertakan nilai registri rahasia tersembunyi untuk menyesuaikan perilaku khusus ini. Anda dapat mengatur nilai registri berikut sehingga untuk satu aplikasi, gambar mini ditampilkan tetapi jika ada lebih dari 1 jendela aplikasi yang terbuka, daftar secara otomatis ditampilkan. Ini sebenarnya lebih baik daripada 7+ opsi Taskbar Tweaker jadi jika Anda menetapkan nilai registri, atur opsi 7 + TT ke ' Tampilkan pratinjau thumbnail (default) ' . Perhatikan bahwa setelah menetapkan nilai registri, Anda harus restart Explorer.exe .
kunci lengket windows 10
Windows Registry Editor Versi 5.00 [HKEY_CURRENT_USER Software Microsoft Windows CurrentVersion Explorer Taskband] 'NumThumbnails' = dword: 00000001
- Opsi berikutnya mengontrol perilaku thumbnail. Memeriksa ' Tarik untuk menyusun ulang 'memungkinkan thumbnail untuk diatur ulang seperti tombol taskbar. Jika Anda mengubah thumbnail menjadi daftar, Anda juga dapat menyeret item daftar ke atas dan ke bawah. Saya juga merekomendasikan untuk memeriksa ' Klik kiri pada thumbnail aktif meminimalkan jendela 'karena ini adalah perilaku Taskbar klasik. Ini berguna jika tombol bilah tugas Anda digabungkan.
- Periksa ' Hapus celah ekstra di antara item 'jadi ikon ditempatkan tidak terlalu jauh. Kita membahas opsi ini secara rinci .
- Bagian Pengelompokan dan Penggabungan adalah yang paling penting. Bilah Tugas klasik memungkinkan Anda untuk menonaktifkan pengelompokan sedangkan yang baru tidak memungkinkan Anda mengubah ini kecuali Anda menggunakan 7 + TT. Setel ini ke ' Jangan berkelompok '. Periksa juga ' Jangan mengelompokkan item yang dipasangi pin ', sehingga Anda dapat dengan bersih memisahkan aplikasi yang berjalan dari aplikasi yang tidak berjalan. Opsi ini penting untuk mengurangi jarak yang dibutuhkan mouse untuk berpindah di antara aplikasi yang sedang berjalan.
- Opsi berikutnya memungkinkan Anda selalu menggabungkan tombol yang dikelompokkan atau tidak pernah menggabungkannya. Secara pribadi, merasa segala bentuk penggabungan tidak intuitif karena membutuhkan lebih banyak klik untuk beralih antar aplikasi. Selain itu, pengelompokan menghilangkan kemampuan untuk menyeret tombol jendela aplikasi individual dengan bebas. Jadi setel ini ke ' Jangan gabungkan tombol yang dikelompokkan '. Ada juga opsi untuk menggabungkan item tetapi memisahkannya saat mouse diarahkan ke item tersebut. Tingkat penyesuaian seperti itu luar biasa. Kudos to RaMMicHaeL karena telah memberikan apa yang tidak dilakukan Microsoft.
- Bagian 'Klik kiri pada item gabungan' akan menarik bagi mereka yang lebih suka tombol gabungan tetapi memiliki Windows buka jendela terakhir jika tidak aktif, jika tidak buka pratinjau thumbnail .
- Beberapa opsi berikutnya di kolom terakhir memungkinkan Anda menyesuaikan perilaku bilah tugas dengan roda mouse. Jika Anda menggunakan perangkat seluler seperti laptop yang memiliki panel sentuh atau tablet layar sentuh, opsi ini tidak penting.
- ' Klik dua kali pada ruang kosong 'Pilihan lain yang berguna. Itu dapat melakukan berbagai fungsi - Tampilkan Desktop, tampilkan Alt-Tab yang lengket (sama seperti Ctrl + Alt + Tab), buka Task Manager, tampilkan Taskbar Inspector, matikan volume sistem, aktifkan perilaku sembunyikan otomatis Taskbar, aktifkan Flip 3D atau beralih antara Menu Mulai dan layar Mulai (di Windows 8). Sekali lagi, tingkat kustomisasi yang melimpah benar-benar luar biasa. Saya setel ke Inspektur Taskbar karena semua fitur lain memiliki hotkey pintasan keyboard langsung di Windows. Taskbar Inspector adalah fitur luar biasa dari 7+ Taskbar Tweaker.
Apa itu Taskbar Inspector:

Inspektur Taskbar
Taskbar Inspector memungkinkan Anda melihat AppID dari aplikasi desktop (karena hanya aplikasi desktop yang mendapatkan ikon taskbar pada Windows 8.1). saya sudah yang ditulis sebelumnya tentang AppUserModelIDs yang memungkinkan Anda langsung meluncurkan aplikasi targetnya masing-masing. AppID disimpan di registri (untuk aplikasi Modern) dan juga dapat disimpan di dalam pintasan. Pintasan dengan properti AppUserModelID digunakan oleh beberapa program desktop dan semua aplikasi Windows 8 Modern untuk diluncurkan.
Taskbar Inspector menggunakan AppID untuk memungkinkan Anda mengontrol lebih lanjut pengelompokan ikon bilah tugas per aplikasi! Anda dapat mengklik kanan AppID untuk mengontrol apakah aplikasi itu selalu menampilkan label, atau selalu atau tidak pernah digabungkan / dikelompokkan. Anda juga dapat memilih beberapa aplikasi / tugas yang sedang berjalan di Taskbar Inspector dan klik kanan untuk menutup grup, meminimalkan atau menjepretnya (Ubin secara horizontal dan vertikal). Setelah Anda membuka Taskbar Inspector, Anda juga dapat mengoperasikannya menggunakan keyboard. Ctrl + A memilih semua item, dan tombol Ctrl / Shift memungkinkan Anda memilih tugas, sama seperti Anda memilih file di Explorer.
Nah, itu saja untuk saat ini. Anda dapat melihat bahwa 7+ Taskbar Tweaker adalah aplikasi yang luar biasa. Opsi Lanjutan 7+ Tweaker Taskbar dibahas di artikel lain .