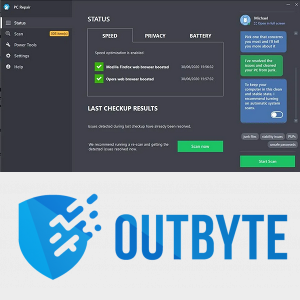Tepat ketika Anda akan memutar musik favorit Anda, Anda menyadari headphone Anda tidak berfungsi. Jika Anda kesulitan membuatnya berfungsi, teruslah membaca artikel ini, dan Anda akan menemukan solusi yang memungkinkan mengapa headphone tidak berfungsi di Windows 10.

Headphone Tidak Berfungsi di Windows 10?
Ada berbagai kemungkinan alasan mengapa headphone Anda tidak berfungsi di Windows 10. Anda selalu dapat mencoba pemecahan masalah untuk menentukan penyebab masalah Anda.
Audio HD Melalui AC97
HD Audio dan AC97 mewakili dua standar audio Intel di banyak komputer. HD Audio sebenarnya diproduksi untuk menggantikan AC97, dan spesifikasinya telah ditingkatkan. Meskipun mereka mungkin terlihat identik, mereka tidak dapat dipertukarkan.
Misalnya, jika Anda mencolokkan konektor AC97 ke motherboard HDA, tidak akan ada keluaran suara, oleh karena itu headphone Anda tidak akan berfungsi. Karena tidak dapat dipertukarkan, beberapa produsen motherboard mengizinkan memilih di antara keduanya.
Bagaimana Anda tahu mana yang harus digunakan? Ini tergantung pada kasus Anda. Pertama-tama, konektor yang tepat harus diberi label. Jika tidak, coba konektor audio HD terlebih dahulu, karena ini mungkin penyebab headphone Anda tidak berfungsi.
Dengan asumsi semuanya baik-baik saja dengan perangkat keras Anda, berikut adalah langkah-langkah yang harus Anda ikuti untuk memilih audio HD daripada AC97 di Windows 10 Anda:
- Buka Menu Mulai
- Temukan Realtek HD Audio Manager (Anda harus menginstalnya secara default di Windows 10 Anda. Jika tidak, pastikan Anda menginstalnya)
- Buka Pengaturan
- Pastikan Audio HD dipilih di bawah Pengaturan Konektor
Ubah Format Suara Default
Salah satu cara agar headphone Anda berfungsi adalah dengan mengubah format suara default di Windows 10. Berikut cara melakukannya:
- Buka Menu Mulai

- Mulai ketik Control Panel dan buka

- Ketuk Perangkat Keras dan suara

- Ketuk Suara

- Ketuk Headphone

- Ketuk tab Lanjut

- Di sini, Anda akan melihat format default dan sejumlah opsi lain untuk Anda pilih.
Tip: Setiap kali Anda mengubah format, klik tombol Uji. Dengan melakukan ini, Anda akan memeriksa apakah headphone Anda berfungsi dengan format lain.
Perbarui Driver Audio
Jika driver audio Anda tidak diperbarui, kemungkinan besar itu adalah penyebab headphone Anda tidak berfungsi. Anda dapat memperbaruinya dengan mengikuti langkah-langkah berikut:
- Buka menu Mulai

- Mulai ketik Pengelola Perangkat dan buka

- Klik dua kali pada Pengontrol suara, video, dan game

- Klik kanan pada driver audio yang ingin Anda perbarui (kemungkinan besar itu adalah Realtek)

- Ketuk Perbarui driver

- Ketuk Cari secara otomatis untuk driver

Selesai! Anda telah berhasil memperbarui driver audio Anda. Jika ini adalah penyebab headphone Anda tidak berfungsi, seharusnya berfungsi sekarang.
Menonaktifkan Deteksi Jack Panel Depan
Ada beberapa cara di mana Anda dapat menonaktifkan jack audio panel depan. Dalam panduan ini, Anda akan belajar cara menonaktifkannya menggunakan pengaturan suara, dan menggunakan Realtek HD Audio Manager.
Jika Anda ingin menonaktifkan deteksi soket panel depan menggunakan pengaturan suara, ikuti langkah-langkah berikut:
- Buka menu Mulai

- Mulai ketik Pengaturan dan buka

- Ketuk Sistem

- Ketuk Suara

- Ketuk Properti perangkat

- Ketuk Nonaktifkan

Jika Anda ingin menonaktifkan deteksi soket panel depan melalui Realtek HD Audio Manager, ikuti langkah-langkah berikut:
- Pertama, pastikan Anda menginstal aplikasi di Windows 10 Anda
- Buka aplikasi
- Ketuk ikon kunci inggris di sudut kanan bawah (Pengaturan Konektor)
- Anda akan melihat slider Disable front panel jack detection. Klik di atasnya
Jika Anda ingin memutar musik di speaker saat headphone terpasang, atau komputer Anda macet dalam mode headphone, Anda cukup menonaktifkan deteksi dengan mengikuti langkah-langkah di atas.
Pasang Headphone dan Restart
Terkadang di Windows 10, headphone yang terpasang hanya akan berfungsi setelah Anda me-restart komputer Anda. Ada beberapa kemungkinan penyebab masalah ini, tetapi yang paling sering adalah speaker Anda disetel sebagai perangkat default Anda, bukan headphone Anda.
Inilah cara Anda memperbaikinya:
- Pasang headphone Anda
- Buka menu Mulai

- Mulai mengetik Panel kontrol
- Ketuk Perangkat Keras dan suara

- Ketuk Suara

- Ketuk perangkat headphone Anda dan klik Setel Default
- Cabut headphone Anda
- Ketuk speaker dan klik Setel Default
Anda sekarang seharusnya dapat mencolokkan headphone Anda dan menggunakannya tanpa harus me-restart komputer Anda setiap saat.
Aktifkan Headphone & Setel sebagai Perangkat Default
Salah satu kemungkinan penyebab headphone Anda tidak berfungsi adalah headphone tersebut tidak diaktifkan dan/atau disetel sebagai perangkat default di komputer Anda.
Untuk mengaktifkan headphone Anda, ikuti langkah-langkah berikut:
- Buka menu Mulai
- Mulai mengetik Kelola perangkat suara

- Di sini, Anda akan menemukan daftar perangkat yang dinonaktifkan. Jika headphone Anda dinonaktifkan, klik Aktifkan

Jika Anda ingin menyetel headphone sebagai perangkat default, ikuti langkah-langkah berikut:
- Buka menu Mulai
- Mulai mengetik Pengaturan suara

- Di Pilih perangkat keluaran Anda, pilih headphone Anda

Periksa apakah Masalahnya Terkait Perangkat Lunak atau Perangkat Keras
Untuk menentukan penyebab headphone Anda yang rusak, yang terbaik adalah memulai dengan mengonfirmasi apakah masalahnya terkait dengan perangkat lunak atau perangkat keras. Ada beberapa cara di mana Anda dapat memeriksa ini. Pertama-tama, pastikan headphone Anda berfungsi dengan baik. Cobalah dengan menghubungkannya ke komputer atau telepon lain. Jika masih tidak berfungsi, itu berarti masalahnya bukan pada komputer.
Juga, pastikan Anda memeriksa port. Anda dapat melakukannya dengan mencolokkan headphone ke port lain di komputer yang sama. Jika berfungsi, itu berarti salah satu port Anda tidak berfungsi dengan baik.
Setelah Anda mengonfirmasi bahwa masalahnya tidak terkait dengan perangkat keras, Anda dapat yakin bahwa ada sesuatu di komputer Anda yang menyebabkan masalah.
FAQ tambahan
Mengapa Bluetooth Tidak Muncul di Komputer Windows 10 Saya?
Saat Bluetooth diaktifkan di Windows 10 Anda, ikon kecil akan muncul di baki sistem Anda. Meskipun sangat mudah untuk menghapus ikon ini secara tidak sengaja, mendapatkannya kembali tidaklah mudah.
Jika Anda ingin menambahkan kembali ikon Bluetooth ke baki sistem Anda, ikuti langkah-langkah berikut:
1. Buka menu Mulai

2. Mulai mengetik Pengaturan

3. Ketuk Bluetooth dan perangkat lain

4. Ketuk Opsi Bluetooth Lainnya

5. Pastikan ada tanda centang di sebelah Tampilkan ikon Bluetooth di area notifikasi

Mengapa Bluetooth Tidak Berfungsi di Windows 10?
Mungkin ada beberapa kemungkinan alasan mengapa Bluetooth tidak berfungsi di komputer Anda. Pertama-tama, pastikan Bluetooth Anda aktif. Anda dapat melakukannya dengan mengikuti langkah-langkah berikut:
1. Buka menu Mulai

2. Mulai ketik Pengaturan dan buka

3. Ketuk Bluetooth dan pengaturan perangkat lain

4. Nyalakan Bluetooth Anda

Ada juga beberapa hal yang perlu diperiksa untuk memastikan Bluetooth berfungsi dengan baik.
Matikan mode pesawat di komputer Anda:
1. Buka menu Mulai

2. Mulai mengetik Pengaturan

3. Ketuk Jaringan & Internet

4. Matikan mode pesawat

Anda juga dapat mencoba menghapus perangkat Bluetooth yang ditambahkan dan menambahkannya lagi:
1. Buka menu Mulai

2. Mulai mengetik Pengaturan

3. Ketuk Bluetooth dan pengaturan perangkat lain

4. Pilih perangkat yang ingin Anda hapus

Mengapa Speaker Saya Tidak Berfungsi di Windows 10?
Beberapa hal dapat menyebabkan speaker Anda tidak berfungsi.
Pertama-tama, pastikan speaker Anda menyala dan dicolokkan dengan benar. Jika speaker Anda tidak berfungsi, ini mungkin masalah perangkat keras, jadi pastikan Anda memeriksa semua kabel.
Kemudian, pastikan untuk memeriksa level volume. Berikut adalah bagaimana Anda dapat melakukan ini:
1. Klik kanan pada ikon Speaker di taskbar (pojok kanan bawah)

2. Ketuk Buka Volume mixer

3. Pastikan volumenya dinaikkan

Jika speaker Anda tidak berfungsi, pastikan Anda memeriksa apakah speaker tersebut telah dinonaktifkan. Ini adalah bagaimana Anda dapat melakukannya:
1. Buka menu Mulai

2. Mulai ketik Control panel dan buka

3. Ketuk Perangkat Keras dan suara

4. Ketuk Suara

5. Klik kanan pada area kosong untuk memastikan Anda memiliki tanda centang di sebelah Tampilkan perangkat yang dinonaktifkan dan Tampilkan perangkat yang terputus – speaker Anda akan muncul di daftar jika dinonaktifkan

6. Ketuk Aktifkan

Jika Anda baru saja memperbarui sistem Anda, Anda mungkin perlu memperbarui driver audio:
1. Buka menu Mulai

2. Mulai ketik Device Manager dan buka

3. Klik dua kali pada Pengontrol suara, video, dan game

4. Klik kanan pada driver audio yang ingin Anda perbarui (kemungkinan besar adalah Realtek)

5. Ketuk Perbarui driver

6. Ketuk Cari secara otomatis untuk driver

Jika headphone dan speaker Anda tersambung ke komputer, headphone Anda mungkin dipilih sebagai perangkat output, sehingga menyebabkan speaker Anda tidak berfungsi.
Pastikan speaker Anda disetel sebagai perangkat output Anda, berikut cara melakukannya:
1. Klik kanan pada ikon Speaker di taskbar (pojok kanan bawah)
2. Ketuk Buka pengaturan suara
cara instal google play store di firestick

3. Di bawah Pilih perangkat output Anda, pastikan Anda memilih Speaker

Biarkan Musik Bermain!
Sekarang Anda telah mempelajari lebih lanjut tentang berbagai alasan mengapa headphone tidak berfungsi di Windows 10 dan solusi yang mungkin. Kami tahu betapa frustasinya hal ini. Jadi, jika Anda ingin tahu bagaimana Anda dapat memperbaiki masalah ini, pastikan Anda mengikuti panduan langkah demi langkah kami, dan Anda akan kembali mendengarkan musik favorit Anda dalam waktu singkat.
Pernahkah Anda mengalami masalah seperti ini di Windows 10? Beritahu kami tentang hal itu di bagian komentar di bawah!