Tautan Perangkat
Discord sering menerima fitur baru. Setelah itu, pengguna sekarang dapat menambahkan bagian Tentang Saya yang dapat Anda lihat ketika Anda mengklik profil mereka. Anda dapat mengetik hampir apa pun yang Anda inginkan, dan ada cukup banyak huruf untuk pengenalan diri yang lebih lama. Meski begitu, tidak semua orang tahu cara mengaktifkan fitur ini.

Tidak perlu mencari lagi jika Anda baru mengenal Discord dan ingin mengaktifkan fitur keren ini. Kami akan mencantumkan semua langkah untuk Anda. Baca terus untuk detailnya.
Cara Menambahkan Tentang Saya di Discord di iPhone
Discord memudahkan untuk menyesuaikan profil Anda bahkan di ponsel, dan langkah-langkahnya cukup dekat dengan klien PC atau versi berbasis web. Kemudahan penggunaan ini juga mencakup pengaturan bagian Tentang Saya. Ini membantu pengguna menghemat waktu dan memungkinkan orang lain menemukan siapa Anda.
Untuk langkah-langkah iPhone, lihat di bawah ini:
- Luncurkan Perselisihan untuk iPhone.

- Geser kanan.

- Di sudut kanan bawah, cari gambar profil Anda.

- Buka Pengaturan Pengguna.
- Buka Profil Pengguna.

- Cari bagian Tentang Saya.

- Ketuk dan mulailah mengetik.

- Setelah selesai, simpan pengaturan Anda.

Semudah itu di iPhone dan semua perangkat lainnya. Anda hanya memiliki 190 karakter untuk dikerjakan, tetapi Anda tidak memerlukan lebih dari itu dengan perencanaan yang matang. Kami merekomendasikan hanya mencantumkan dasar-dasar atau bahkan satu kalimat yang lucu jika Anda mau.
Meskipun Anda dapat menggunakan semua emoji default Discord di bagian Tentang Saya, emoji khusus tidak boleh digunakan. Untuk menambahkan emoji, enkapsulasi kata dengan titik dua, seperti:jabat tangan:untuk emoji jabat tangan.
Bagian terbaik tentang fitur ini adalah semua pengguna dapat mengaturnya dalam hitungan detik, dan Anda tidak perlu Nitro untuk menggunakannya. Opsi tambahan seperti spanduk akan memerlukan langganan Nitro.
menyalakan api terjebak dalam mode fastboot
Cara Menambahkan Tentang Saya di Discord di Android
Berkat bagaimana Discord mendesain antarmuka penggunanya, pengguna Android Discord dapat menggunakan langkah yang sama seperti iPhone. Kedua versi juga identik dalam hampir semua hal. Dengan demikian, Anda mungkin akan merasa mudah untuk menulis bagian Tentang Saya di Android juga.
Ini adalah langkah-langkah untuk perangkat Android:
- Buka Perselisihan untuk Android.

- Saat Anda mencapai server, geser ke kiri.

- Ketuk gambar profil Anda di sudut kanan bawah.

- Buka Pengaturan Pengguna.
- Pilih Profil Pengguna.

- Temukan bagian Tentang Saya di layar.

- Ketuk di atasnya.

- Ketik apa pun yang Anda inginkan.

- Simpan pengaturan Anda.

Butuh waktu bertahun-tahun Discord untuk mengimplementasikan fitur Tentang Saya, tetapi sekarang setelah fitur ini ada di sini, siapa pun dapat menampilkan apa yang mereka ingin orang lain lihat.
Cara Menambahkan Tentang Saya di Discord di iPad
Pengguna iPad juga menggunakan langkah-langkah yang diuraikan di atas, karena sistem operasi iPad identik dengan iPhone. Anda dapat memanfaatkan layar dan keyboard yang lebih besar, tetapi tidak jauh berbeda saat menggunakan Discord di kedua perangkat.
Pengguna dapat membuka iPad mereka dan mulai mengedit bagian Tentang Saya segera. Berikut cara kerjanya:
- Luncurkan Discord di iPad Anda.

- Geser ke kanan untuk membuka bilah di dekat bagian bawah layar.

- Temukan gambar profil Anda di dekat sudut kiri bawah.

- Ketuk Pengaturan Pengguna.

- Buka Profil Pengguna.

- Temukan bagian Tentang Saya.

- Ketuk dan isi profil Anda.

- Simpan pengaturan Anda.

- Sekarang, semua orang dapat melihat apa yang dikatakan bagian Tentang Saya tentang Anda.
Cara Menambahkan Tentang Saya di Discord di PC
Pengguna PC juga berbagi rangkaian instruksi yang sama, baik mereka menggunakan versi berbasis web atau klien Discord lokal. Ada beberapa langkah tambahan di PC, seperti menggunakan tombol Simpan Perubahan sebelum halaman Tentang Saya yang baru disimpan. Dan jika Anda berhenti tanpa mengklik tombol, Anda harus mengetiknya lagi. Namun, setiap perbedaan relatif kecil.
cara membuat bumerang di snapchat
Lihatlah petunjuk ini untuk pengguna PC:
- Luncurkan Discord untuk browser Anda atau buka klien.

- Klik pada ikon roda gigi yang terletak di sudut kiri bawah.

- Di Pengaturan Pengguna, cari Profil Pengguna.

- Klik bagian Tentang Saya.

- Mulailah mengetik untuk mengisi bagian Tentang Saya.

- Sebelum Anda pergi, klik tombol Simpan Perubahan yang muncul di dekat bagian bawah.

- Setelah itu, Anda dapat keluar dan melihat bagian Tentang Saya yang baru.
Beberapa hal akan terlihat berbeda dari Discord versi seluler karena aplikasi untuk smartphone dan tablet dioptimalkan untuk layar yang lebih kecil.
Versi desktop memungkinkan Anda melihat lebih banyak opsi sekaligus, tetapi seperti yang Anda lihat, jalur dan menu untuk bernavigasi relatif serupa.
Silahkan Baca Bio Saya
Memiliki bagian di mana Anda dapat memperkenalkan diri dalam beberapa kalimat pendek memungkinkan pengguna lain mengenal Anda lebih baik. Tentu saja, Anda dapat memilih untuk memiliki beberapa kutipan inspirasional atau bahkan lelucon di bagian Tentang Saya. Lagi pula, Andalah yang mengendalikan akun Discord Anda.
Apa yang Anda masukkan ke bagian Discord About Me? Fitur lain apa yang Anda harap akan diperkenalkan oleh Discord? Beri tahu kami pendapat Anda di bagian komentar di bawah.
































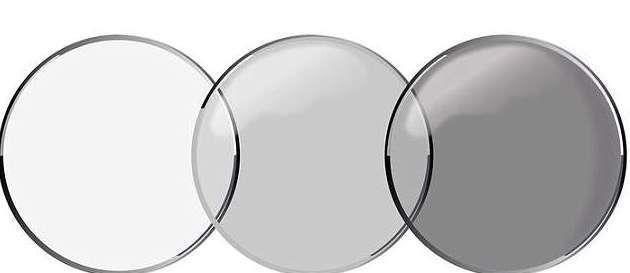


![Cara Menggunakan VPN dengan Chromecast [Januari 2021]](https://www.macspots.com/img/chromecast/91/how-use-vpn-with-chromecast.jpg)


