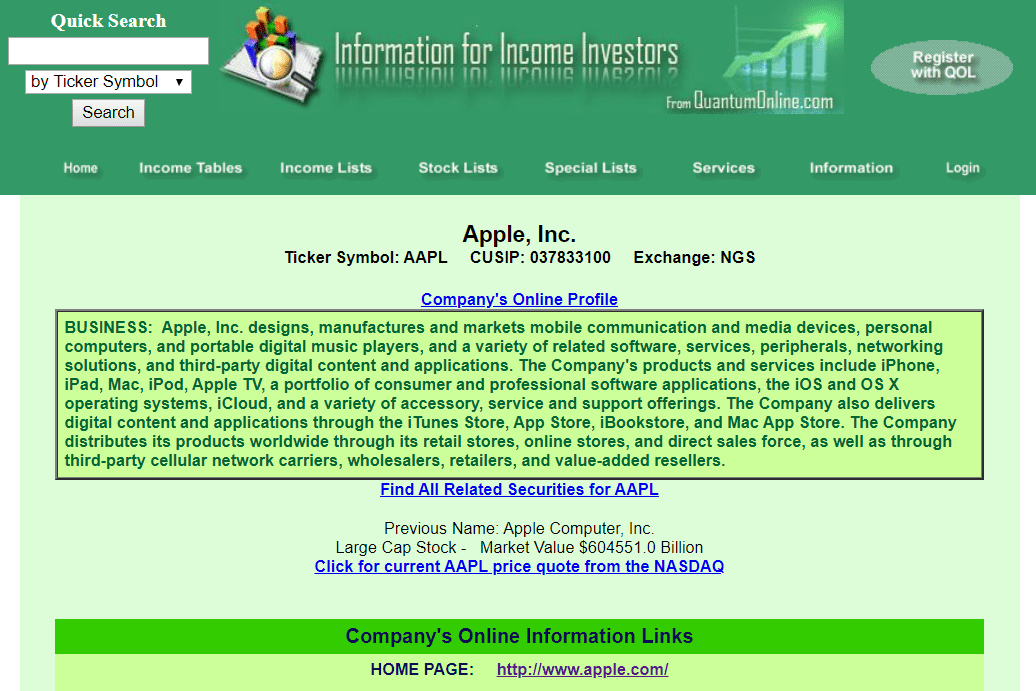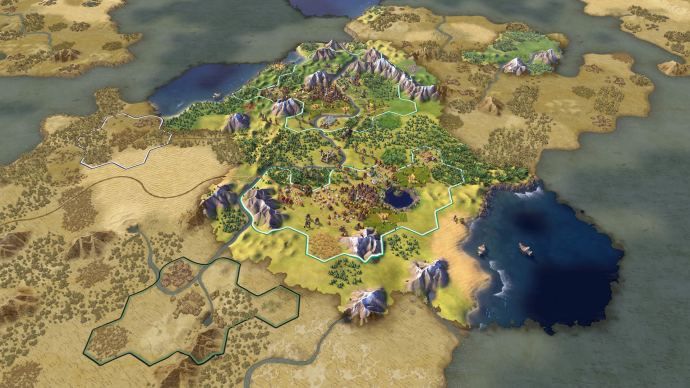Yang Perlu Diketahui
- Untuk koneksi kabel, sambungkan dengan kabel USB. Untuk pencetakan nirkabel, sambungkan printer Anda ke Wi-Fi.
- Kemudian pilih waktu > Pengaturan > Canggih > Pencetakan > pencetak . Pilih Tambahkan Pencetak dan pilih printer.
- Untuk mencetak, buka dokumen > Ctrl + P > pilih Tujuan > Lihat Lebih Banyak . Pilih printer dan cetak.
Artikel ini menjelaskan cara menambahkan printer ke Chromebook Anda, yang kompatibel dengan sebagian besar printer yang terhubung ke Wi-Fi atau jaringan kabel. Layanan Google Cloud Print dihentikan mulai 1 Januari 2021, sehingga metode tersebut tidak disertakan.
Cara Menghubungkan Printer ke Chromebook
Anda dapat menyambungkan printer ke Chromebook menggunakan kabel USB, atau Anda dapat mencetak dari perangkat yang tersambung ke jaringan Wi-Fi Anda.
-
Nyalakan printer dan sambungkan ke jaringan Wi-Fi Anda .
-
Pilih waktu di sudut kanan bawah layar.

-
Pilih Pengaturan gigi di jendela pop-up.

-
Pilih Canggih di sisi kiri menu Pengaturan.

-
Pilih Pencetakan di sisi kiri di bawah Lanjutan.
instal play store di tv api

-
Pilih pencetak .

-
Pilih Tambahkan pencetak ikon.

Punya printer lama yang tidak memiliki Wi-Fi? Anda dapat menggunakan adaptor printer nirkabel untuk menghubungkannya secara online.
Cara Mencetak di Chromebook
Setelah menyambungkan printer ke Chromebook, Anda dapat mencetak apa pun menggunakan pintasan keyboard sederhana.
-
Buka dokumen atau halaman web yang ingin Anda cetak dan pilih Ctrl + P .
-
Pilih Tujuan menu tarik-turun dan pilih Lihat selengkapnya .

-
Pilih pencetak Anda. Jika printer Anda tidak terdaftar, pilih Mengelola .

-
Pilih Mencetak .
- Printer apa yang kompatibel dengan Chromebook?
Sebagian besar printer yang terhubung ke Wi-Fi atau jaringan kabel dapat digunakan dengan Chromebook Anda. Chromebook tidak mendukung printer Bluetooth.
- Bagaimana cara memperbaikinya ketika Chromebook saya tidak dapat terhubung ke printer saya?
Matikan Chromebook Anda sepenuhnya, lalu hidupkan kembali dan coba lagi. Pastikan kedua perangkat terhubung ke jaringan yang sama. Jika Anda masih mengalami masalah, perbarui Chromebook Anda dan reboot peralatan jaringan Anda .
- Bagaimana cara memindai di Chromebook?
Untuk memindai dokumen di Chromebook , gunakan fitur Pindai ke Cloud Google dengan printer Epson atau dengan perangkat seluler Anda. Anda dapat menggunakan Server Web Tertanam (EWS) untuk printer HP.