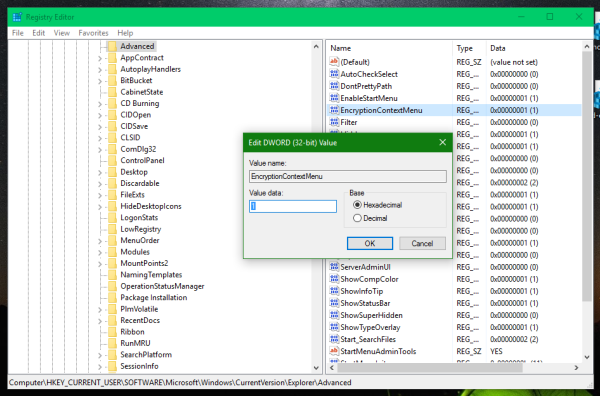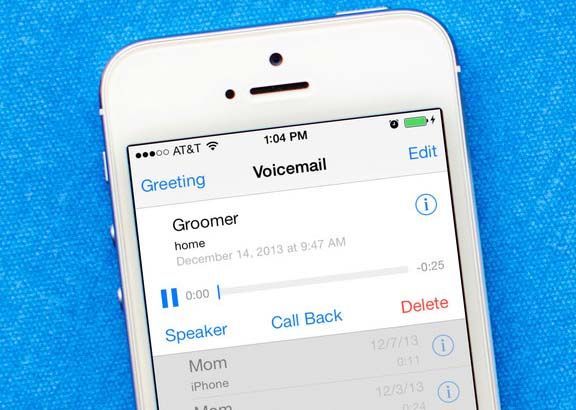Untuk banyak versi, Windows telah menyertakan fitur keamanan tingkat lanjut yang disebut Encrypting File System (EFS). Ini memungkinkan pengguna untuk menyimpan file dan folder yang dienkripsi, sehingga mereka akan dilindungi dari akses yang tidak diinginkan. Akun pengguna lain tidak dapat mengaksesnya, begitu pula siapa pun dari jaringan atau dengan boot ke OS lain dan mengakses folder itu. Ini adalah perlindungan terkuat yang tersedia di Windows untuk melindungi file dan folder individual tanpa mengenkripsi seluruh drive. Tetapi Microsoft telah menyembunyikan fitur yang berguna ini dengan cukup baik dan hanya di edisi bisnis Windows. Anda dapat menambahkan perintah Enkripsi dan Dekripsi ke menu klik kanan (menu konteks) di File Explorer untuk menggunakan EFS menjadi lebih mudah.
Iklan
Secara default, untuk mengaktifkan EFS untuk file atau folder, Anda perlu membuka Properties-nya, klik tombol Advanced pada tab General, dan terakhir centang opsi 'Enkripsi konten untuk mengamankan data'.

Dimungkinkan untuk mempercepat proses ini dengan mengaktifkan perintah menu konteks 'Enkripsi' dan 'Dekripsi'. Ini dapat dilakukan dengan tweak Registry sederhana. Jika Anda lebih suka menghindari pengeditan Registry, berikut adalah file Registry yang siap digunakan:
Unduh File Registri
Buka paket arsip ZIP yang Anda unduh dan klik dua kali file bernama 'add-encrypt-decrypt-commands.reg'. Perubahan akan diterapkan secara instan. Tweak undo disertakan.
cara mengganti nama pengguna di twitch
Untuk menambahkan mengenkripsi dan mendekripsi perintah menu konteks di Windows 10 , lakukan hal berikut.
- Buka Editor Registri .
- Pergi ke jalur Registry berikut:
HKEY_CURRENT_USER Software Microsoft Windows CurrentVersion Explorer Advanced
Tip: Lihat cara melompat ke kunci Registri yang diinginkan dengan satu klik .
- Buat nilai DWORD 32-bit baru di sini bernama EncryptionContextMenu dan setel data nilainya ke 1. Jika Anda menjalankan Windows 10 64-bit , Anda masih perlu membuat nilai DWORD 32-bit. Lihat tangkapan layar ini:
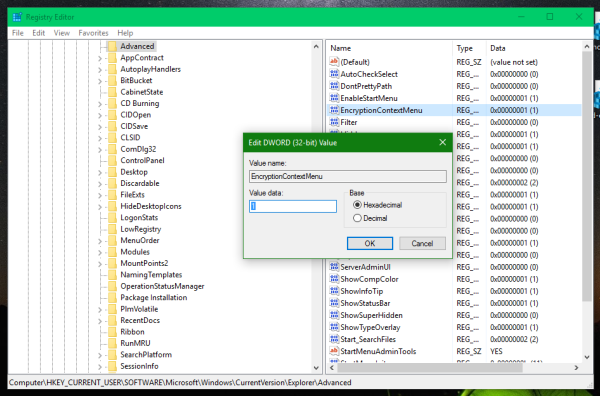
Hasilnya adalah sebagai berikut:
Tidak perlu restart atau keluar. Sekarang kata kerja Enkripsi akan tersedia untuk file dan folder. Ketika Anda memilih file atau folder apa pun, klik kanan dan pilih Enkripsi, mereka akan dienkripsi dan kata kerjanya akan berubah menjadi Dekripsi saat Anda mengklik kanan file terenkripsi di lain waktu.
Trik ini juga berfungsi di Windows XP, Windows Vista, Windows 7, Windows 8 dan Windows 8.1. Perhatikan bahwa di beberapa edisi seperti Windows Vista Starter / Home Basic / Home Premium / Windows 7 Starter, fitur EFS tidak tersedia. Biasanya hanya disertakan dalam edisi Pro dan Perusahaan. Jika Anda menjalankan beberapa versi Windows yang lebih lama yang tidak mendukung EFS seperti rilis sebelum Windows 2000, maka tweak ini tidak akan berpengaruh.
Itu dia. Untuk menghapus perintah Enkripsi / Dekripsi dari menu konteks, Anda hanya perlu menghapus parameter EncryptionContextMenu yang disebutkan.