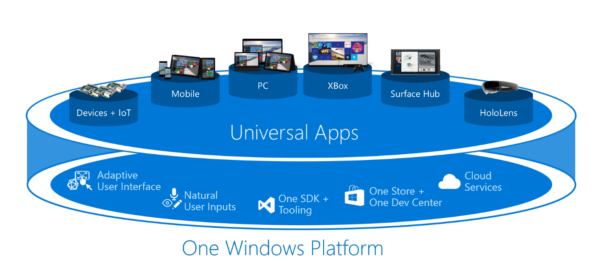Membuat presentasi melibatkan mengkomunikasikan ide-ide Anda secara efektif kepada orang lain. Mampu menggunakan data spreadsheet dalam tayangan slide, terutama yang dapat dengan mudah terus diperbarui, tentu dapat membantu dalam hal itu

Dalam artikel ini, kami akan menunjukkan cara menambahkan Google Spreadsheet ke presentasi Google Slide Anda, bersama dengan tips berguna lainnya untuk memanfaatkan integrasi.
Integrasi Google Spreadsheet dan Google Slide
Google Slides adalah program presentasi yang sangat berguna yang hanya memerlukan akun Google Drive. Meskipun program itu sendiri pada dasarnya gratis, program ini masih dikemas dengan banyak fitur yang dapat dimanfaatkan untuk keuntungan Anda.
bagaimana cara memblokir subreddit?
Ambil integrasi Google Sheet misalnya. Dengan menautkan spreadsheet ke presentasi Google Slide, Anda dapat dengan mudah menampilkan data lembar kerja yang ada tanpa harus memasukkannya secara manual. Integrasi ini hadir dengan fitur tambahan untuk memperbarui presentasi setiap kali spreadsheet itu sendiri diedit. Anda tidak akan pernah bisa mengecilkan pentingnya data terkini saat mencoba membuat presentasi yang tepat.

Menambahkan Tabel ke Presentasi Anda
Menambahkan bagan Google Spreadsheet ke presentasi Google Slide Anda adalah proses yang sederhana. Anda dapat melakukannya dengan mengikuti langkah-langkah berikut:
mengapa orang mengatakan blueberry di snapchat
- Buka presentasi Google Slides yang ingin Anda integrasikan dengan bagan Anda. Klik nomor slide yang Anda inginkan untuk ditampilkan.

- Buka file Google Spreadsheet tempat Anda memerlukan data.

- Pilih data yang ingin Anda gunakan dengan mengklik dan menyeret kursor Anda.

- Klik kanan dan pilih Salin, atau klik Edit di menu atas lalu klik Salin.

- Pada Presentasi Google Slides Anda, klik kanan pada slide tujuan dan pilih Tempel, atau klik Edit di menu atas lalu klik Tempel.

- Sebuah jendela kecil akan muncul menanyakan apakah Anda ingin tabel tersebut ditautkan ke spreadsheet. Pilih opsi yang Anda inginkan. Opsi Tautkan ke spreadsheet memungkinkan Anda memperbarui tabel ke dalam presentasi setiap kali spreadsheet asli diperbarui. Memilih Tempel unlinked hanya akan menyalin data saat ini dalam file. Klik Tempel untuk melanjutkan.

- Anda dapat menyesuaikan tabel yang ditempelkan dengan mengklik dan menyeret sudut atau sisi. Arahkan kursor ke sudut atau sisi tabel hingga kursor berubah menjadi panah berkepala dua. Tahan dan seret hingga tabel memiliki ukuran yang Anda inginkan.

Jika Anda ingin mengubah rentang data yang disertakan dalam tabel tertaut, Anda dapat mengkliknya, lalu mengklik ikon tautan di sisi kanan atas. Selanjutnya, ikuti langkah-langkah ini:
- Pada menu pilih Ubah Rentang.

- Edit rentang data pada jendela kecil yang muncul, lalu klik OK.

Anda dapat mengedit lembar kerja dari Google Slides, dengan mengklik Open Source dari Menu Linked Options. Jika file Google Spreadsheet telah diperbarui, baik melalui Google Slide, atau hanya di Google Spreadsheet, Anda akan diberikan opsi untuk memperbarui. Tombol Perbarui kecil akan muncul di kanan atas tabel. Klik untuk memperbarui data Anda.
spotify memutar file lokal di ponsel
Perhatikan bahwa meskipun tabel ditautkan ke Google Slide, siapa pun yang memiliki akses ke file Google Slide akan memiliki akses ke tabel Google Spreadsheet juga. Tidak masalah jika pengguna itu sendiri tidak memiliki izin untuk mengakses file Google Spreadsheet, selama file tersebut ditautkan, mereka dapat melihatnya.
Menambahkan Bagan ke Presentasi Anda
Anda juga dapat menambahkan bagan yang dibuat di Google Spreadsheet ke presentasi Google Slide Anda. Untuk melakukannya, ikuti petunjuk berikut:
- Buka presentasi tempat Anda ingin menyisipkan bagan. Pilih slide tempat bagan akan ditempelkan.

- Klik Sisipkan di menu atas, arahkan kursor ke Bagan, lalu klik Dari Lembar.

- Anda akan diberikan pilihan untuk menyisipkan bagan dari Google Drive Anda. Setelah Anda menemukan spreadsheet yang Anda butuhkan, klik Pilih.

- Jika Anda ingin menautkan spreadsheet ke Google Slide, pastikan kotak centang di sisi kanan bawah diaktifkan. Setelah selesai, pilih Impor.

- Perhatikan bahwa jika Spreadsheet tidak memiliki bagan maka tombol Impor akan berwarna abu-abu.

- Grafik dapat disesuaikan dengan mengikuti instruksi yang sama untuk penyesuaian tabel di atas. Opsi untuk bagan tertaut terbatas pada memutuskan tautan dan membuka file sumber.

- Setiap pembaruan yang dibuat pada file asli dapat dicerminkan ke bagan dengan mengklik ikon Perbarui ketika muncul di kanan atas bagan.

Menampilkan Informasi Terkait
File Google Spreadsheet yang ditautkan memungkinkan Anda menampilkan informasi terkait pada presentasi Anda tanpa perlu repot menyalin data satu per satu. Opsi pembaruan memastikan bahwa data tersebut selalu terkini untuk file itu sendiri. Mampu menampilkan informasi yang akurat akan memberikan kontribusi besar untuk presentasi yang disampaikan dengan baik.
Apakah Anda memiliki tips lain tentang cara menambahkan Google Sheets ke presentasi Google Slides? Sampaikan pendapatmu pada bagian komentar di bawah ini.