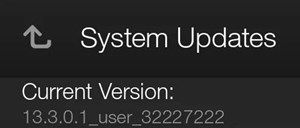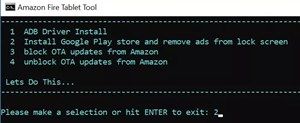Karena Kindle Fire adalah produk Amazon yang menjalankan Fire OS, Kindle Fire tidak memiliki Google Play Store bawaan (dirancang untuk Android). Sebagai gantinya, perangkat tersebut memiliki Amazon Appstore.

Meskipun Appstore memiliki semua aplikasi yang diperlukan untuk meningkatkan pengalaman Kindle Fire Anda, Anda mungkin ingin menambahkan beberapa aplikasi dari Google Play juga. Untuk melakukannya, Anda perlu menginstal aplikasi Play Store secara manual di tablet Amazon Anda.
Proses ini dimungkinkan karena kedua perangkat memiliki sistem operasi yang serupa. Namun, tidak sesederhana itu. Artikel ini akan menjelaskan prosesnya secara menyeluruh.
Pertama: Periksa Versi Kindle Fire Anda
Anda dapat menginstal Google Play di Kindle Fire Anda dengan menggunakan salah satu dari dua metode yang tersedia - Anda akan melakukan root pada perangkat secara manual, atau Anda akan menginstal file APK yang diperlukan.
Metode yang akan Anda gunakan hanya bergantung pada versi Kindle Fire Anda. Versi yang lebih lama membutuhkan rooting, yang merupakan proses yang lebih sulit.
Jika Anda tidak mengetahui versi Kindle Fire Anda, Anda dapat memeriksanya dari menu Pengaturan. Ikuti instruksi berikut:
cara menghilangkan waktu layar
- Buka menu aplikasi dari layar beranda Kindle Fire Anda.
- Ketuk menu 'Pengaturan' (ikon roda gigi).
- Buka 'Opsi Perangkat'.
- Pilih 'Pembaruan Sistem'.
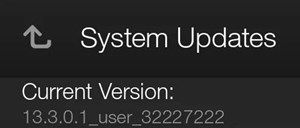
Jika Anda memiliki Fire OS 5.3 atau lebih rendah, Anda harus mengikuti petunjuk untuk versi Kindle Fire yang lebih lama. Untuk versi yang lebih baru, Anda dapat merujuk ke bagian 'Menginstal File APK' di artikel ini.
Untuk Versi Kindle Fire yang Lebih Lama: Rooting Perangkat
Jika Anda pernah melakukan root pada perangkat Android, Anda seharusnya tidak mengalami banyak masalah, karena sistem operasinya cukup mirip.
Di sisi lain, jika ini adalah pertama kalinya Anda melakukan rooting pada perangkat, ikuti langkah-langkahnya secara menyeluruh. Ini bukanlah proses yang sederhana, dan Anda memerlukan kabel USB dan PC agar berhasil melakukannya.
- Buka aplikasi 'Pengaturan' dari menu aplikasi di Kindle Fire Anda.
- Ketuk 'Opsi Perangkat'.
- Ketuk nomor seri beberapa kali hingga 'Opsi Pengembang' ditampilkan di bawahnya.
- Buka 'Opsi Pengembang'.
- Alihkan 'Aktifkan ADB' di bawah bagian 'Debugging'.

- Konfirmasikan perintah saat diminta.
- Colokkan kabel USB ke Kindle Fire dan port kosong di komputer Anda. PC harus mendapatkan driver yang diperlukan secara otomatis.
- Ketuk 'OK' dari kotak dialog 'Izinkan USB debugging?'.
- Buka browser di PC Anda.
- Unduh Super-Tool-Old.zip .
- Buka paket file .zip dan luncurkan 1-Instal-Play-Store.bat. Ini harus membuka Command Prompt.
- Ketik '2' untuk memasukkan perintah penginstalan.
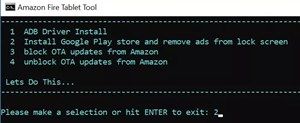
- Tekan 'Enter'.
- Tunggu tablet memasang aplikasi.
Setelah proses selesai, restart Kindle Fire (matikan dan nyalakan) dan pergi ke layar aplikasi. Anda akan melihat ikon Google Play Store di daftar aplikasi atau di layar beranda.
Anda dapat menggunakan aplikasi dengan cara yang sama seperti Anda menggunakannya di perangkat Android Anda. Namun, Anda harus ingat bahwa beberapa aplikasi tidak akan bekerja dengan baik di Fire OS.
Untuk Versi Kindle Fire yang Lebih Baru: Menginstal File APK
Jika Kindle Fire Anda 3.5.1 atau lebih tinggi, Anda dapat menggunakan cara yang lebih mudah untuk menginstal data yang diperlukan. Ikuti instruksi ini, atau lihat kami panduan lengkap di sini .
- Buka menu Pengaturan di Kindle Fire Anda.
- Ketuk 'Keamanan & Privasi'.
- Alihkan 'Aplikasi dari Sumber Tidak Dikenal' untuk mengizinkan penginstalan aplikasi pihak ketiga di luar Appstore.
- Buka browser web di tablet Anda dan unduh empat file ini: Manajer Akun Google, Kerangka Layanan Google , Layanan Google Play 11.5.0.9 (230) atau Layanan Google Play APK 11.5.0.9 (240 ) jika Anda memiliki Kindle Fire HD 8 (2017), dan Google Play Store Anda hanya perlu pergi ke bagian bawah halaman dan memilih tombol 'Download' untuk semua link ini.
- Kembali ke Layar Beranda.
- Luncurkan aplikasi 'Dokumen'.
- Temukan 'Penyimpanan Lokal'.
- Pilih 'Download'.
- Ketuk setiap file APK untuk mengunduhnya. Instal file dalam urutan yang sama dengan saat Anda mengunduhnya - Manajer Akun Google, Kerangka Layanan Google, Layanan Google Play, aplikasi Google Play.
Saat Anda menginstal semua file APK yang diperlukan, Anda akan melihat aplikasi Google Play di layar beranda Anda. Pastikan Anda mengikuti urutan pemasangan yang tepat atau aplikasi akan gagal dipasang.
Hati-hati dengan Rooting dan File APK
Meskipun metode di atas memungkinkan Anda menikmati layanan Google Play, metode tersebut masih belum sepenuhnya aman. Misalnya, setelah Anda melakukan root pada perangkat, Anda akan kehilangan garansi dan ada kemungkinan sistem mengalami kegagalan fungsi.
Selain itu, menginstal aplikasi di luar Appstore (seperti file APK di atas) selalu membawa risiko malware atau data berbahaya lainnya. Pastikan Anda memiliki langkah-langkah keamanan yang sesuai (seperti perangkat lunak anti-malware) dan ikuti langkah-langkahnya secara menyeluruh.
Apakah metode di atas berhasil untuk Anda? Mengapa Anda membutuhkan aplikasi Google Play di Kindle Fire Anda? Sampaikan pendapatmu pada bagian komentar di bawah ini.