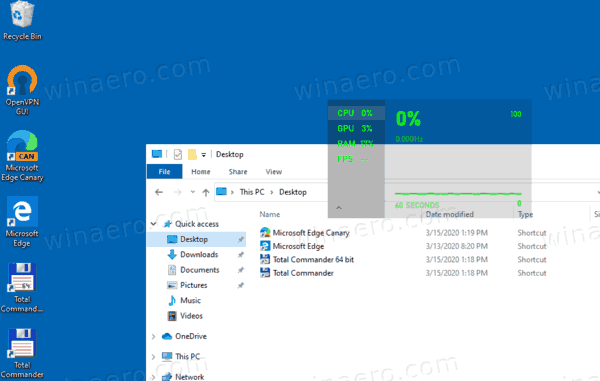Apakah Anda memiliki iPhone dan ingin mentransfer foto ke teman Anda atau ke iPhone baru yang Anda beli? Anda tidak ingin membuang waktu, tetapi Anda juga tidak ingin kualitas foto menurun. Untungnya, iPhone Anda memiliki solusi praktis untuk ini.

Fitur Airdrop memungkinkan Anda melakukan hal itu tanpa memerlukan kabel, koneksi internet, atau perangkat lunak pihak ketiga. Dan Anda dapat menggunakannya dengan perangkat yang dioperasikan iOS.
Artikel ini akan menunjukkan kepada Anda apa yang perlu Anda ketahui tentang fitur Airdrop dan cara mentransfer foto dari perangkat ke perangkat seefisien mungkin.
Cara Airdrop Foto Dari iPhone ke iPhone
Sebelum Anda mulai membagikan semua foto lucu hewan peliharaan Anda, ada beberapa hal yang perlu Anda periksa sebelum Anda mulai.
- Pastikan iPhone berada dalam jangkauan Bluetooth dan Wi-Fi.
- Pastikan kedua iPhone telah mengaktifkan Wi-Fi dan Bluetooth.

- Matikan semua hotspot yang berjalan dari salah satu ponsel.

- Periksa apakah pengaturan Airdrop ada di Kontak saja atau Semua Orang.

Gesek dari sudut kanan atas layar iPhone Anda (untuk iPhone X atau lebih baru) untuk memverifikasi persyaratan ini dan mengakses Pusat Kontrol. Di sini Anda dapat mengaktifkan Bluetooth dan mengubah pengaturan Airdrop menjadi Semua Orang jika Anda tidak memiliki nomor kontak yang tersimpan di telepon Anda.
Langkah-langkah untuk Airdrop dari iPhone ke iPhone dapat bervariasi tergantung pada versi perangkat Anda.
cegah spotify agar tidak dibuka saat startup
Untuk iPhone 11 atau lebih baru:
- Buka aplikasi Foto.

- Pilih foto.

- Ketuk tombol Bagikan.

- Gesek ke kiri atau kanan untuk menemukan dan menambahkan lebih banyak foto.

- Ketuk tombol AirDrop.

- Daftar perangkat yang tersedia akan muncul.

- Jika kedua orang memiliki iPhone 11 atau model yang lebih baru, saat Anda mengarahkan iPhone pengirim ke iPhone penerima, iPhone penerima muncul di bagian atas daftar perangkat yang tersedia. Berada di urutan teratas daftar memudahkan Anda memilih perangkat yang diinginkan.
- Pilih iPhone penerima. Jika Anda memiliki nomor di kontak Anda, Anda akan melihat gambar dan nama orang tersebut; jika tidak, Anda hanya akan melihat nama orang tersebut.
Untuk iPhone XS atau versi lebih lama:
- Buka aplikasi Foto.

- Pilih foto.

- Ketuk tombol Bagikan.

- Tambahkan lebih banyak foto dengan menggesek ke kiri atau kanan.

- Ketuk tombol AirDrop.

- Pilih iPhone penerima.

Jika Anda adalah penerima, Anda akan menerima pemberitahuan pop-up dengan pratinjau file. Peringatan tersebut memberi Anda pilihan untuk menerima atau menolak foto tersebut. Jika Anda menerima gambar, itu akan muncul di aplikasi Foto Anda.
Cara Airdrop Semua Foto Dari iPhone ke iPhone
Mengirim beberapa foto dari satu iPhone ke iPhone lainnya cukup sederhana. Tetapi bagaimana jika Anda ingin mentransfer seluruh rol kamera Anda? Untungnya, Anda tidak perlu memilih setiap foto satu per satu. Ikuti langkah-langkah ini untuk memilih semua gambar Anda ke Airdrop.
- Buka Rol Kamera Anda.
- Ketuk Pilih di kanan atas.

- Pergi ke baris terakhir foto dalam gulungan Anda.

- Jika baris terakhir selesai, pilih gambar terakhir dan seret jari Anda ke kiri bawah; kemudian, tanpa mengangkat jari Anda, seret ke sudut kiri atas hingga semua foto terpilih.

- Jika baris terakhir tidak penuh, pilih setiap foto satu per satu dan lanjutkan seperti yang dijelaskan pada Langkah 4.
- Ketuk tombol AirDrop.

- Pilih iPhone penerima.

Cara Airdrop Album Foto Dari iPhone ke iPhone
Bagaimana jika Anda tidak ingin mentransfer setiap foto yang Anda miliki, tetapi Anda juga tidak ingin memilih lusinan foto satu per satu? Ada fitur bagus yang disebut Momen yang mengelompokkan gambar berdasarkan waktu dan lokasi pengambilannya. Untuk mentransfer gambar melalui Moments, berikut langkah-langkahnya:
- Buka aplikasi Foto.

- Masuk ke tampilan Momen.

- Ketuk opsi Pilih di sudut kanan atas.

- Pilih Momen yang ingin Anda transfer.
- Ketuk tombol AirDrop.

- Pilih iPhone penerima.

Jika Anda sudah membuat album dengan gambar tertentu yang ingin Anda transfer, Anda juga dapat melakukannya dengan cara ini:
- Buka aplikasi Foto.

- Ketuk opsi Pilih di sudut kanan atas.

- Pilih seluruh album yang ingin Anda transfer.
- Ketuk tombol AirDrop.

- Pilih iPhone penerima.

Atau cara lain adalah dengan memilih seluruh album secara manual sama seperti memilih seluruh Rol Kamera:
- Buka aplikasi Foto.

- Buka album yang ingin Anda transfer.
- Ketuk opsi Pilih.
- Pergi ke baris terakhir foto dalam album.
- Pilih semua gambar di baris terakhir satu per satu.
- Tekan gambar terakhir yang Anda pilih dan seret jari Anda ke kiri bawah lalu ke kiri atas tanpa mengangkatnya.

- Jika baris terakhir penuh, tekan foto terakhir dan lanjutkan seperti yang dijelaskan pada Langkah 6.
- Tekan tombol AirDrop.

- Pilih iPhone penerima.

Cara Airdrop Foto Dari iPhone Lama ke iPhone Baru
Fitur Airdrop berguna saat beralih dari iPhone lama ke iPhone baru. Ini adalah cara cepat dan nyaman untuk mentransfer semua yang Anda butuhkan tanpa kehilangan kualitas foto. Namun, Anda harus memastikan bahwa perangkat Anda berjalan di iOS7 (atau lebih baru) atau mentransfer dari iPhone 5 atau model yang lebih baru. Untuk melakukannya, langkah-langkahnya adalah:
- Nyalakan Bluetooth dan Wi-Fi di kedua iPhone.

- Nyalakan Airdrop di kedua iPhone.
- Buka aplikasi Foto di ponsel lama Anda.
- Pilih foto yang ingin Anda transfer.

- Ketuk tombol Airdrop.

- Pilih telepon baru Anda.

- Setelah Anda mendapatkan peringatan di ponsel baru Anda, ketuk Terima.

FAQ tambahan
Apakah Ada Jumlah Maksimum Gambar yang Dapat Saya Transfer Dengan Fitur Airdrop?
Tidak ada batasan resmi. Namun, seiring bertambahnya jumlah foto, begitu pula waktu yang diperlukan untuk mentransfernya. Berapa lama waktu yang dibutuhkan tergantung pada ukuran foto dan prosesor kedua ponsel. Ingatlah bahwa Anda tidak dapat menggunakan telepon saat mentransfer gambar.
Mengapa Airdrop Tidak Berfungsi di Ponsel Saya?
Ada beberapa hal yang dapat diabaikan pengguna yang dapat menyebabkan kesalahan Airdrop.
Pertama, periksa apakah Bluetooth diaktifkan. Untuk melakukan ini, buka Pengaturan dan periksa apakah ada tombol hijau di sebelah fitur Bluetooth. Jika diaktifkan, periksa apakah perangkat Anda dapat ditemukan. Ketuk Izinkan Koneksi Baru untuk melakukannya. Ini akan memungkinkan iPhone lain untuk mendeteksi perangkat Anda dan menghubungkannya.
Juga, periksa apakah fitur Airdrop diaktifkan. Buka Pengaturan, lalu Umum, lalu pilih Airdrop. Jika ya, dan pengaturannya di Kontak, ubah saja ke Semua Orang. Anda dapat menonaktifkannya nanti.
Terakhir, periksa apakah ada hotspot yang dihidupkan dan matikan; pastikan untuk memeriksa ini di kedua ponsel. Ini juga merupakan ide yang baik untuk memastikan bahwa iPhone penerima memiliki cukup ruang untuk menerima semua file jika Anda mengirim banyak file sekaligus.
Seberapa Cepat Fitur Airdrop?
Seberapa cepat foto atau file lain Anda akan ditransfer tergantung pada banyak faktor. Faktor terbesar adalah ukuran foto atau file. Itu juga tergantung pada perangkat keras dan perangkat lunak iPhone, terutama kondisi prosesor. Kecepatan transfer rata-rata sekitar 6,62 Mbps.
Lepaskan
Ada banyak alasan untuk menggunakan Airdrop untuk mentransfer gambar ke iPhone terdekat. Sederhana, cepat, dan memungkinkan Anda mentransfer banyak foto secara bersamaan. Oleh karena itu, mengetahui cara menggunakan fitur ini secara efisien akan membantu Anda membagikan momen yang telah Anda ambil dalam foto ini dengan lebih efisien dari sebelumnya.
Sudahkah Anda mengetahui fitur ini, dan seberapa sering Anda menggunakannya? Apakah Anda mengalami masalah dengannya? Bagikan pengalaman Anda di bagian komentar di bawah.