Tautan Perangkat
Jumlah pesan yang tidak diinginkan yang diterima di Kotak Masuk kami setiap hari tampaknya terus meningkat. Ada semua kebisingan ini dari milis atau orang yang tidak ingin kami ajak berinteraksi.

Untungnya, Gmail membantu Anda mengatur email dengan fitur pemfilteran yang keren. Jika Anda ingin tahu cara menggunakannya untuk memblokir email dari domain tertentu, kami akan menunjukkan caranya di artikel ini.
Ada sedikit perbedaan fungsi di Gmail untuk seluler dan desktop. Memblokir domain hanya dapat dilakukan melalui versi desktop, karena versi seluler hanya melayani pemblokiran pengirim individu. Hari ini kami akan menjelaskan kedua metode dan banyak tips Gmail berguna lainnya.
Cara Memblokir Domain Pengirim di Gmail di iPhone
Dari aplikasi Gmail, Anda hanya dapat memblokir pengirim individu. Namun, memblokir domain dapat dilakukan melalui fitur Buat filter yang tersedia di desktop.
Untuk memblokir pengirim individu melalui iPhone Anda:
windows 10 kesalahan 0x80004005 kesalahan yang tidak ditentukan
- Masuk ke aplikasi Gmail.

- Cari dan buka email dari pengirim yang ingin Anda blokir.

- Di kanan atas email, ketuk ikon menu horizontal tiga titik.

- Pilih Blokir {sender} dari menu pop-up.

Ke depannya, semua pesan masuk dari pengirim tersebut akan dipindahkan ke folder spam Anda.
Untuk memfilter semua email masuk dari domain tertentu:
- Masuk ke Anda Gmail Akun. Untuk membuat filter:
- Menggunakan Gmail untuk desktop di iPhone Anda, klik opsi Buat filter di bagian atas layar.

- Menggunakan Gmail untuk desktop di PC Anda, pilih pesan dari domain yang ingin Anda blokir. Pilih ikon menu horizontal tiga titik di bagian atas layar, lalu pilih Filter pesan seperti ini.

- Menggunakan Gmail untuk desktop di iPhone Anda, klik opsi Buat filter di bagian atas layar.
- Di kotak filter, bidang teks Dari akan memiliki alamat pengirim. Untuk memfilter domain, Anda cukup memeriksa alamat email. Jika, misalnya, pesannya dari [email protected] , menghapus nama akan meninggalkan bagian @example.com.

- Selanjutnya, klik Buat filter.

- Pilih tindakan yang Anda inginkan agar dilakukan Gmail dengan pesan dari domain ini, mis., Hapus.

- Pilih Buat filter untuk mengonfirmasi.

Mulai sekarang, pesan apa pun dari domain tersebut akan diperlakukan sebagai dikonfigurasi.
Cara Memblokir Domain Pengirim di Gmail di PC
Untuk memblokir semua email masuk dari domain tertentu di PC Anda:
daftar keinginan amazon lihat siapa yang membeli
- Masuk ke Anda Gmail Akun.

- Cari dan pilih email pengirim yang domainnya ingin Anda blokir.

- Klik ikon menu horizontal tiga titik di bagian atas layar.

- Pilih Filter pesan seperti ini.

- Di kotak filter, bidang teks Dari akan memiliki alamat pengirim. Untuk memfilter domain mereka, jika, misalnya, pesan berasal dari [email protected] , hapus nama untuk mendapatkan bagian @example.com.

- Klik Buat filter.

- Pilih tindakan yang Anda inginkan agar dilakukan Gmail dengan pesan dari domain ini, mis., Hapus.

- Pilih Buat filter untuk mengonfirmasi.

Ke depannya, semua pesan dari domain tersebut akan dihapus.
Cara Memblokir Domain Pengirim di Gmail di Perangkat Android
Dengan menggunakan aplikasi Gmail, Anda hanya dapat memblokir pengirim individu. Namun, memblokir domain dapat dilakukan melalui fitur Buat filter yang tersedia di Gmail untuk desktop.
Untuk memblokir pengirim individu melalui perangkat Android Anda:
- Masuk ke aplikasi Gmail.

- Cari dan buka email dari pengirim yang ingin Anda blokir.

- Di kanan atas email, ketuk ikon menu horizontal tiga titik.

- Pilih Blokir {sender} dari menu pop-up.

Mulai sekarang, semua pesan masuk dari pengirim tersebut akan dipindahkan ke folder spam Anda.
Untuk memfilter semua email masuk yang diterima dari domain tertentu:
- Masuk ke Anda Gmail akun, lalu lakukan hal berikut untuk membuat filter:
- Dari Gmail untuk desktop di perangkat Android Anda, klik opsi Buat filter di bagian atas layar.

- Dari Gmail untuk desktop di PC Anda, pilih pesan dari domain yang ingin Anda blokir, pilih ikon menu horizontal tiga titik di bagian atas layar, lalu pilih Filter pesan seperti ini.

- Dari Gmail untuk desktop di perangkat Android Anda, klik opsi Buat filter di bagian atas layar.
- Di kotak filter, bidang teks Dari akan menyertakan alamat mereka. Jika pesan berasal dari [email protected] , misalnya, Anda akan menghapus nama, meninggalkan bagian @example.com.

- Selanjutnya, klik Buat filter.

- Pilih tindakan yang Anda inginkan agar dilakukan Gmail dengan pesan dari domain ini, mis., Hapus.

- Klik Buat filter untuk mengonfirmasi.

Mulai sekarang, pesan apa pun dari domain tersebut akan ditindaklanjuti seperti yang disarankan.
FAQ tambahan
Bisakah Anda memblokir email dengan kata-kata tertentu di dalamnya?
Anda dapat memblokir semua email yang diterima yang berisi kata-kata tertentu menggunakan fitur filter di Gmail untuk desktop. Untuk melakukan ini:
1. Masuk ke Anda Gmail Akun.
2. Cari dan pilih email yang berisi kata yang ingin Anda filter.
3. Pilih pesan dan kemudian klik ikon vertikal tiga titik di bagian atas.
4. Pilih Filter pesan seperti ini.
5. Pada kotak filter, kolom From akan menampilkan alamat pengirim.
6. Di bidang Has the words, tambahkan kata-kata yang akan dimiliki pesan masuk.
cara menggunakan wireshark untuk mendapatkan ip di discord
7. Klik Buat filter.
8. Selanjutnya, centang kotak di samping tindakan yang Anda inginkan agar dilakukan Gmail saat menerima pesan dari pengirim yang menyertakan kata-kata tersebut, mis., Hapus.
9. Klik Buat filter lagi. Pesan konfirmasi kecil – filter Anda telah dibuat akan muncul sebentar di sudut kiri bawah layar Anda.
Kembali kepada pengirim
Setiap hari, kami dibombardir dengan pesan yang tidak diinginkan dari milis yang kami lupa untuk berhenti berlangganan dan pengirim yang entah bagaimana mendapatkan alamat email kami. Pesan penting dapat dengan mudah hilang sebagai hasilnya.
Fitur filter Gmail dapat membantu Anda mengurangi email masuk dengan mencegah pesan dari individu atau perusahaan yang tidak diinginkan masuk ke Kotak Masuk Anda.
Apakah Anda menggunakan filter Gmail untuk mengelola email Anda? Sudahkah Anda memblokir pengirim atau domain, dan jika ya, apakah email masuk Anda berkurang secara signifikan? Beri tahu kami bagaimana Anda tetap mengetahui pesan Gmail Anda di bagian komentar di bawah.






























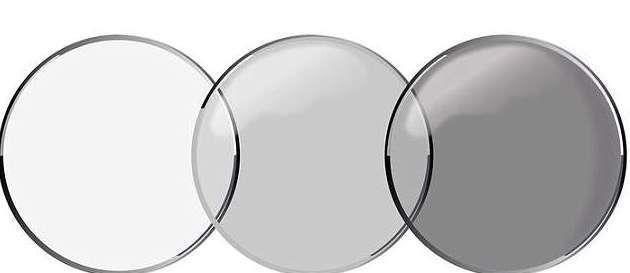


![Cara Menggunakan VPN dengan Chromecast [Januari 2021]](https://www.macspots.com/img/chromecast/91/how-use-vpn-with-chromecast.jpg)


