Yang Perlu Diketahui
- Blokir teks yang tidak diinginkan di Pesan: Sorot konversi dengan orang tersebut > Percakapan > Blokir Orang > Memblokir .
- Blokir panggilan yang tidak diinginkan di FaceTime dengan mengklik kanan panggilan terkini > Blokir Penelepon Ini .
- Lihat daftar nomor yang diblokir di kedua aplikasi: Preferensi > iMessage (lewati ini di FaceTime) > Diblokir .
Jika ada orang atau nomor telepon yang tidak ingin Anda dengar kabarnya, Anda dapat memblokir panggilan FaceTime atau SMS mereka di Pesan dan mereka tidak akan pernah mengetahuinya. Artikel ini menjelaskan cara memblokir seseorang agar tidak menghubungi Anda menggunakan FaceTime atau Pesan di MacBook Anda.
Cara Memblokir Nomor di iPhonePetunjuk dalam artikel ini didasarkan pada MacBook yang menjalankan macOS 12.2 (Monterey) . Untuk versi sebelumnya, fitur yang sama tersedia, namun langkah atau nama menu sebenarnya mungkin sedikit berbeda.
Bagaimana Saya Memblokir Kontak di Pesan Dari MacBook Saya?
Saat Anda memblokir kontak di Pesan , pesan teks orang tersebut tidak akan muncul di aplikasi Pesan bawaan MacBook Anda. Hebatnya lagi, nomor yang Anda blokir di Mac juga akan diblokir di iPhone dan iPad yang masuk ke ID Apple yang sama melalui iCloud! Inilah yang harus dilakukan:
-
Di dalam Pesan , klik sekali percakapan dengan orang yang ingin Anda blokir.
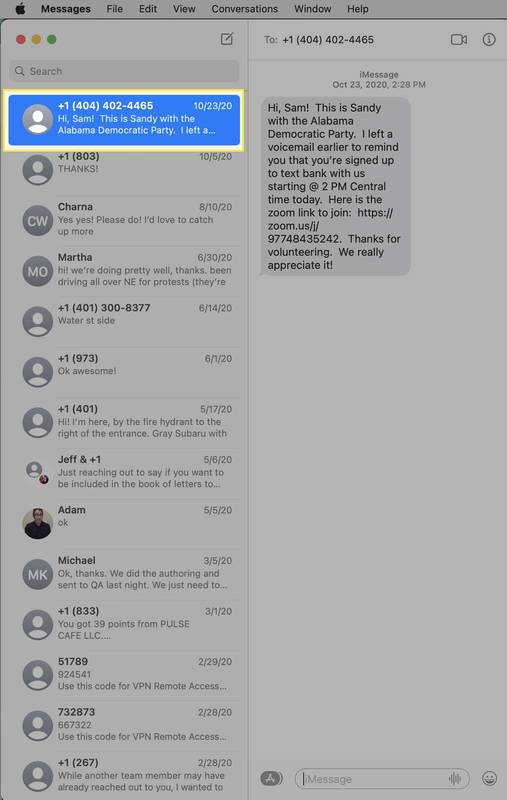
-
Klik Percakapan .
-
Klik Blokir Orang .
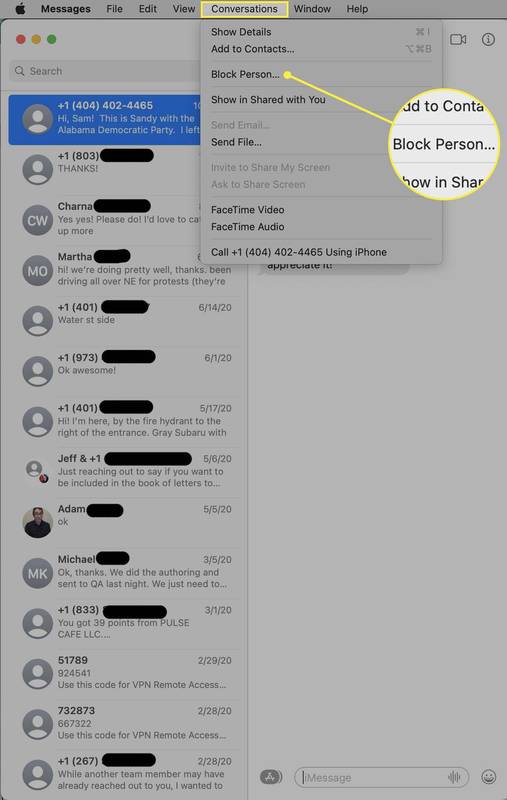
-
Di pop-up konfirmasi, klik Memblokir .
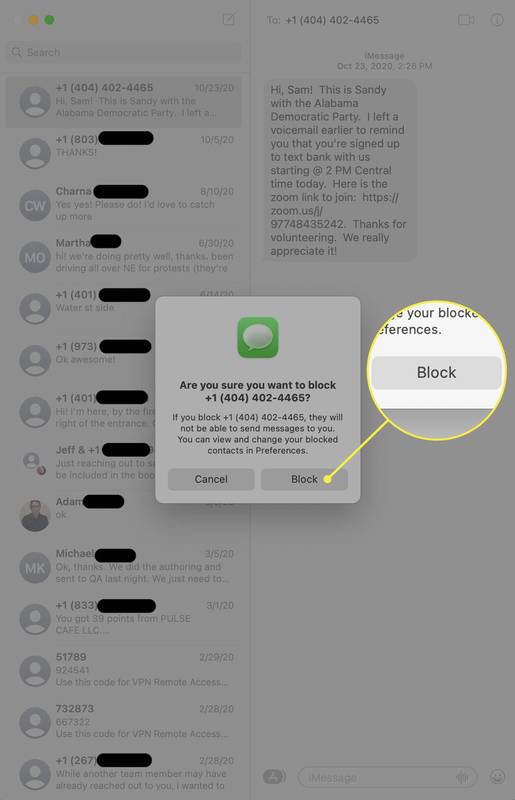
-
Meskipun tidak ada perubahan pada layar yang menunjukkan teks dari nomor tersebut diblokir, yakinlah orang tersebut diblokir. Anda tidak akan mendengar kabar dari nomor telepon itu lagi.
cara menemukan daftar di amazon
Anda dapat melihat daftar nomor yang diblokir, dan menambahkannya, dengan membuka Pesan > Preferensi > iMessage > Diblokir . Tambahkan atau hapus nomor dari daftar yang diblokir dengan + Dan - ikon.
Bisakah Anda Memblokir Penelepon FaceTime yang Tidak Diinginkan di MacBook?
Mendapatkan pesan teks yang tidak diinginkan itu buruk, tetapi FaceTime yang tidak diinginkan mungkin lebih buruk lagi. Ikuti langkah-langkah berikut untuk memblokir penelepon FaceTime yang tidak diinginkan:
-
Membuka Waktu Wajah .
-
Dalam Terkini menu, klik sekali panggilan dari orang yang ingin Anda blokir.
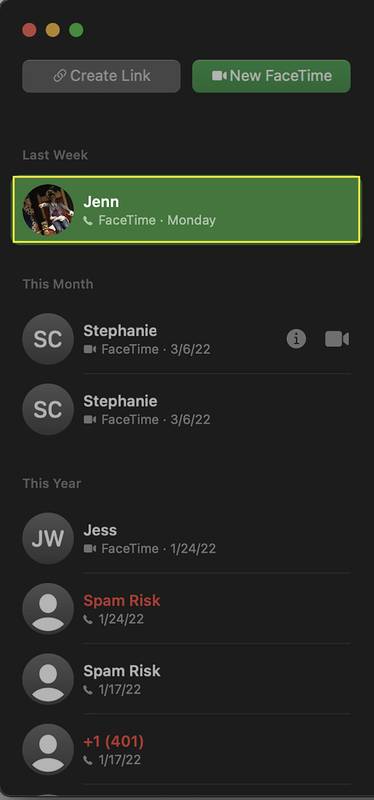
-
Klik kanan pada panggilan tersebut.
-
Klik Blokir Penelepon Ini .
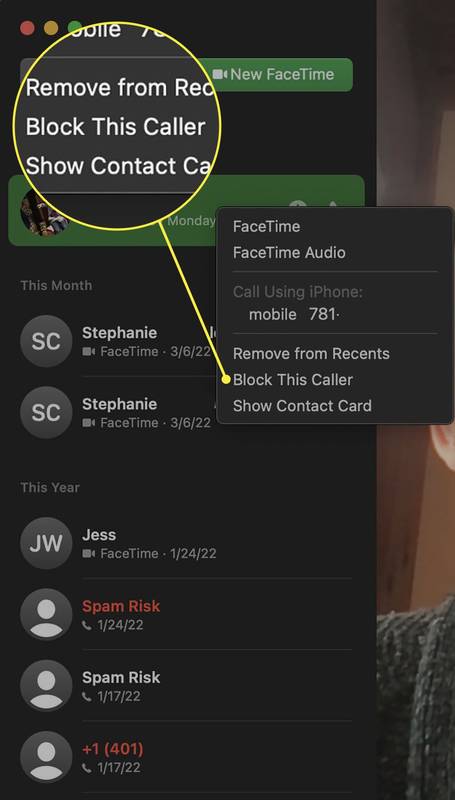
Seseorang harus ada di kontak Anda untuk memblokirnya. Jika tidak, menu Blokir Penelepon Ini tidak akan muncul. Untuk memblokirnya, klik Tambahkan ke Kontak pertama dan kemudian memblokirnya.
-
Tidak ada apa pun di layar yang menunjukkan bahwa penelepon diblokir, tetapi jika Anda mengklik kanan lagi, menu sekarang akan terbaca Buka Blokir Penelepon Ini .
bagaimana Anda bisa tahu jika seseorang memblokir Anda?
Sama seperti Pesan, Anda dapat melihat daftar penelepon FaceTime yang diblokir, dan menambahkan atau menghapusnya, dengan membuka Preferensi > Diblokir . Klik + untuk menambahkan lebih banyak nomor atau menyorot nomor dan klik - untuk membuka blokirnya.
Pertanyaan Umum- Bagaimana cara memblokir situs web di MacBook?
Cara termudah untuk memblokir situs web di MacBook adalah melalui pengaturan Durasi Layar. Pergi ke Preferensi Sistem > Waktu layar > Konten & Privasi , lalu pilih Batasi Situs Web Dewasa Dan Sesuaikan . Di jendela berikutnya, Anda dapat mengatur izin dan batasan pada masing-masing situs.
- Bagaimana cara memblokir seseorang di Mac?
Petunjuk ini akan diterapkan pada Mac desktop, karena keduanya dan MacBook menggunakan sistem operasi (macOS) yang sama. Anda dapat memblokir orang langsung dari Pesan dan FaceTime.

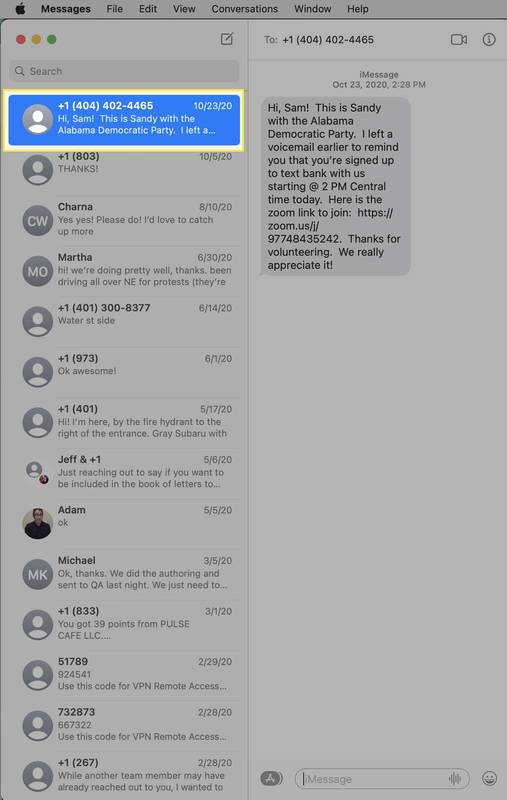
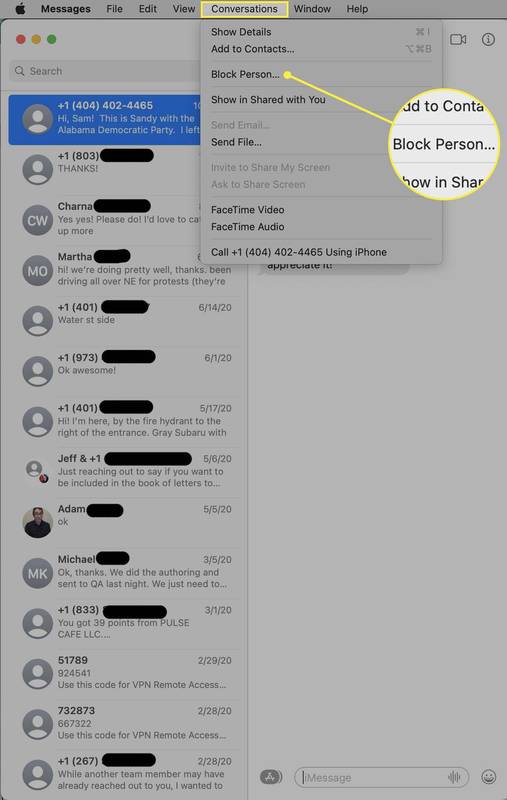
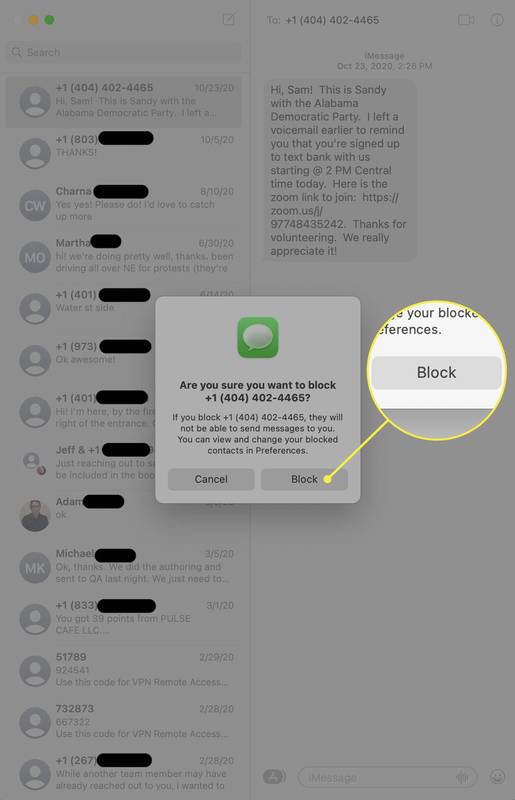
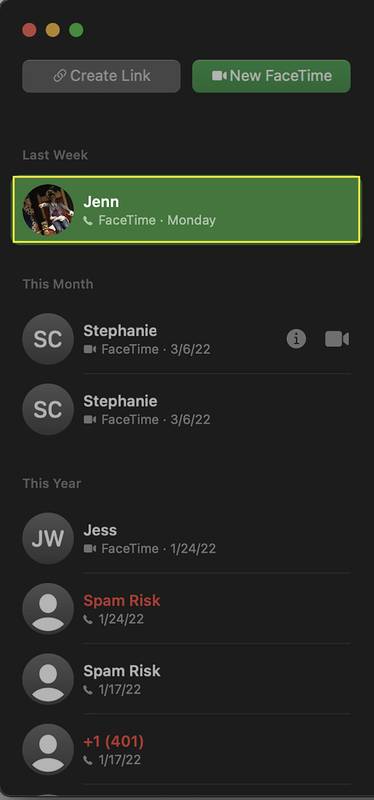
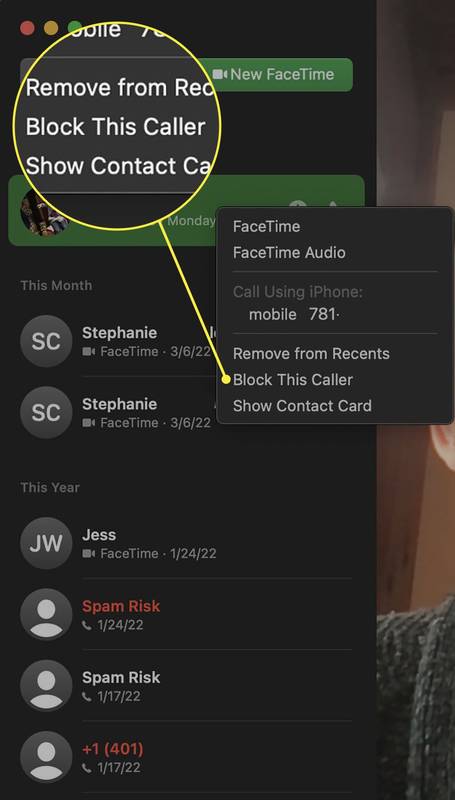






![Cerita Instagram Tidak Dimuat, dan Lingkaran Berputar – Yang Harus Dilakukan [September 2022]](https://www.macspots.com/img/social-media/91/instagram-stories-aren-t-loading-and-the-circle-is-spinning-8211-what-to-do-september-2022-1.jpg)

