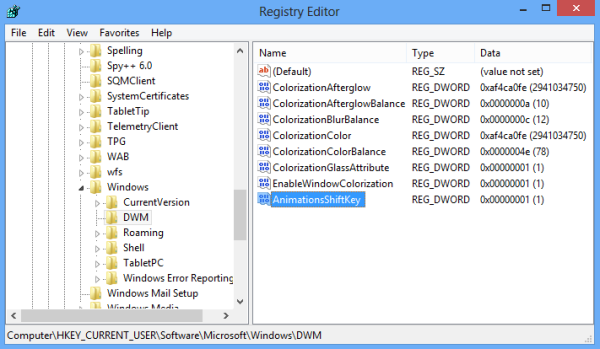Pernahkah terjadi pada Anda bahwa sebuah gambar terlihat satu arah di layar Anda dan benar-benar berbeda saat Anda mencetaknya? Faktor-faktor seperti gamma, kecerahan, kontras, dll., memiliki dampak besar pada cara layar Anda menampilkan warna. Jika Anda seorang seniman atau desainer, Anda tahu betapa pentingnya warna pada layar Anda. Saat ini, berbagai alat kalibrasi warna tersedia yang dapat membantu Anda menyesuaikan tampilan dan mendapatkan gambar terbaik.

Jika Anda bertanya-tanya bagaimana cara mengubah gamma pada Windows 10 dan menyesuaikan pengaturan kalibrasi warna lainnya, tidak perlu mencari lagi. Dalam artikel ini, kami akan menunjukkan kepada Anda apa yang dapat Anda lakukan untuk mendapatkan warna paling akurat pada Windows 10 Anda.
Cara Mengubah Gamma di Windows 10
Gamma adalah hubungan merah, hijau, dan biru di layar. Ini mengontrol jumlah cahaya yang dipancarkan dari layar.
Cara Menyesuaikan Gamma Layar
Jika Anda ingin menyesuaikan gamma layar Anda, ikuti langkah-langkah di bawah ini untuk mengakses pengaturan:
- Buka menu Mulai.

- Ketuk ikon roda gigi untuk mengakses pengaturan.

- Ketuk Sistem.

- Ketuk Tampilan.

- Di bawah menu Beberapa tampilan, ketuk Pengaturan tampilan lanjutan.

- Ketuk Properti adaptor tampilan untuk Tampilan 1.

- Ketuk menu Manajemen Warna.

- Ketuk Manajemen Warna.

- Ketuk menu Lanjutan.

- Ketuk Kalibrasi tampilan.

Wizard Kalibrasi Warna Tampilan akan muncul di layar Anda. Jika Anda belum pernah melakukannya, Anda dapat mengetuk Bagaimana cara mengkalibrasi tampilan saya? untuk mendapatkan informasi lebih lanjut. Setelah selesai, ketuk Berikutnya untuk mengakses kalibrasi.
Modifikasi pertama dalam menu kalibrasi warna adalah penyesuaian gamma.
Gamma Terlalu Rendah

Windows menawarkan rekomendasi seperti apa tampilan Anda dengan tingkat gamma yang berbeda. Ketika gamma terlalu rendah, bayangan terlihat lebih terang. Gamma rendah membuat gambar terlihat buram atau datar. Gambar tidak memiliki kedalaman, dan detail menjadi rusak oleh kecerahan.
Anda dapat menyesuaikan gamma Anda ke level normal dengan mengganti penggeser. Saat membidik gamma yang bagus, coba cocokkan gambar yang direkomendasikan Windows di halaman sebelumnya.
Gama yang baik

Gamma yang baik memungkinkan Anda melihat gambar apa adanya. Di pengaturan Windows 10, Anda memindahkan penggeser untuk menyesuaikan level gamma. Jika Anda tidak yakin apakah Anda telah mengatur gamma yang tepat pada layar Anda, perhatikan gambar di sebelah penggeser. Ketika gamma diatur dengan benar, seharusnya tidak ada lingkaran kecil di dalam lingkaran besar. Jika Anda tidak yakin apakah Anda melakukannya dengan benar, ketuk Atur Ulang untuk kembali ke gamma yang ditetapkan sebelumnya, atau kembali untuk melihat gambar yang disarankan. Setelah Anda menyesuaikan gamma, ketuk Berikutnya untuk beralih ke pengaturan tambahan.
Gamma Terlalu Tinggi

Ketika gamma terlalu tinggi, gambar terlihat jauh lebih gelap. Detail di area gelap gambar benar-benar hilang. Hitam dan putih pada gambar tidak terpengaruh oleh gamma tinggi, tetapi warnanya benar-benar berubah. Gambar bahkan mungkin terlihat lebih kaya karena kontras yang ditingkatkan.
Gunakan penggeser di pengaturan Windows 10 untuk menyesuaikan gamma ke level normalnya.
Gamma terlalu tinggi di hampir semua TV saat ini. Tujuannya adalah untuk mendapatkan efek kontras yang ditingkatkan dan nada yang lebih kaya.
Cek Gamma Online
Jika Anda ingin memastikan bahwa Anda memiliki gamma yang tepat di Windows 10 Anda, Anda dapat menggunakan tes online yang berbeda. Salah satunya adalah Tes Warna Layar W4zt . Di sini, Anda dapat melakukan tes Gamma untuk menentukan apakah pengaturan tampilan Anda benar. Menurut pengujian, sebagian besar halaman web fotografer disetel untuk 1,8 gamma, sementara sebagian besar TV disetel untuk 2,2. gamma.

Selain memeriksa gamma, tes online ini memungkinkan Anda memeriksa warna layar dengan tugas sederhana.
Setelah menyesuaikan gamma, Anda dapat menggunakan tes untuk memeriksa kecerahan dan kontras dengan membedakan berbagai corak putih dan hitam. Jika gamma Anda disetel dengan benar, ini seharusnya tidak menjadi masalah.
FAQ tambahan
Bagaimana cara menyesuaikan kecerahan dan warna?
Selain menyesuaikan gamma dalam pengaturan Kalibrasi Warna Tampilan, Anda juga dapat menyesuaikan kecerahan dan warna tampilan Anda. Jika Anda ingin melakukan kalibrasi kecerahan dan warna, disarankan untuk melakukannya di lingkungan dengan cahaya alami. Dengan cara ini, Anda akan mencapai hasil terbaik dan mengkalibrasi tampilan dengan benar. Jika Anda berada di ruangan gelap dengan cahaya buatan, Anda mungkin tidak dapat menyesuaikan tampilan secara memadai.
Kecerahan
Segera setelah menyesuaikan gamma, Anda dapat menggunakan pengaturan Kalibrasi Warna Tampilan untuk menyesuaikan tingkat kecerahan. Penting untuk dicatat bahwa Anda tidak akan memiliki opsi untuk menyesuaikan kecerahan jika Anda menggunakan laptop. Jika itu masalahnya, Anda dapat mengetuk Lewati penyesuaian kecerahan dan kontras.
Tingkat kecerahan menentukan seberapa gelap gambar Anda. Dalam pengaturan, Windows akan menampilkan gambar dengan tiga tingkat kecerahan yang berbeda: terlalu gelap, kecerahan bagus, dan terlalu terang. Di latar belakang gambar, Anda akan melihat X. Gunakan kontrol di layar untuk menyesuaikan tingkat kecerahan hingga Anda dapat membedakan kemeja dari setelan dan hingga X di latar belakang hampir tidak terlihat.
Warna
Menyesuaikan keseimbangan warna berarti menyesuaikan bagaimana berbagai nuansa abu-abu ditampilkan di layar Anda. Anda dapat memindahkan penggeser merah, hijau, dan biru untuk mengatur keseimbangan warna yang tepat dan mencegah penggunaan warna tertentu secara berlebihan. Windows memberikan contoh tampilannya ketika terlalu banyak warna yang digunakan.
Jika Anda tidak ingin mengkalibrasi kecerahan dan warna, Anda dapat menyesuaikannya di menu tampilan:
1. Buka menu Mulai.
2. Ketuk ikon roda gigi untuk membuka pengaturan.
3. Ketuk Sistem.
4. Ketuk Tampilan.
5. Anda akan melihat penggeser di bawah Kecerahan & Warna. Pindahkan penggeser sesuai keinginan Anda.
Bagaimana saya bisa menyesuaikan kontrak?
Seperti kecerahan, Anda tidak dapat menyesuaikan tingkat kontras jika menggunakan laptop.
Tingkat kontras menentukan kejelasan sorotan. Jika tingkat kontras terlalu tinggi, bagian terang dari gambar akan lebih terang, dan bagian gelap akan lebih gelap. Ini biasanya terlihat di TV. Meskipun tampaknya tingkat kontras yang tinggi membuat gambar lebih dalam dan kaya warna, hal itu justru merusak detailnya.
Dalam pengaturan Kalibrasi Warna Tampilan, Windows menawarkan tiga versi gambar: tidak cukup kontras, kontras baik, dan terlalu banyak kontras. Dengan menggunakan kontrol kontras, Anda harus mengatur kontras setinggi mungkin sambil memperhatikan kemeja di gambar. Anda tidak boleh kehilangan kemampuan untuk melihat kerutan dan kancing pada baju.
Bagaimana cara menyimpan pengaturan kalibrasi baru?
Jika Anda telah menyesuaikan semua pengaturan tampilan dan ingin menyimpan kalibrasi baru, Anda harus membandingkannya terlebih dahulu dengan kalibrasi sebelumnya untuk mengetahui perbedaannya. Setelah Anda menyelesaikan semua pengaturan, Anda akan melihat tombol Kalibrasi sebelumnya dan Kalibrasi saat ini. Terkadang sepertinya perubahan yang Anda buat tidak signifikan, jadi ini adalah cara untuk melihat perbedaan dan menetapkan jika ada hal lain yang perlu disesuaikan.
Setelah Anda yakin semuanya sudah diatur, ketuk Selesai. Jika Anda lebih suka kalibrasi sebelumnya, ketuk Batal. Namun, perlu diingat bahwa pengaturan apa pun yang dibuat dengan kontrol tampilan tidak dapat dipulihkan.
Pengaturan Tampilan Lainnya
Pengaturan tampilan memungkinkan Anda untuk menyesuaikan resolusi, kecerahan dan warna, tata letak, dll. Mari membahas beberapa opsi.
Seperti yang disebutkan sebelumnya, opsi pertama dalam pengaturan tampilan adalah Brightness & Contrast. Di sini, Anda dapat menggunakan penggeser untuk mengatur level yang diinginkan.
Opsi kedua adalah Cahaya Malam. Jika Anda sering menggunakan komputer di malam hari, Anda mungkin memperhatikan bahwa mata Anda lelah karena pancaran cahaya biru dari layar Anda. Dengan mengaktifkan lampu malam, layar Anda akan memancarkan warna yang lebih hangat yang akan membantu Anda tidur. Anda dapat menyesuaikan kekuatan lampu malam, dan bahkan menjadwalkan kapan Anda ingin menyalakannya.
Kemudian, Anda memiliki Pengaturan Warna HD Windows. Di sini, Anda dapat menyesuaikan dan mengkalibrasi pengaturan HDR untuk mendapatkan gambar yang lebih hidup di aplikasi dan program yang mendukung HDR.
cara menghapus komentar di instagram live
Opsi Skala dan tata letak memungkinkan Anda menyesuaikan tampilan sesuai dengan preferensi Anda. Di bawah menu ini, opsi pertama adalah mengubah ukuran teks dan aplikasi. Opsi yang disarankan adalah 125%, tetapi Anda dapat memilih apa pun yang paling cocok untuk Anda. Dalam pengaturan Penskalaan lanjutan, Anda dapat memasukkan angka dari 100-500 untuk menyesuaikan penskalaan lebih lanjut. Jika beberapa aplikasi buram setelah penskalaan, alihkan tombol sakelar di sebelah Biarkan Windows mencoba memperbaiki aplikasi agar tidak buram.
Opsi berikutnya di bawah menu Skala dan tata letak adalah resolusi. Setiap layar memiliki resolusi yang disarankan berdasarkan ukurannya, tetapi ada berbagai opsi yang dapat Anda pilih jika Anda ingin mengubahnya.
Pilihan lain yang Anda miliki adalah orientasi. Biasanya, ini akan berubah secara otomatis tergantung pada apakah Anda menggunakan komputer atau tablet. Jika Anda ingin mengubah orientasi, Anda dapat memilih antara lanskap dan potret dan versi terbaliknya.
Ubah Gamma Tanpa Drama
Sekarang Anda telah mempelajari cara mengubah gamma di Windows 10. Memiliki pengaturan tampilan yang salah dapat memengaruhi cara Anda melihat warna. Jika Anda menggunakan komputer untuk tujuan profesional dan warna pada layar penting bagi Anda, Anda dapat mengkalibrasi layar untuk memastikan semuanya disesuaikan untuk melihat gambar apa adanya. Selain itu, gunakan pengaturan tampilan untuk menyesuaikan pengalaman Anda lebih jauh.
Pernahkah Anda mengkalibrasi tampilan Anda di Windows 10? Bagian mana yang paling sulit? Beritahu kami di bagian komentar di bawah.