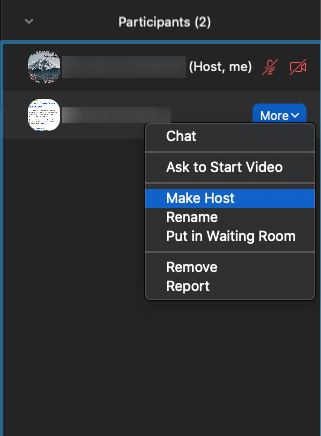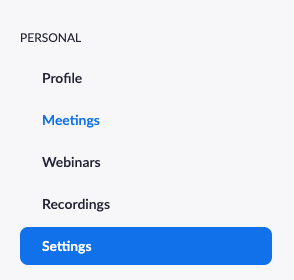Biasanya, rapat, baik online atau di ruang konferensi, dijadwalkan dan diselenggarakan oleh orang yang sama. Dalam Zoom, bagaimanapun, peran tuan rumah jauh lebih fleksibel, dengan pengguna dapat berbagi atau mendelegasikan beberapa tugas mereka.
cara menyembunyikan obrolan di live instagram
Faktanya, aplikasi yang berguna ini memungkinkan penyediaan untuk co-host, atau setidaknya host alternatif jika Anda tidak bisa menghadiri rapat. Namun Anda juga dapat melewati kendali tuan rumah jika Anda harus meninggalkan rapat secara tiba-tiba. Ini memastikan bahwa semuanya terus berjalan dengan lancar. Tapi bagaimana tepatnya Anda mengubah tugas hosting di Zoom?
Cara Melewati Kontrol Host
Anda mungkin pernah duduk dalam rapat yang berlangsung terlalu lama. Situasi yang tidak biasa ketika sebuah tim mencoba memecahkan masalah. Seringkali, pertemuan ini difasilitasi oleh Zoom, dan pesertanya bisa dari seluruh dunia.
Tetapi bagaimana jika tuan rumah yang mengawasi sesi harus pergi? Bisa jadi pertemuannya terlalu lama, dan mereka memiliki pertunangan sebelumnya. Atau sesuatu tiba-tiba muncul.
Untungnya, Zoom memungkinkan Anda memberikan kontrol tuan rumah kepada orang lain dalam rapat. Berikut cara melakukannya:
- Pilih Kelola Peserta di bilah kontrol host.

- Buka daftar peserta, arahkan kursor ke peserta yang akan menjadi penyelenggara berikutnya, lalu pilih Lainnya.

- Sekarang pilih Make Host.
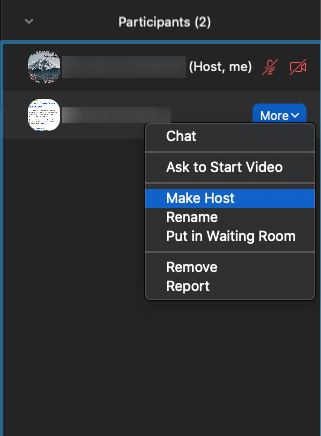
- Konfirmasikan pilihan dengan mengklik Yes di jendela popup.
Betapa sederhananya, hanya dengan beberapa klik, dan orang lain dapat mengambil alih rapat Zoom. Tetapi berikut adalah beberapa hal yang perlu diingat tentang bagaimana proses ini bekerja untuk pengguna berlisensi dan gratis.
- Host yang merupakan pengguna berlisensi dapat memberikan kontrol host kepada pengguna gratis, dan rapat akan tetap berjalan untuk waktu yang tidak terbatas.
- Host yang merupakan pengguna gratis dapat memberikan kontrol host kepada pengguna mana pun, termasuk berlisensi, untuk waktu terbatas 40 menit.

Menambahkan Co-Host
Jika rapat Zoom menampung banyak peserta, seperti halnya dengan beberapa webinar, kehadiran co-host bisa sangat membantu. Jika tugas pembawa acara utama adalah memberikan kuliah, ada baiknya untuk memiliki pembawa acara tambahan untuk memastikan bahwa mereka tidak terganggu oleh tugas-tugas, seperti memulai dan menghentikan rekaman atau berinteraksi dengan peserta.
Sederhananya, seseorang yang akan menangani bagian rapat yang lebih administratif. Penyelenggara dapat menetapkan tugas penetapan biaya bersama selama rapat, dan penting untuk menunjukkan bahwa rekan penyelenggara tidak dapat memulai rapat sendiri.
catatan: Fitur ini hanya tersedia dengan langganan berbayar untuk Zoom. Jika Anda tidak melihat opsi itu karena Anda harus membayar untuk salah satu langganan premium Zoom.
Pertama, Anda harus mengaktifkan fungsi di Pengaturan Zoom (hanya tersedia di situs web).
- Masuk ke akun Anda di portal web Zoom. Aplikasi desktop tidak memberi kita opsi ini.
- Klik 'Pengaturan' di sisi kiri.
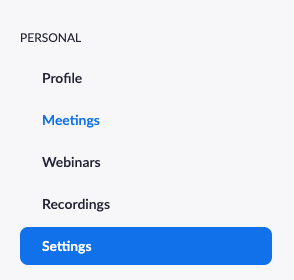
- Di bawah tab Rapat, gulir ke 'Dalam Rapat (Dasar).'

- Aktifkan opsi 'Co-host' (tip berguna: gunakan ctrl + F atau cmd + F untuk menemukan pengaturan Co-host dengan cepat).
Sekarang, Anda dapat menambahkan co-host ke rapat Anda:
- Ketuk tab 'Peserta'.

- Klik 'Lainnya' di samping pengguna.

- Klik pada opsi untuk 'Jadikan Co-Host.'
Perlu diingat, Anda juga dapat menggunakan langkah-langkah ini untuk mencabut hak istimewa host bersama pengguna.
Jika Anda mencoba melakukan ini, dan Anda melihat bahwa opsi untuk Co-host berwarna abu-abu, itu mungkin berarti Anda bukan administrator Zoom, tetapi hanya anggota. Anda harus menghubungi administrator Zoom.

Fitur Host Alternatif
Seringkali, bahkan ketika Anda merencanakan semuanya dengan sempurna, segala sesuatunya tidak selalu berjalan seperti yang Anda inginkan. Ini terjadi setiap saat dan bisa sangat merepotkan. Tapi itulah mengapa bagus untuk memiliki rencana darurat. Jika ada pertemuan yang penting bagi seluruh tim, atau pelajaran penting bagi siswa, Anda ingin memastikan mereka tidak ketinggalan.
Dalam hal ini, fitur Host Alternatif di Zoom bisa menjadi penyelamat. Satu pengguna Zoom berlisensi dapat memilih pengguna berlisensi lain untuk menjadi host alternatif, untuk alasan apa pun. Tuan rumah alternatif akan diberi tahu melalui email dan menerima semua instruksi tentang cara memulai rapat itu sendiri.
Tuan rumah alternatif juga dapat menerima hak penjadwalan, jika mereka harus membuat janji temu lebih lanjut jika tuan rumah asli tidak ada. Berikut cara menentukan host alternatif di Zoom:
- Masuk ke Zoom di komputer Anda.
- Pilih Jadwal (ikon kalender).
- Pilih Opsi Lanjutan.
- Ketik nama atau alamat email di kotak Host Alternatif.
- Klik Jadwal untuk menyelesaikan proses.
- Sekarang host Alternatif akan mendapatkan pemberitahuan email bahwa mereka adalah pengganti yang ditunjuk.
Tip Pro : jika Anda menggunakan fitur ini untuk webinar, pastikan host asli memiliki add-on webinar Zoom.

Pertanyaan yang Sering Diajukan
Rapat zoom telah menjadi bagian penting dari hidup kami selama setahun terakhir. Karena itulah kami perlu menjadi ahli di platform. Berikut beberapa jawaban atas pertanyaan yang paling sering Anda ajukan.
Bisakah saya memiliki lebih dari satu host?
Anda dapat menambahkan rekan penyelenggara ke rapat Anda. Sayangnya, ini adalah fitur premium. Kamu bisa tinjau harga Zoom di sini . Jika Anda adalah bagian dari administrasi, pastikan Anda masuk dengan kredensial yang tepat untuk mengaktifkan fitur co-host.
Apa yang terjadi jika host terputus?
Jika tuan rumah mengalami masalah internet dan kehilangan koneksi, rapat akan dilanjutkan. Dalam situasi di mana ada tuan rumah bersama, orang itu secara otomatis akan menjadi tuan rumah. Namun, jika rekan tuan rumah tidak tersedia, rapat akan dilanjutkan tanpa tuan rumah.
Saat tuan rumah bergabung kembali, hak istimewa mereka secara otomatis akan dikembalikan ke pengguna.
Zoom Membuat Hosting Lebih Efisien
Tidak ada kepastian dalam dunia pertemuan online. Hal-hal berpindah sepanjang waktu, dibatalkan, dan masalah teknis terjadi. Dengan Zoom, gangguan dikurangi seminimal mungkin. Ini termasuk memastikan bahwa tuan rumah dapat melakukan pekerjaan yang lebih baik dalam rapat dan webinar.
Jika Anda perlu meneruskan mantel ke penerima lain dan pergi, tidak masalah. Jika Anda membutuhkan host atau host cadangan, Zoom juga mendukung Anda. Semuanya hanya dengan beberapa klik, dan Anda bisa bernapas sedikit lebih lega.
Pernahkah Anda mengadakan rapat atau webinar dengan Zoom? Beri tahu kami di bagian komentar di bawah.