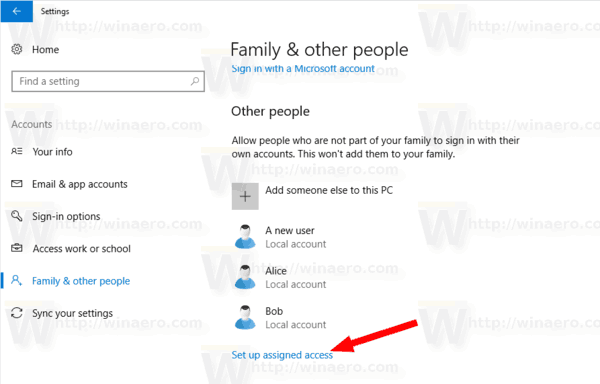Dengan banyak program konferensi video, orang yang memulai rapat adalah tuan rumah, dan mereka dapat mentransfer kekuatan ini ke peserta. Webex tidak berbeda dan juga memiliki fungsi yang sama, di mana tuan rumah diizinkan untuk mengubah peran peserta. Ini memungkinkan tuan rumah baru untuk melanjutkan rapat atau merekamnya jika tuan rumah asli harus meninggalkan rapat.

Selama Anda adalah tuan rumah, Anda memiliki kekuatan untuk mentransfer peran ke orang lain. Namun, peserta harus mengaktifkan video, karena mereka yang hanya terhubung melalui audio tidak dapat menjadi tuan rumah. Selain itu, jika Anda, sebagai tuan rumah, memutuskan sambungan karena alasan apa pun, Webex akan menetapkan kembali peran tersebut ke orang lain.
Urutan hosting adalah sebagai berikut:
- Tuan rumah alternatif
- Presenter yang masuk
- Peserta
- Penyaji yang tidak masuk
- Peserta yang belum masuk
- Peserta yang melakukan panggilan dari perangkat
Selama ada seseorang dalam rapat, mereka memiliki peluang untuk menjadi tuan rumah baru.
Cara Mengubah Host di Webex pada a Mac
Di Mac, langkah-langkahnya sangat mirip, karena pengembang membuat operasi Webex sama di semua sistem operasi komputer. Dengan demikian, meskipun jendela mungkin terlihat berbeda, langkah-langkahnya hampir sama. Anda seharusnya tidak memiliki masalah menggunakan aplikasi desktop bahkan di sistem operasi yang berbeda.
Inilah cara Anda mengubah host di Webex untuk Mac:
- Luncurkan Webex di Mac Anda.

- Mulai rapat, dengan Anda menjadi tuan rumah.

- Undang peserta dan tunggu sampai mereka tiba.

- Navigasikan ke panel Peserta ketika Anda ingin mengubah host.

- Dari daftar, klik kanan nama peserta yang ingin Anda transfer peran tuan rumahnya.
- Pilih Ubah Peran Ke.

- Pilih Tuan Rumah. Peserta terpilih sekarang akan menjadi tuan rumah.

Sama seperti di Linux, host baru memiliki semua hak istimewa yang dimiliki host mana pun. Siklus dapat dilanjutkan jika host baru harus pergi juga.
cara download sims 4cc
Cara Mengganti Host di Webex di Windows 10
Pada platform asli untuk Webex, mengubah host sangat mudah. Anda dapat melakukannya hanya dalam beberapa klik dan kemudian mentransfer peran. Langkah-langkahnya sama seperti di Linux dan Mac OS.
Berikut langkah-langkah untuk mengubah host di Webex untuk Windows 10:
- Luncurkan Webex di PC Windows 10 Anda.

- Mulai rapat; secara default, Anda adalah tuan rumah.

- Undang peserta dan tunggu mereka masuk.

- Navigasikan ke panel Peserta ketika Anda ingin mengubah host.

- Dari daftar, klik kanan nama orang yang ingin Anda jadikan host.
- Pilih Ubah Peran Ke.

- Pilih Tuan Rumah. Peserta terpilih sekarang akan menjadi tuan rumah.

Cara Mengganti Host di Webex di Android
Di Android, prosesnya berbeda, tetapi idenya mirip dengan yang ada di komputer. Anda sendiri harus menjadi tuan rumah awal dan kemudian mentransfer peran tersebut ke orang lain.
Beginilah cara Anda menjadikan orang lain sebagai host di Android:
- Di ponsel Android Anda, luncurkan aplikasi Webex.

- Mulai rapat.

- Ajak dan tunggu peserta datang.

- Pilih Peserta, yang diwakili oleh ikon berbentuk manusia.

- Pilih nama orang yang ingin Anda jadikan host.

- Pilih Jadikan Tuan Rumah. Orang tersebut sekarang akan memiliki peran sebagai tuan rumah.

Sekarang, mari kita lihat langkah-langkah untuk iPhone.
berapa lama waktu yang dibutuhkan untuk menghapus akun discord?
Cara Mengganti Host di Webex di iPhone
Ikuti langkah-langkah yang sama di iPhone Anda seperti yang Anda lakukan di Android. Tidak ada perbedaan antara kedua sistem operasi.
- Di iPhone Anda, luncurkan aplikasi Webex.

- Mulai rapat.

- Ajak dan tunggu peserta datang.

- Pilih Peserta – ikon berbentuk manusia.

- Pilih nama orang yang ingin Anda jadikan host.

- Pilih Jadikan Tuan Rumah. Orang tersebut sekarang akan memiliki peran sebagai tuan rumah.

Cara Menambahkan Host Alternatif di Webex
Host alternatif harus menjadi anggota situs Webex Anda atau memiliki lisensi host sendiri jika Anda ingin menjadikannya sebagai host alternatif. Atau, Anda masih dapat mempromosikan peserta lain untuk berperan sebagai tuan rumah bersama, tetapi ini hanya dapat dilakukan saat rapat dimulai.
Mac
Ini adalah langkah-langkah untuk menjadikan seseorang sebagai co-host di Webex untuk Mac:
- Luncurkan Webex di Mac Anda.

- Mulai rapat.

- Undang beberapa peserta.

- Saat rapat dimulai, buka panel Peserta.

- Dari daftar peserta, klik kanan nama orang yang ingin Anda transfer peran tuan rumah.
- Pilih Ubah Peran Ke.

- Pilih Jadikan Cohost. Peserta akan menerima peran co-host.

Anda juga dapat menjadikan seseorang sebagai co-host terlebih dahulu, tetapi mereka harus menjadi anggota situs Webex Anda atau memiliki lisensi host.
- Luncurkan Webex.

- Masuk dengan akun Anda.
- Pilih Jadwalkan Rapat.

- Di bidang Undangan, tambahkan peserta dengan nama mereka dipisahkan dengan koma atau titik koma.

- Pilih ikon berbentuk manusia.

- Tunjuk seorang peserta untuk menjadi co-host.
Windows 10
Di PC Windows 10, Anda hanya perlu mengikuti petunjuk di bawah ini untuk menjadikan peserta sebagai co-host selama rapat. Mereka tidak harus menjadi anggota situs Anda atau memiliki lisensi host jika Anda menggunakan metode ini.
- Luncurkan Webex di PC Windows 10 Anda.

- Mulai rapat.

- Undang peserta.

- Saat rapat dimulai, buka panel Peserta.

- Dari daftar peserta, klik kanan nama peserta yang ingin Anda transfer peran tuan rumah.
- Pilih Ubah Peran Ke.

- Pilih Jadikan Cohost. Peserta akan menjadi co-host.

Jika peserta yang ingin Anda jadikan co-host adalah anggota situs Webex Anda atau memiliki lisensi host, Anda dapat menggunakan metode ini untuk menjadikannya co-host sebelum rapat dimulai.
- Luncurkan Webex.

- Masuk dengan akun Anda.
- Pilih Jadwalkan Rapat.

- Di bidang Undangan, tambahkan peserta dengan nama mereka dipisahkan dengan koma atau titik koma.

- Pilih ikon berbentuk manusia.

- Tunjuk seorang peserta untuk menjadi co-host.
Android
Jika Anda ingin menjadikan seseorang sebagai co-host di ponsel Android Anda, ikuti langkah-langkah berikut:
- Di ponsel Android Anda, luncurkan aplikasi Webex.

- Mulai rapat.

- Ajak dan tunggu peserta datang.

- Pilih Peserta, diwakili oleh ikon berbentuk manusia.

- Pilih nama orang yang ingin Anda jadikan host.

- Pilih Jadikan Cohost. Orang tersebut sekarang akan memiliki peran sebagai tuan rumah.

iPhone
Langkah yang sama di Android juga berfungsi dengan Webex untuk iPhone.
- Di iPhone Anda, luncurkan aplikasi Webex.

- Mulai rapat.

- Ajak dan tunggu peserta datang.

- Pilih Peserta, diwakili oleh ikon berbentuk manusia.

- Pilih nama orang yang ingin Anda jadikan host.

- Pilih Jadikan Cohost. Orang tersebut sekarang akan memiliki peran sebagai tuan rumah.

Bagaimana Mengubah Peran di Webex?
Di semua platform, Anda dapat membuka tab Peserta dan memilih peserta mana pun. Dengan mengetuk atau mengklik kanan nama mereka, Anda dapat mengubah peran mereka.
Oke, Anda Sekarang Menjadi Tuan Rumah
Sekarang setelah Anda mengetahui cara mengubah host di Webex di semua platform, Anda dapat mengelola rapat dengan lebih efisien. Memiliki co-host juga bisa sangat membantu, terutama jika Anda harus meninggalkan rapat. Anda dapat menetapkan peran kepada siapa pun dalam rapat yang Anda inginkan.
Apakah Anda suka menggunakan sistem penetapan peran di Webex? Apakah ada beberapa peran baru yang ingin Anda lihat? Beri tahu kami di bagian komentar di bawah.